原图

最终效果

1、打开原图素材,创建色相/饱和度调整图层,参数设置如图1,效果如图2。
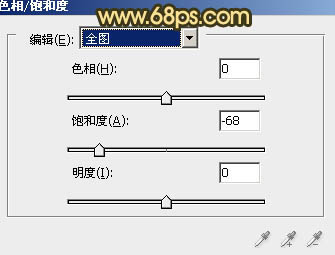
图1

图2 2、按Ctrl + Alt + ~ 调出高光选区,按Ctrl + Shift + I 反选,新建一个图层填充颜色:#63613B,图层混合模式改为“强光”,效果如图3。

图3
3、按Ctrl + J把当前图层复制一层,不透明度改为:50%,效果如下图。
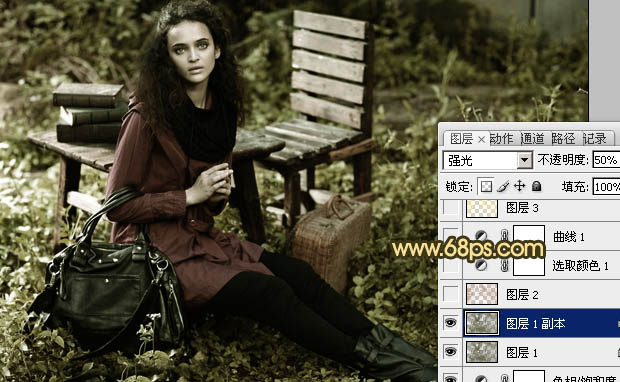
图4 4、按Ctrl + Alt + ~ 调出高光选区,新建一个图层填充颜色:#B48557,图层混合模式改为“强光”,不透明度改为:30%,效果如下图。

图5
5、创建可选颜色调整图层,对红色进行调整,参数设置如图6,效果如图7。
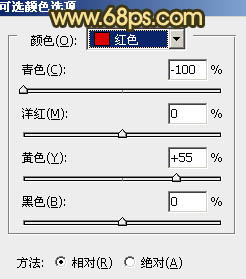
图6

图7 6、创建曲线调整图层,对红,蓝,RGB进行调整,参数设置如图8 - 10,效果如图11。
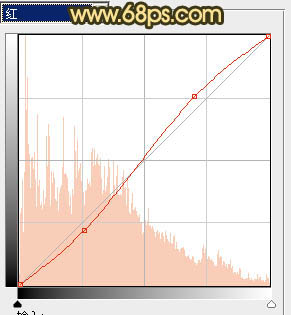
图8
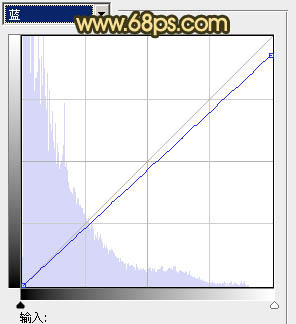
图9
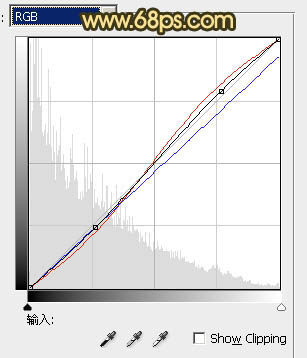
图10
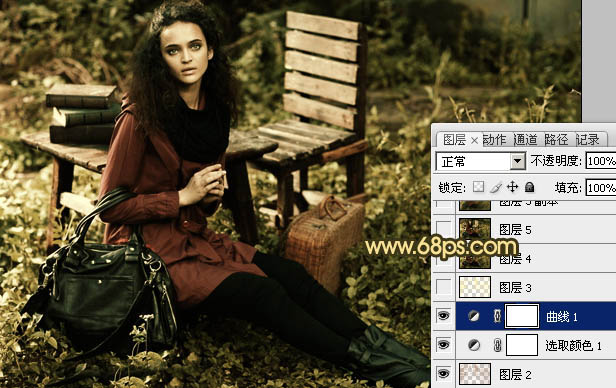
图11
7、按Ctrl + Alt + ~ 调出高光选区,新建一个图层填充颜色:#FFF1A3,图层混合模式改为“正片叠底”,不透明度改为:50%,效果如下图。

图12 8、创建可选颜色调整图层,对红色进行调整,参数设置如图13,效果如图14。
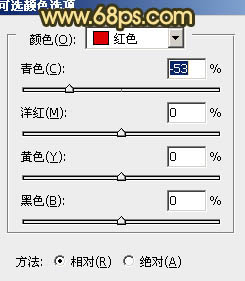
图13

图14
9、新建一个图层,按Ctrl + Alt + Shift + E 盖印图层。执行:滤镜 模糊 高斯模糊,数值为5,确定后把图层混合模式改为“柔光”,不透明度改为:30%,效果如下图。

图15 10、把背景图层复制一层,按Ctrl + Shift + ] 置顶,用套索工具把人物脸部勾出来,复制到新的图层,再把背景副本图层影藏,按Ctrl + B 给抠出的脸部调整颜色,跟背景部分融合即可。

图16 11、新建一个图层,混合模式改为“滤色”,把前景颜色设置为:#6F5C30,用画笔把下图选区部分涂上高光。
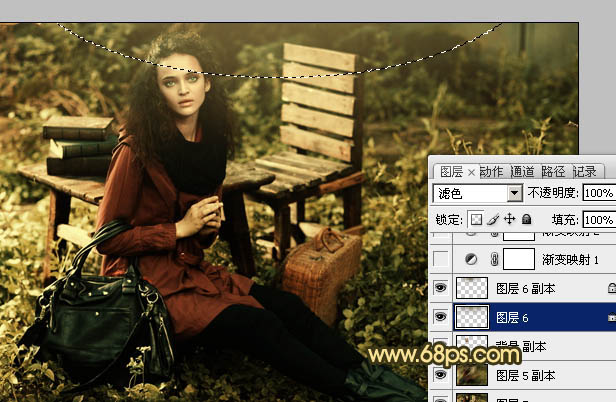
图17
12、创建渐变映射调整图层,颜色设置如图18,确定后把图层混合模式改为“正片叠底”,不透明度改为:10%,效果如图19。
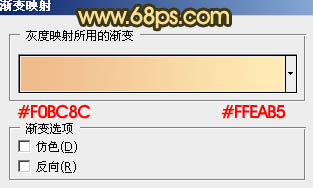
图18
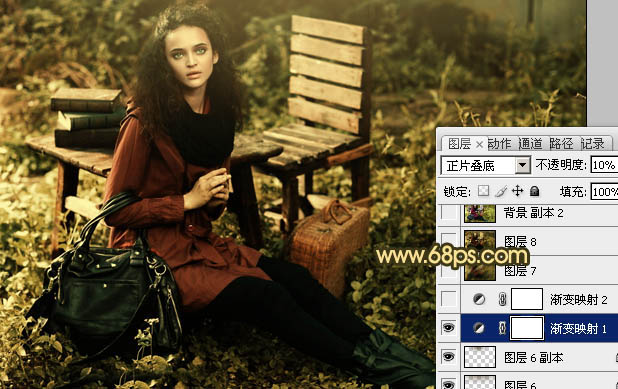
图19 13、新建一个图层,盖印图层,执行:滤镜 模糊 高斯模糊,数值为5,确定后把图层混合模式改为“柔光”,不透明度改为:20%,效果如下图。

图20 最后调整一下整体颜色,完成最终效果。












