原图

最终效果

1、打开原图素材,创建可选颜色调整图层,对黄,绿,青进行调整,参数设置如图1 - 3,效果如图4。
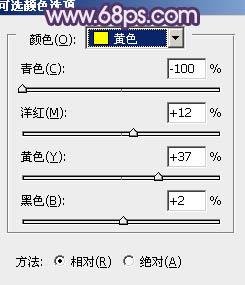
图1

图2
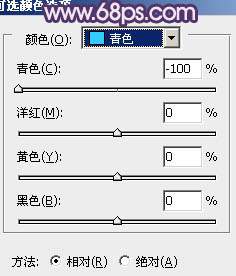
图3

图4
2、按Ctrl + J 把当前可选颜色调整图层复制一层,不透明度改为:60%,效果如下图。

图5 3、创建渐变映射调整图层,颜色设置如图6,确定后把图层混合模式改为“滤色”,不透明度改为:30%,效果如图7。
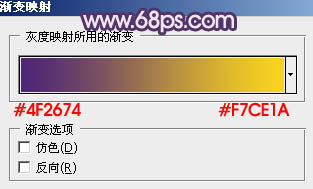
图6

图7
4、创建色彩平衡调整图层,对中间调及高光进行调整,参数设置如图8,9确定后把图层不透明度改为:50%,效果如图10。
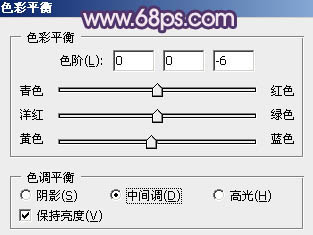
图8
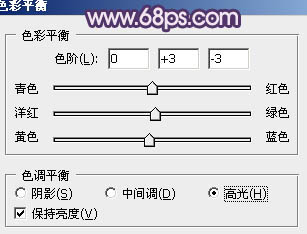
图9

图10
5、按Ctrl + Alt + ~ 调出高光选区,按Ctrl + Shift + I 反选,新建一个图层填充颜色:#6C1C53,图层混合模式改为“颜色减淡”,不透明度改为:80%,效果如下图。

图11 6、创建曲线调整图层,对蓝色进行调整,参数设置如图12,效果如图13。
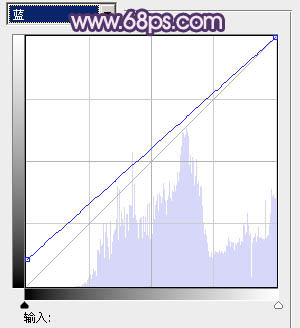
图12

图13
7、新建一个图层,简单给图片加上暗角,效果如下图。

图14 8、创建渐变映射调整图层,颜色设置如图15,确定后把图层混合模式改为“变亮”,效果如图16。
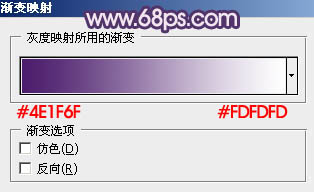
图15

图16
9、新建一个图层,按Ctrl + Alt + Shift + E 盖印图层,混合模式改为“正片叠底”,效果如下图。

图17 10、创建渐变映射调整图层,颜色设置如图18,确定后把图层不透明度改为:50%,效果如图19。
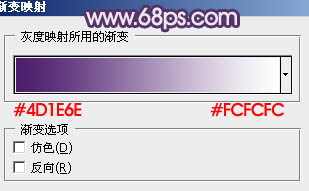
图18

图19 11、新建一个图层,盖印图层。按Ctrl + Shift + U 去色,图层混合模式改为“正片叠底”,不透明度改为:20%,效果如下图。

图20
12、新建一个图层,盖印图层。执行:滤镜 模糊 高斯模糊,数值为5,确定后把图层混合模式改为“柔光”,不透明度改为:40%,效果如下图。

图21 13、新建一个图层,盖印图层。图层混合模式改为“正片叠底”,不透明度改为:20%,效果如下图。

图22 最后调整一下整体颜色,完成最终效果。











