原图

最终效果

1、打开原图素材,按Ctrl + J 把背景图层复制一层,混合模式改为“正片叠底”,不透明度改为:30%,效果如下图。

图1 2、创建色相/饱和度调整图层,选择黄色,用吸管吸取草地的颜色再调整,参数设置如图2,确定后把图层混合模式改为“变亮”,效果如图3。
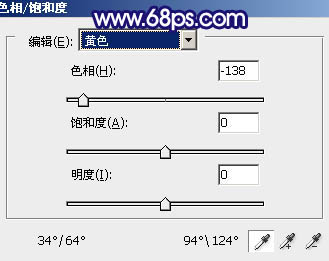
图2

图3
3、创建可选颜色调整图层,对红,黄进行调整,参数设置如图4,5,效果如图6。
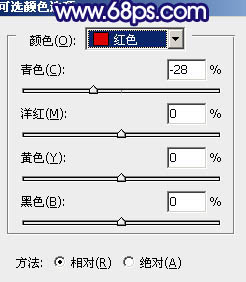
图4
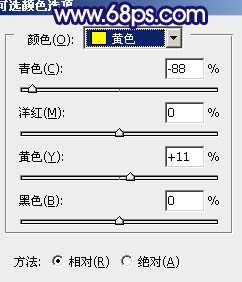
图5

图6
4、创建曲线调整图层,对蓝色进行调整,参数设置如图7,效果如图8。
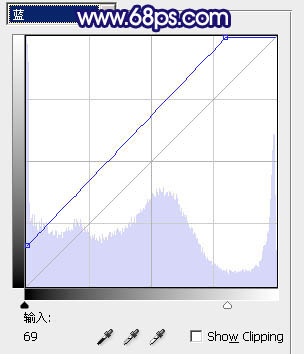
图7

图8 5、创建可选颜色调整图层,对蓝色进行调整,参数设置如图9,效果如图10。
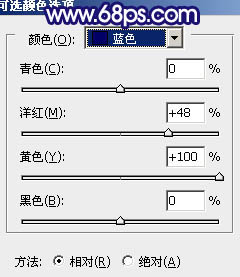
图9

图10
6、按Ctrl + J 两次,把当前可选颜色调整图层复制两层,效果如下图。

图11 7、创建曲线调整图层,对蓝色进行调整,参数设置如图12,效果如图13。
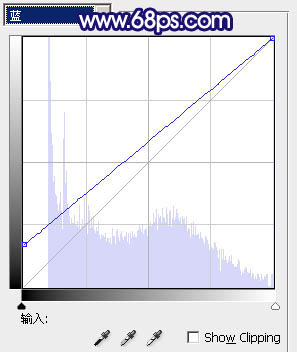
图12

图13
8、创建色彩平衡调整图层,对阴影进行调整,参数设置如图14,效果如图15。
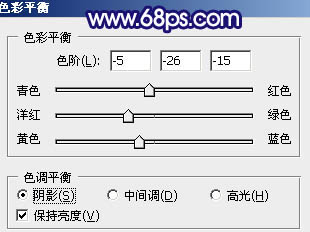
图14

图15 9、新建一个图层,按Ctrl + Alt + Shift + E 盖印图层,然后按Ctrl + Shift + U去色。再按Ctrl + Alt + ~ 调出高光选区,按Delete 删除,确定后把图层混合模式改为“颜色加深”,不透明度改为:30%,效果如下图。

图16
10、创建曲线调整图层,对RGB,绿,蓝进行调整,参数设置如图17,效果如图18。
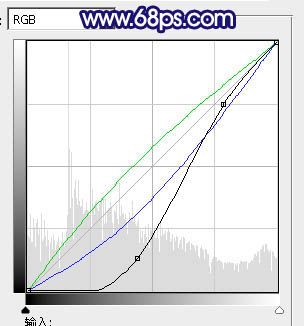
图17

图18 11、把背景图层复制一层,得到“背景副本”,按Ctrl + Shift + ] 置顶。进入通道面板,选择绿色通道,按Ctrl + A 全选,按Ctrl + C 复制。选择蓝色通道,按Ctrl + V 粘贴,回到图层面板,效果如下图。

图19
12、用钢笔工具把人物脸部及肤色部分抠出来,转为选区后按Ctrl + J 复制到新的图层,再把“背景副本”图层混合模式改为“颜色加深”,不透明度改为:60%,效果如下图。

图20 13、回到抠出的肤色图层,用调色工具稍微调整一下颜色,与背景融合即可。

图21 14、新建一个图层,简单给画面加上高光,效果如下图。

图22
15、创建曲线调整图层,对蓝色进行调整,参数设置如图23,效果如图24。
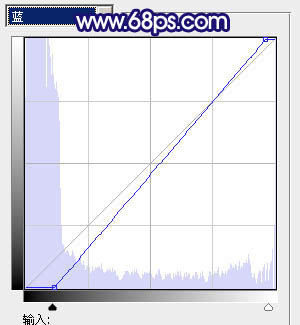
图23

图24 最后调整一下整体颜色,完成最终效果。











