原图

最终效果

1、打开原图素材,创建可选颜色调整图层,对红、绿、青进行调整,参数设置如图1 - 3,效果如图4。这一步简单加强一下图片色彩层次感。
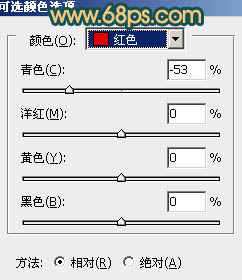
图1
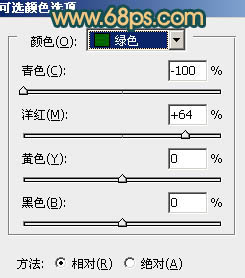
图2
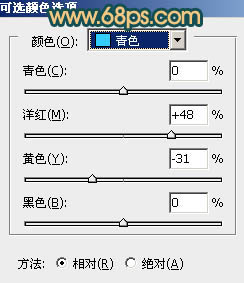
图3

图4
2、创建曲线调整图层,对蓝色进行调整,参数设置如图5,效果如图6。这一步简单降低蓝色数值。
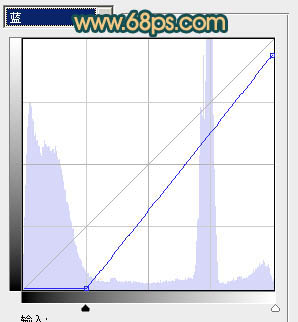
图5

图6 3、按Ctrl + J 把当前曲线调整图层复制一层,不透明度改为:50%,效果如下图。

图7
4、创建可选颜色调整图层,对黄,白进行调整,参数设置如图8,9。确定后把蒙版填充黑色,用白色画笔把人物部分擦出来,效果如图10。这一步稍微把人物部分调亮。
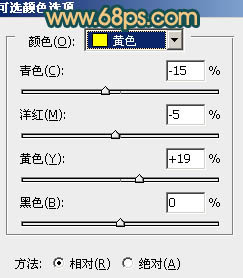
图8
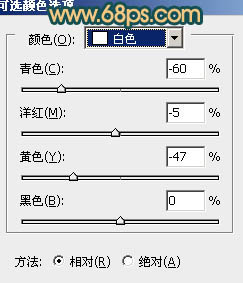
图9

图10 5、按Ctrl + J 把当前可选颜色调整图层复制一层,效果如下图。

图11
6、按Ctrl + Alt + ~ 调出高光选区,新建一个图层填充颜色:#F0FDF1,混合模式改为“柔光”,不透明度改为:10%,效果如下图。

图12 7、创建渐变映射调整图层,颜色设置如图13,确定后把图层混合模式改为“柔光”,不透明度改为:20%。这一步是给图片加上一些补色,增强画面层次感。
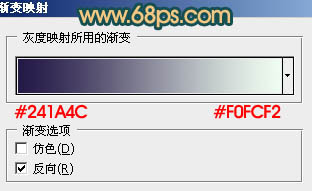
图13

图14
8、创建通道混合器调整图层,对红,蓝进行调整,参数设置如图15,16,效果如图17。这一步把画面的主色转为暖色。
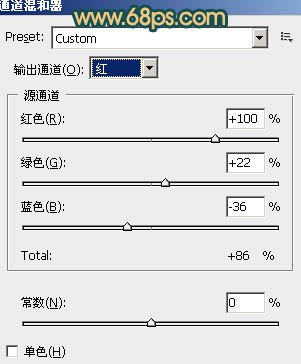
图15
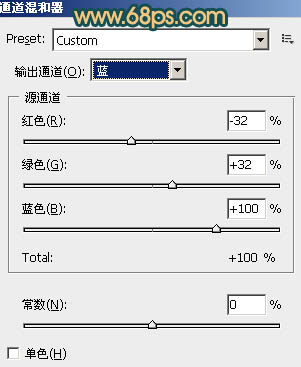
图16

图17
9、新建一个图层,填充颜色:#241846,混合模式改为“滤色”,效果如下图。这一步给画面增加一些蓝色。

图18 10、创建曲线调整图层,对蓝色进行调整,参数设置如图19,确定后把图层不透明度改为:50%,效果如图20。
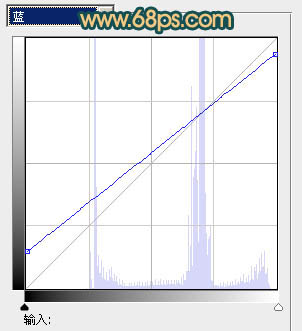
图19

图20
11、新建一个图层,简单给图片加上暗角,大致效果如下图。

图21 12、新建一个图层,按Ctrl + Alt + Shift + E 盖印图层。混合模式改为“柔光”,不透明度改为:50%,效果如下图。

图22 13、新建一个图层,盖印图层。适当把暗角部分再加强一下,大致效果如下图。

图23 最后调整一下细节,完成最终效果。











