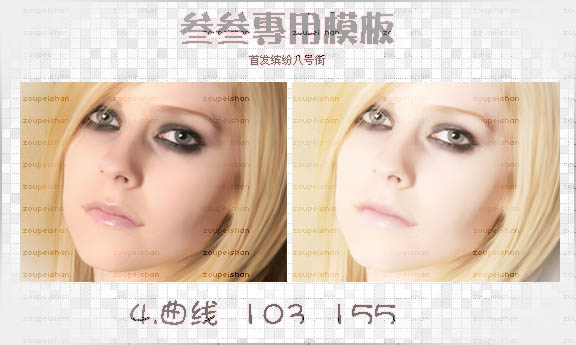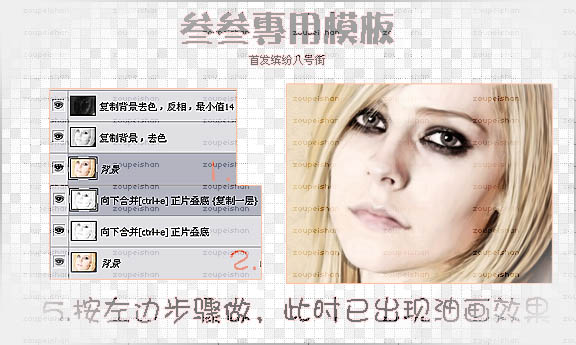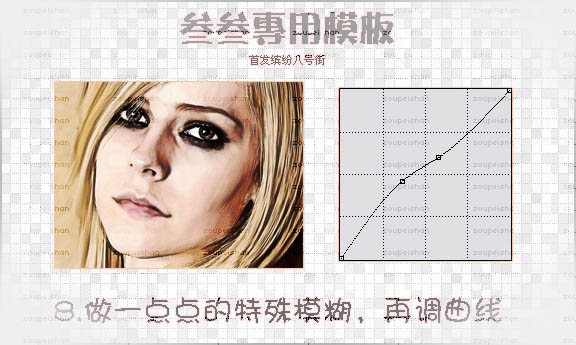下面图老师小编要跟大家分享Photoshop把美女图片转为强质感油画效果,简单的过程中其实暗藏玄机,还是要细心学习,喜欢还请记得收藏哦!
本教程介绍非常个性油画效果制作方法。大致过程:先用涂抹工具及特殊模糊滤镜把画面加上类似油画画笔痕迹,然后再用滤镜及调色工具加强质感,纹理,对比度等即可。 原图
最终效果
(本文来源于图老师网站,更多请访问http://m.tulaoshi.com/psxpcl/)
1、打开原图素材,把背景图层复制一层,执行:滤镜 模糊 表面模糊,半径为20,阈值为10,效果如下图。
2、选择涂抹工具,细化脸部、毛发等纹理。
3、选择涂抹工具把嘴唇部分涂均匀,然后用模糊工具把整个嘴涂模糊一点。再用加深,减淡工具涂出质感,如下图。
4、按Ctrl + M 调整曲线,数值:103/155,简单把整体调白,效果如下图。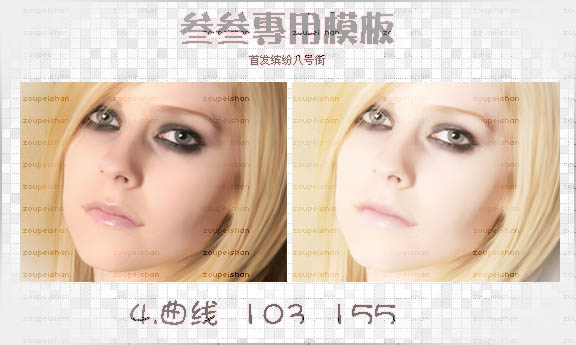
5、把背景图层复制一层,按Ctrl + Shift + U 去色,混合模式改为“正片叠底”。
把背景图层复制一层,按Ctrl + Shift + ] 置顶,去色后按Ctrl + I 反相,再执行:滤镜 其它 最小值,然后把图层混合模式改为“颜色减淡”,效果如下图。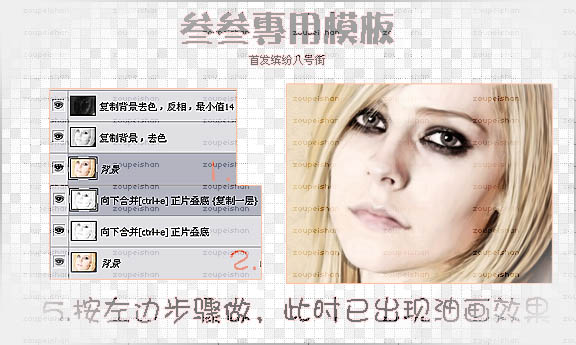
6、合并所有图层,执行:滤镜 杂色 添加杂色,数值为1 - 1.5。确定后再执行:滤镜 锐化 USM锐化,数值:69/1.1/0。
(本文来源于图老师网站,更多请访问http://m.tulaoshi.com/psxpcl/)
7、把背景图层复制一层,执行:滤镜 其它 高反差保留,数值为10,确定后把图层混合模式改为“颜色加深”,再适当降低图层不透明度,效果如下图。
8、合并所有图层,执行:滤镜 模糊 特殊模糊,数值默认,确定后创建曲线调整图层,稍微调整一下整体对比度。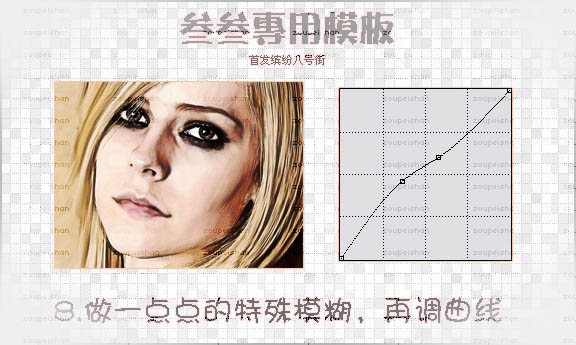
最后调整一下细节,完成最终效果。
(本文来源于图老师网站,更多请访问http://m.tulaoshi.com/psxpcl/)