
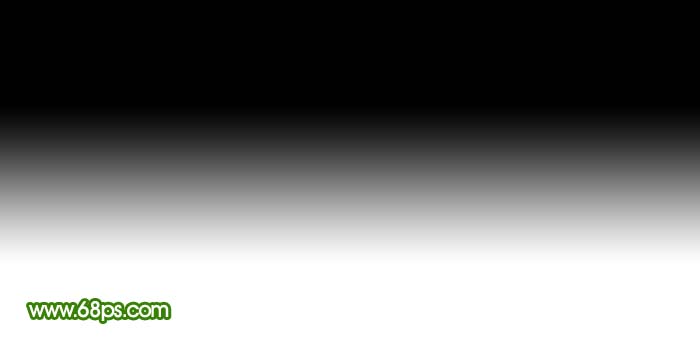
图1
2、新建一个图层,选择椭圆选框工具,按住Shift 键拉一个正圆选区如图2。
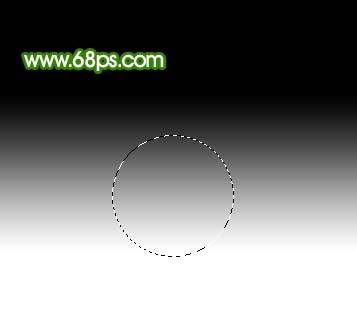
图2 3、选择渐变工具,颜色设置如图3,拉出图4所示的径向渐变。
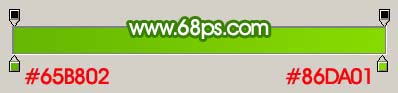
图3
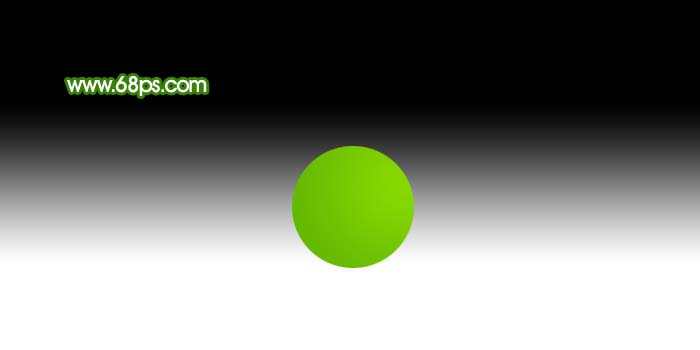
图4
4、把图层2复制一层,得到图层2副本,然后锁定图层如图5。

图5 5、选择渐变工具,颜色设置如图6,把图层2副本的正圆拉上图7所示的径向渐变色。
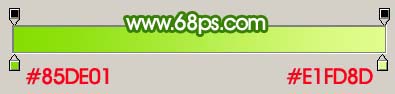
图6

图7
6、适当把图层放大,选择矩形选框工具拉出图8所示的矩形选区,然后按Ctrl + X 剪切,按Ctrl + V 粘贴到新的图层,适当调整好位置,如图9。
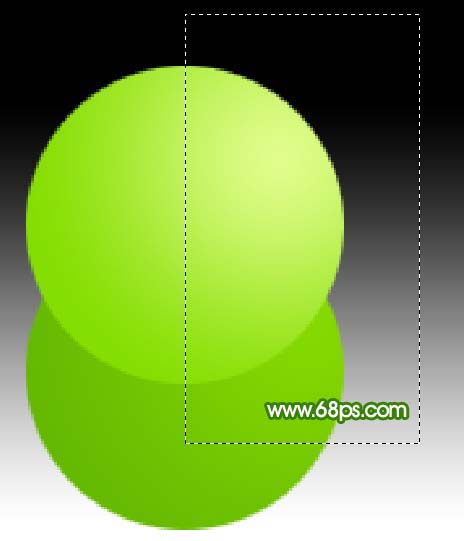
图8

图9
7、按Ctrl + T 把图层3的半边正圆适当压扁一点,如图10,效果如图11。
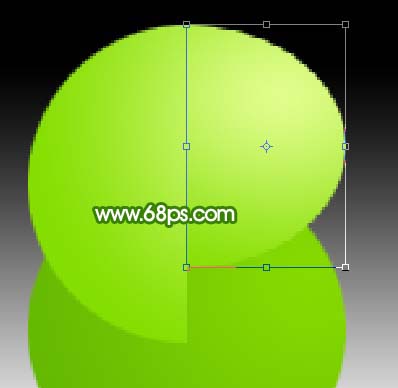
图10

图11 8、把图层3移到背景图层的上面,效果如图12。

图12
9、把图层2副本的半个正圆复制一层,填充黑色,移到图层2副本图层的下面,按Ctrl + T 适当调整下角度和位置,效果如图14。
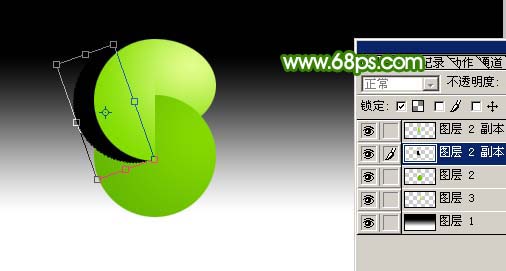
图13

图14 10、加上图层蒙版,用黑白线性渐变拉出透明效果如图15。

图15
11、回到图层2,选择加深工具,曝光度为:10%左右,把图16红圈部分加深一点,大致的文字效果就出来了,如图17。

图16

图17 12、同样的方法制作出其它文字,适当加上阴影,完成最终效果。

图18










