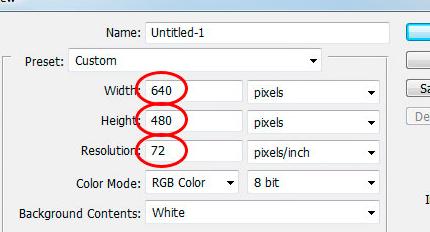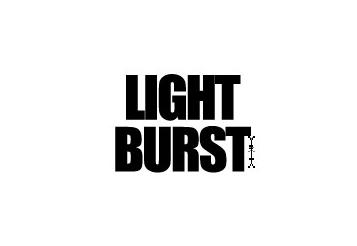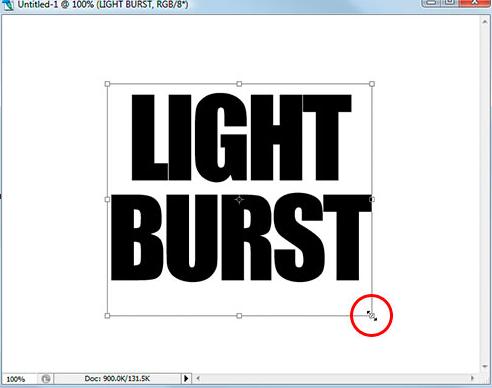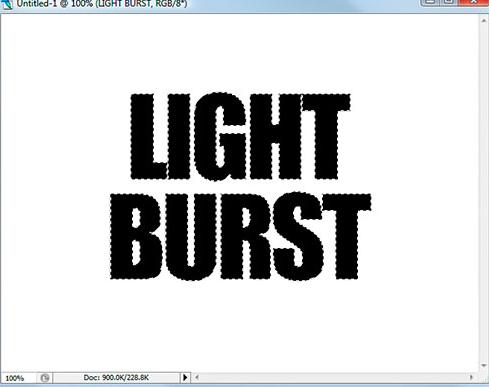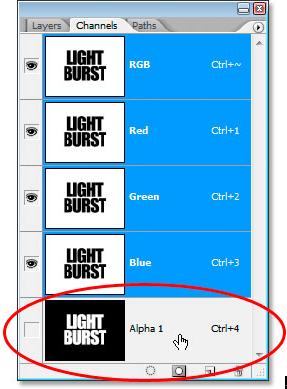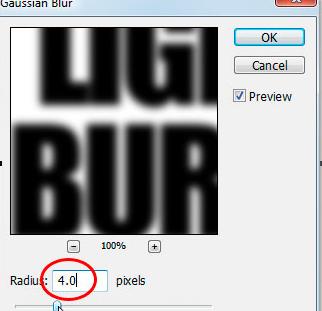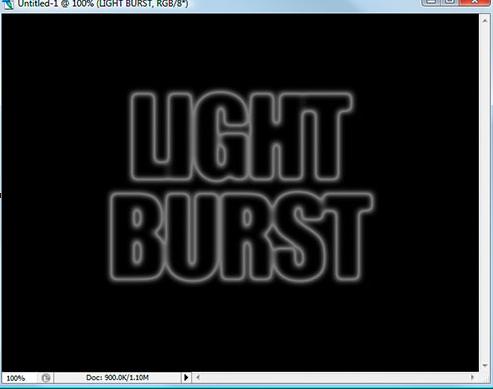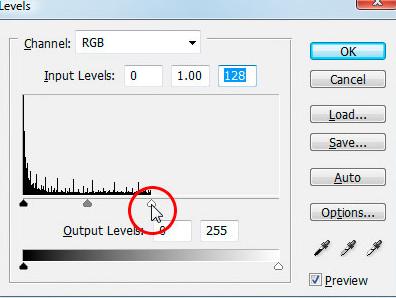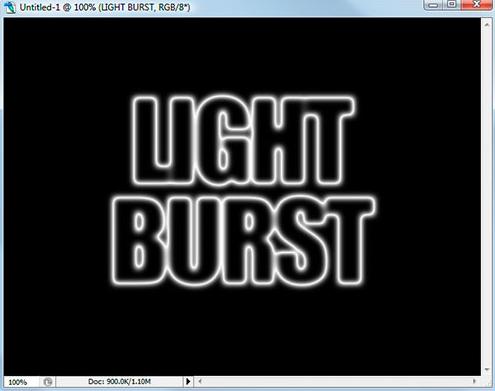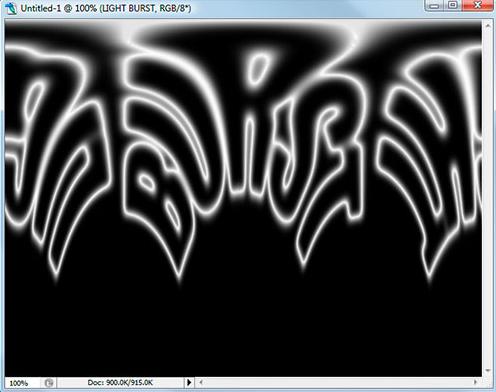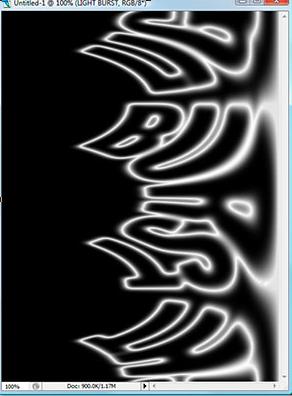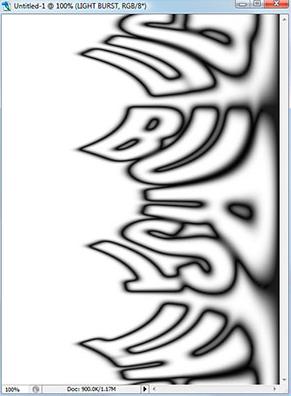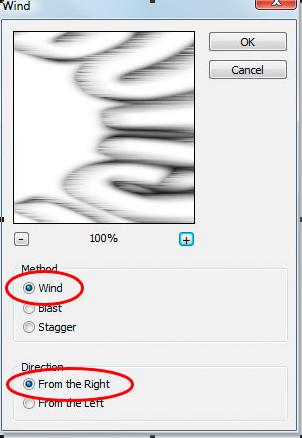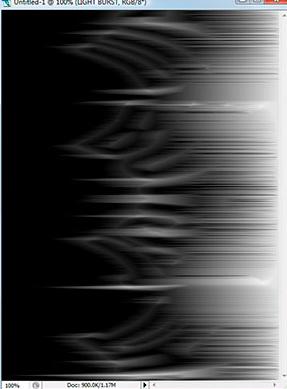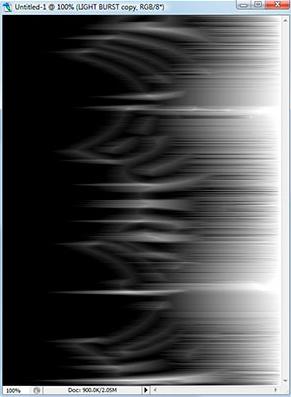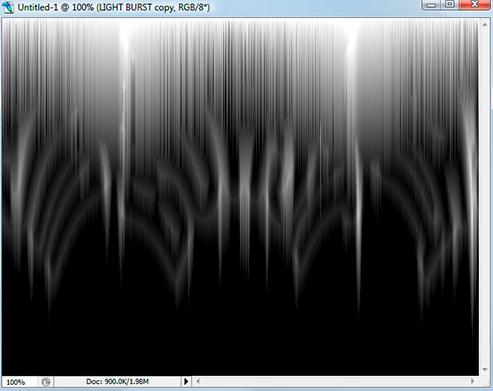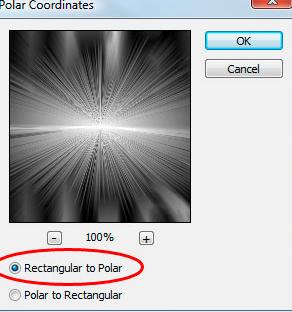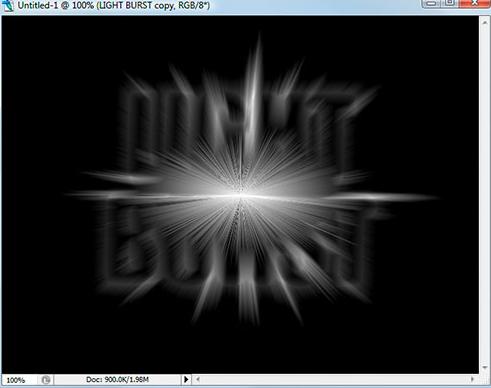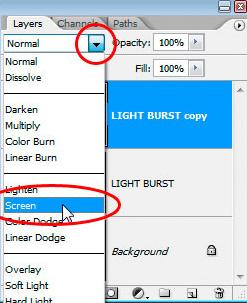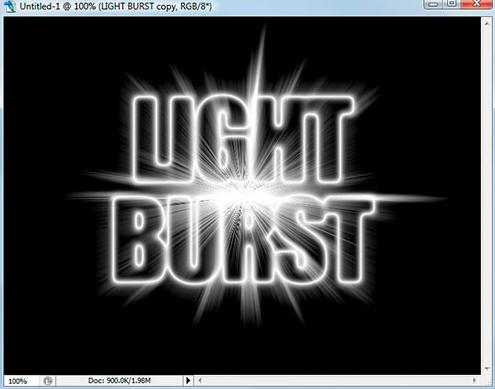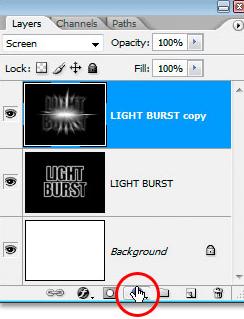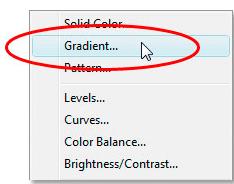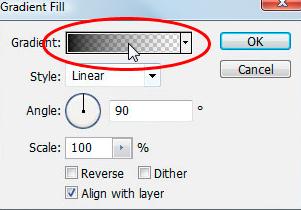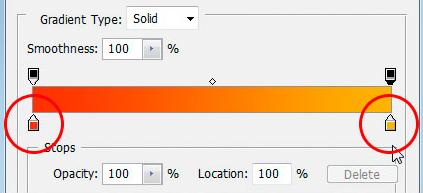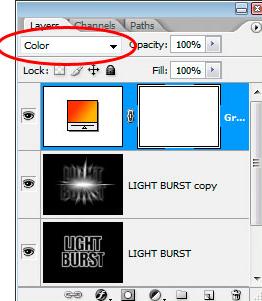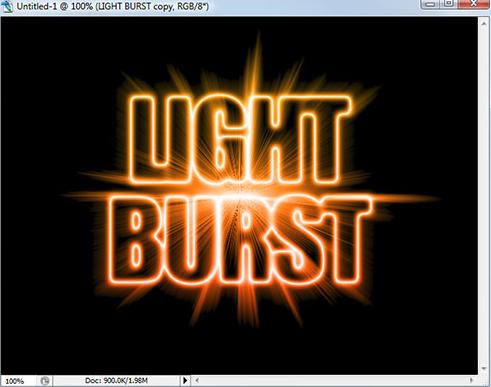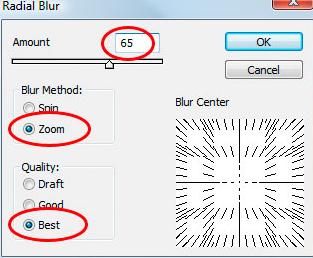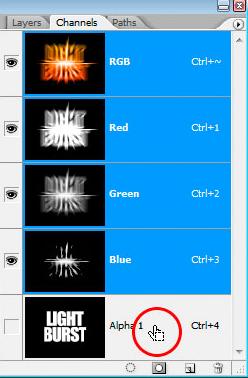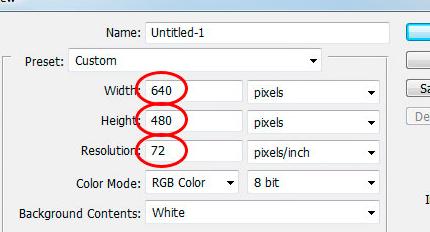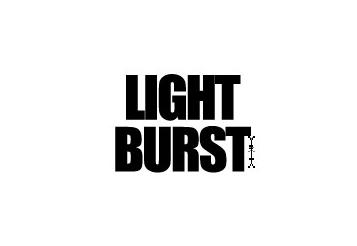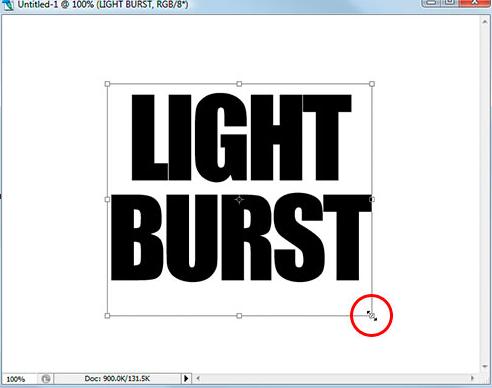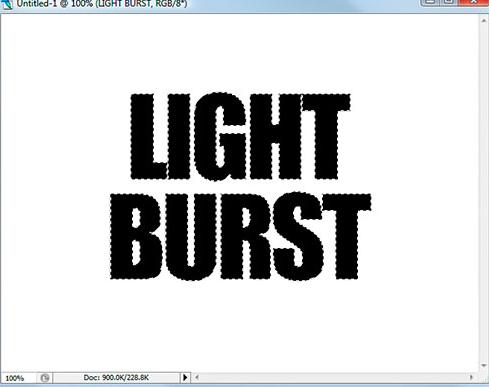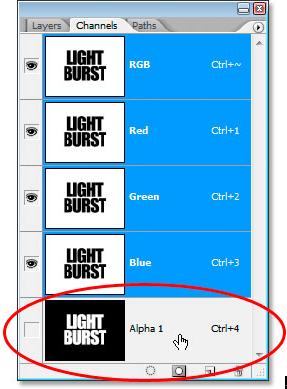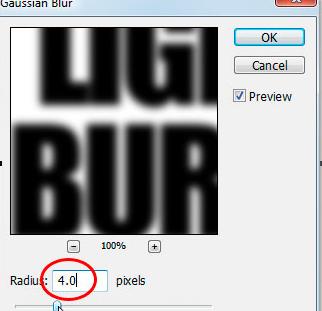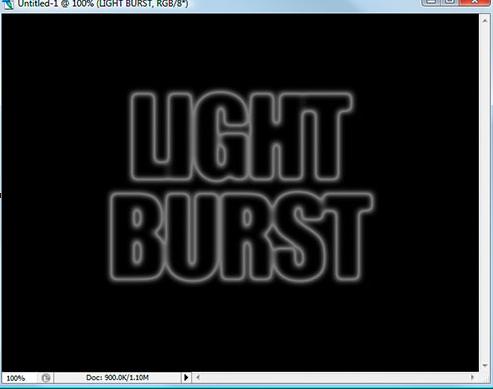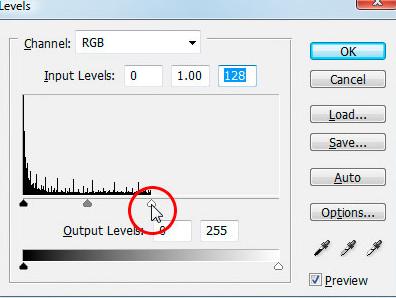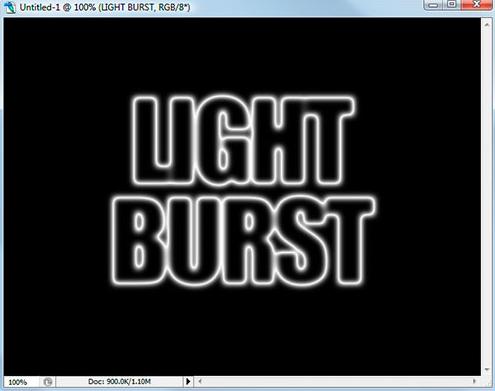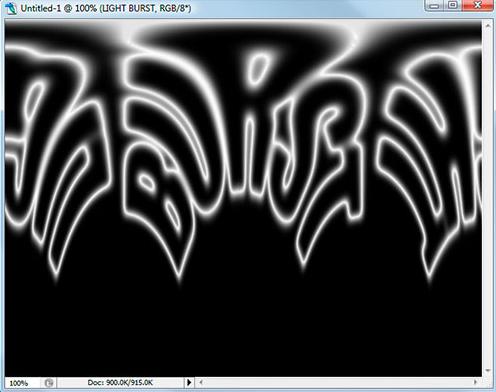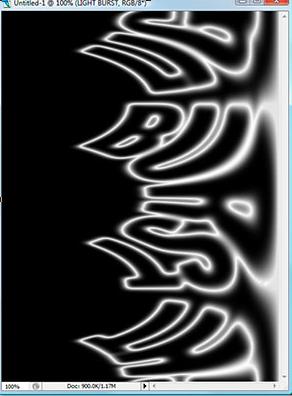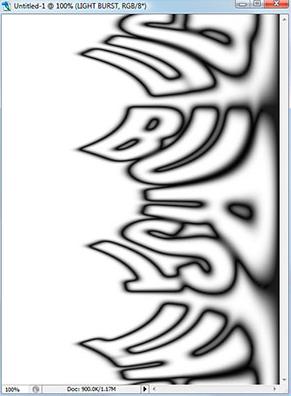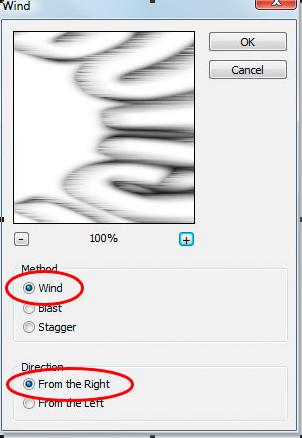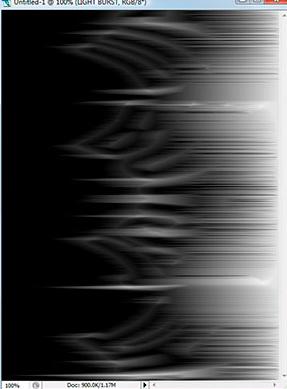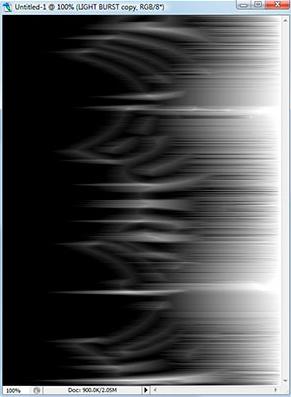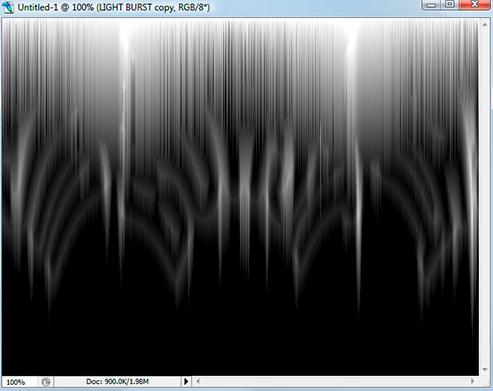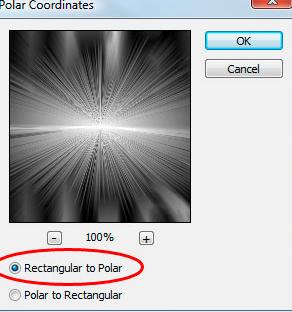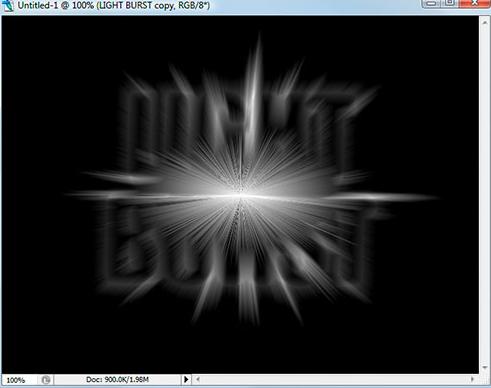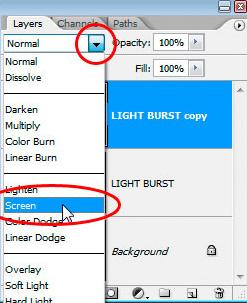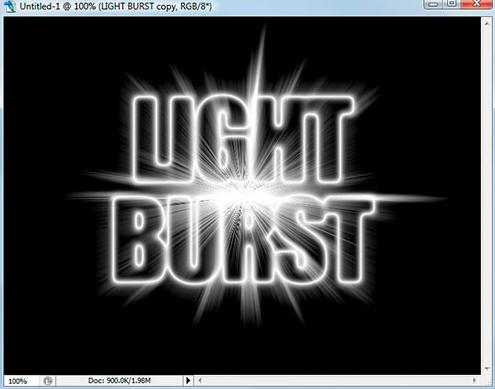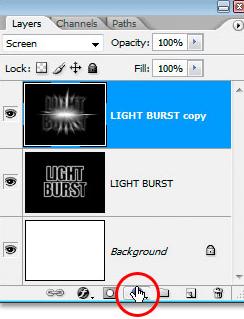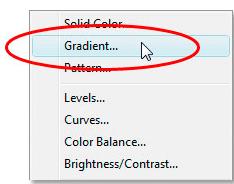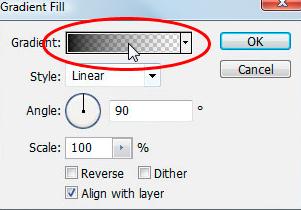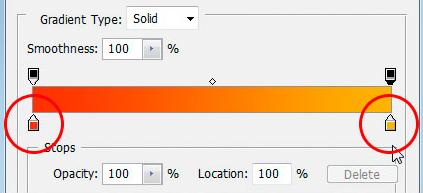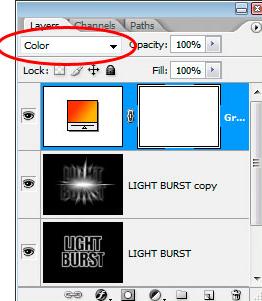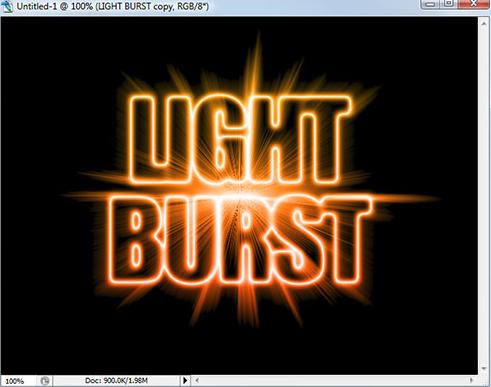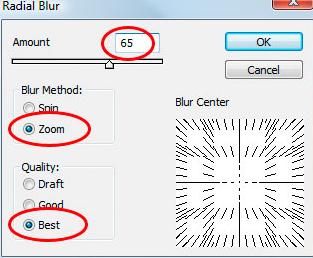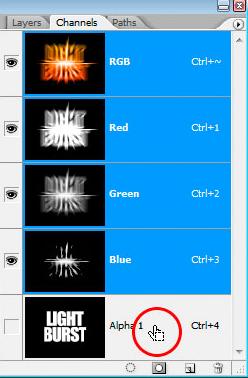LeeCySir
2016-01-31 21:44
最近很多朋友喜欢上PS,但是大家却不知道如何去做,别担心有图老师给你解答,史上最全最棒的详细解说让你一看就懂。
网上有很多类似效果的教程,制作方法大致相同,都是利用一系列的滤镜来制作放射的光芒,然后再整体调色。出来的效果非常壮观。
最终效果 
1、新建文件,大小设置如下图。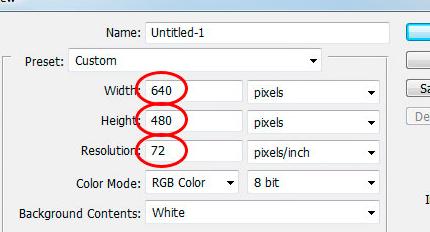
2、添加文字。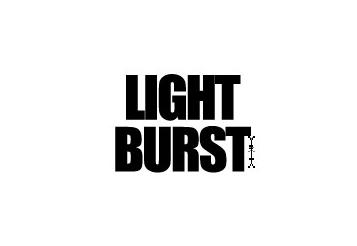
3、调整文字大小。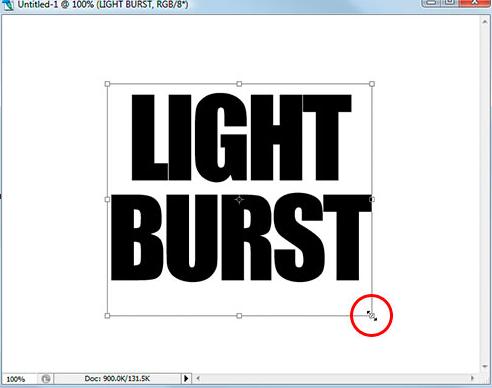
4、文字栅格化。
5、选择你的文字 按Ctrl -单击文字图层” 您的文字现在有一个选择区(渐入选取),选择储存选取(保存选取)。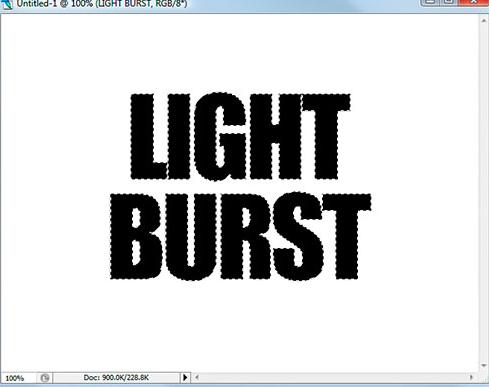
切换到通道会多了一层“Alpha 1”。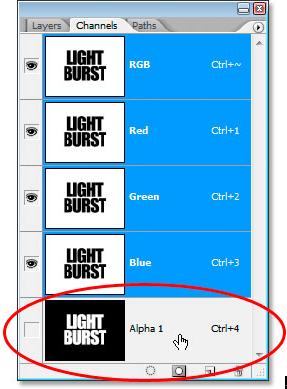
6、选择文字层,打开“填充”对话框。
7、应用高斯模糊(滤镜 模糊 高斯模糊),输入值4像素(如图)。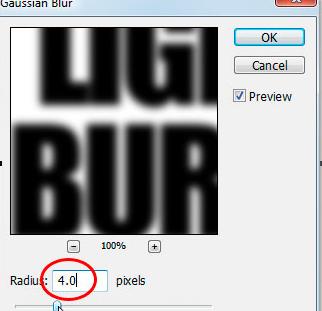
8、选择风格化 ,然后选择曝光 。如图显示。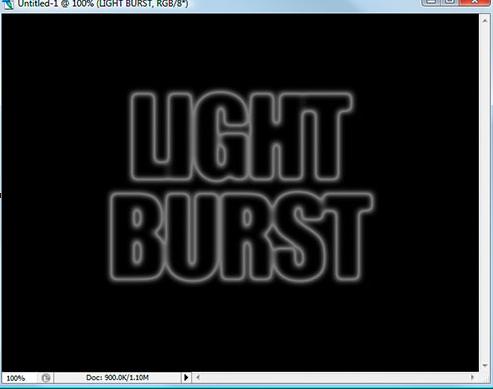
9、使用键盘快捷按Ctrl + L。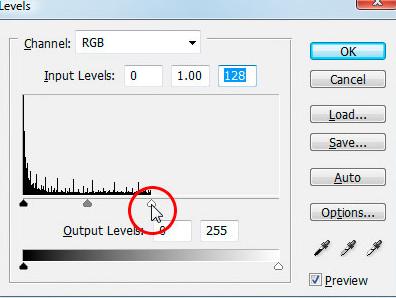
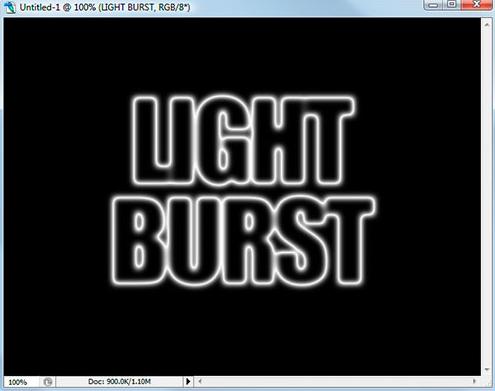
10、复制文字层快捷按Ctrl + J。
11、对复制的新文字层 用“极坐标”(滤镜 扭曲 极坐标) 。 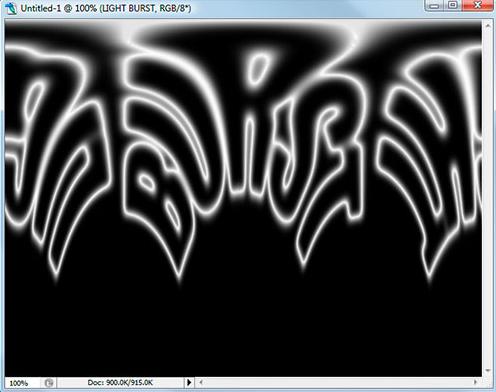
(本文来源于图老师网站,更多请访问http://m.tulaoshi.com/psxg/)12、图像 旋转画布 顺时针90度。 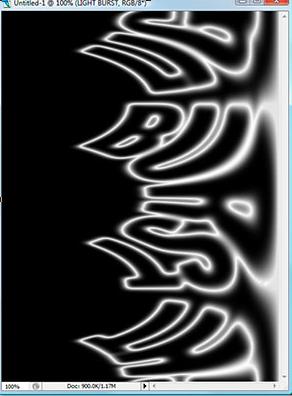
13、快捷按Ctrl +i,黑色变成白色,白色变成黑色。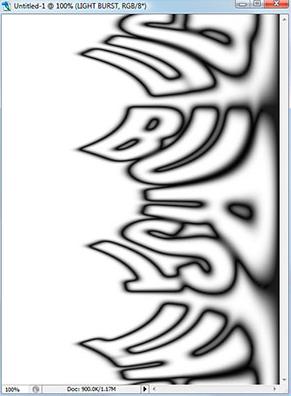
14、使用 “风”(滤镜 风格化 风)三次。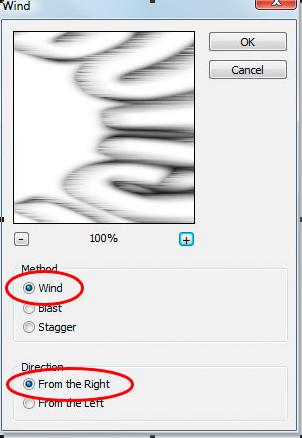
15、再次按 Ctrl +i颠倒,按键盘快捷键按Ctrl + f三次,出现如下效果。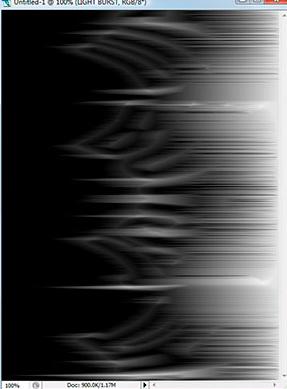
16、按 SHIFT + CTRL + L用自动色阶命令。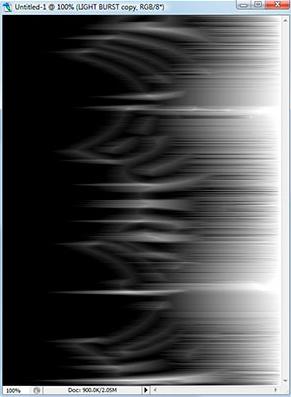
17、旋转画布逆时针90度。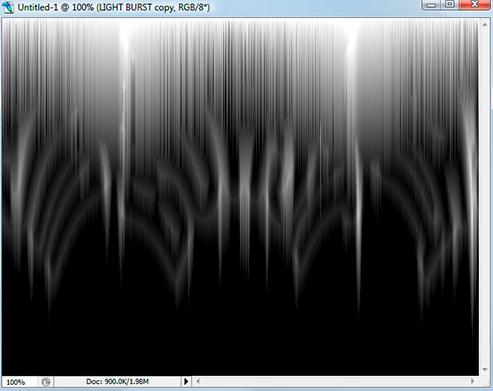
18、用“极坐标”滤镜再次。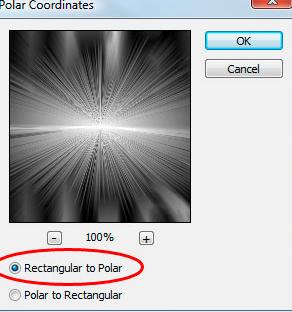
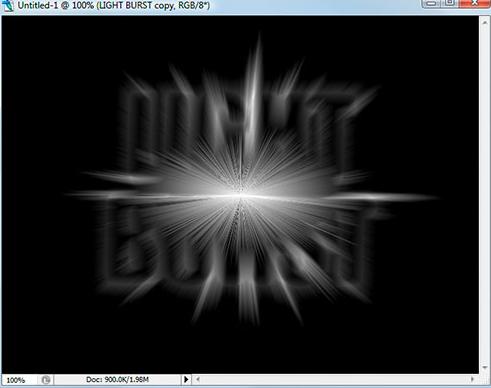
19、设置图层混合模式。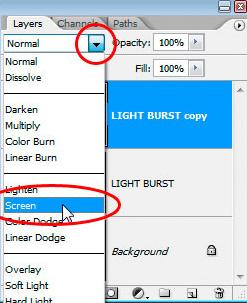
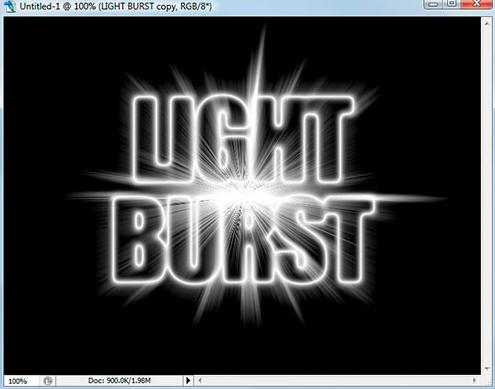
20、应用渐变填充层 。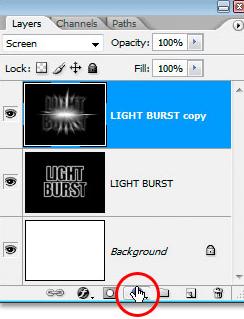
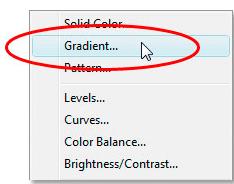
在渐变填充对话框弹出,设置,然后设置渐变颜色,我已经设定颜色为红色,橙色。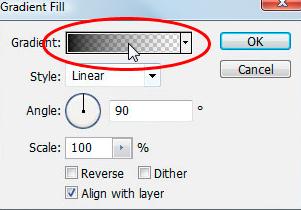
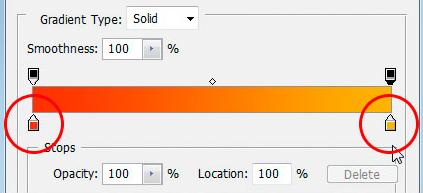
(本文来源于图老师网站,更多请访问http://m.tulaoshi.com/psxg/)
21、更改混合模式为“颜色”。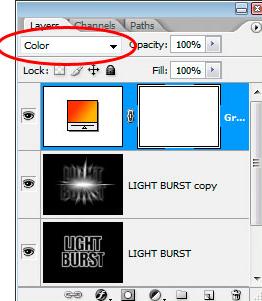
22、应用径向模糊设置原始文字层。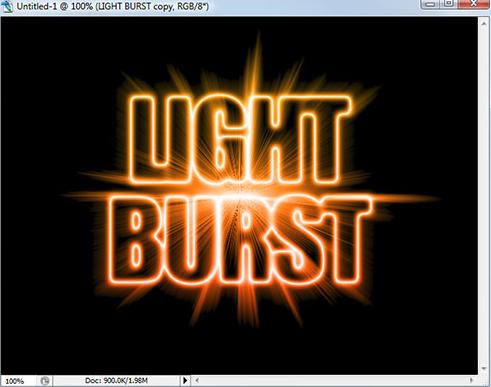
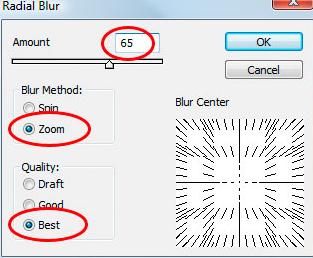

23、我们保存的“Alpha 1”,载入选区。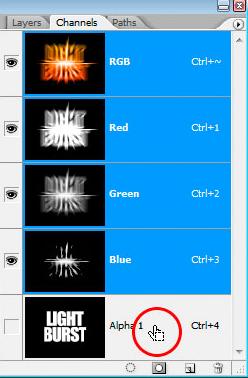

24、填黑色 按 Ctrl + D删除的选择,完成最终效果。