原图

最终效果

1、打开原图素材,创建可选颜色调整图层,对黄,绿进行调整,参数设置如图1,2,效果如图3。这一步主要是调整背景颜色,把绿色部分变为黄褐色。
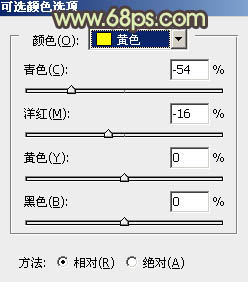
图1
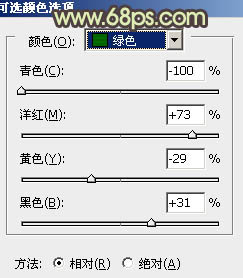
图2

图3
2、创建色彩平衡调整图层,对高光进行调整,参数设置如图4,效果如图5。这一步调整高光部分的颜色,整体稍微调亮一点。
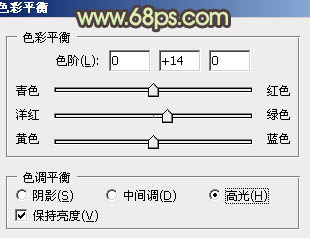
图4

图5 3、新建一个图层,按Ctrl + Alt + Shift + E 盖印图层。按Ctrl + Alt + ~ 调出高光选区,按Ctrl + Shift + I 反选,按Ctrl + J 把选区部分图像复制到新的图层,混合模式改为“滤色”,不透明度改为:50%,效果如下图。这一步是增强暗部的亮度。
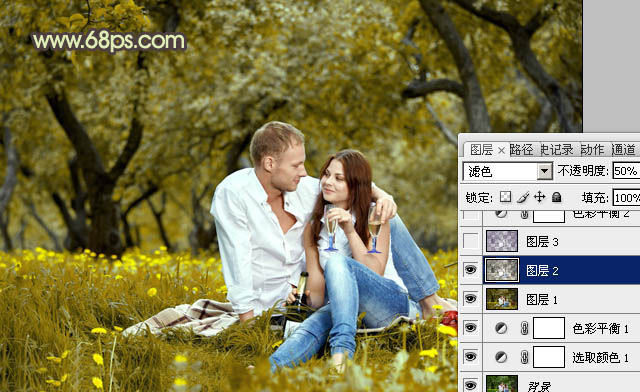
图6
4、按Ctrl + Alt + ~ 调出高光选区,按Ctrl + Shift + I 反选,新建一个图层,填充颜色:#5B4275,混合模式改为“滤色”,不透明度改为:60%,效果如下图。这一步是图片增加一些蓝色补色。
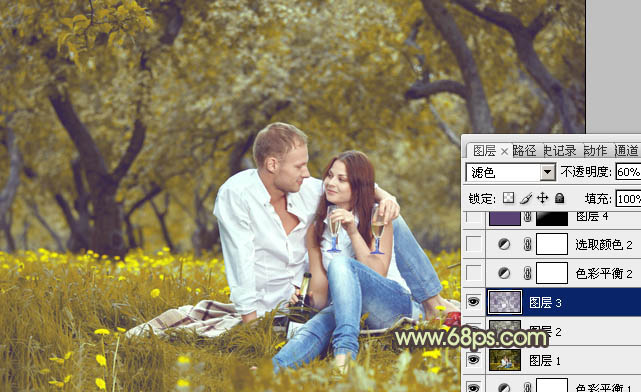
图7 5、创建色彩平衡调整图层,对高光进行调整,参数设置如图8,效果如图9。这一步是加强高光部分的颜色。
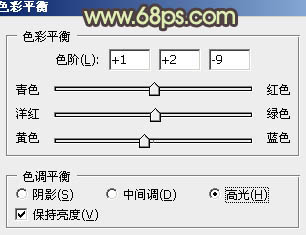
图8
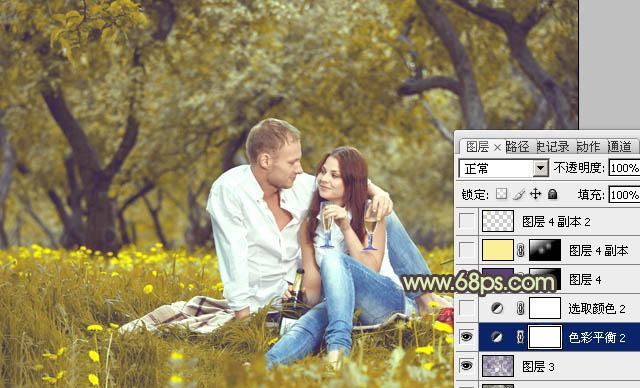
图9
6、创建可选颜色调整图层,对黄、爱、中性色进行调整,参数设置如图10 - 12,效果如图13。这一步稍微调整整体颜色,加强图片层次感。
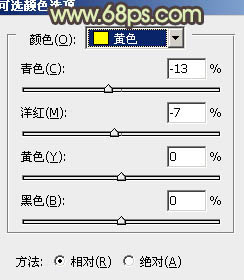
图10
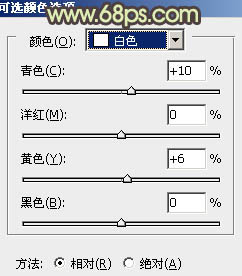
图11
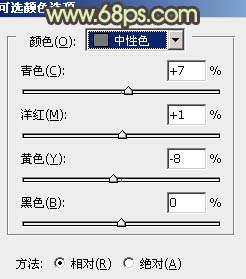
图12

图13
7、新建一个图层,填充蓝紫色:#5B4275,混合模式改为“滤色”,加上图层蒙版,只保留左上角,其它部分用黑色画笔擦掉。

图14 8、新建一个图层,填充颜色:#FBF098,混合模式改为“滤色”,加上图层蒙版,只保留左上角,其它部分用黑色画笔擦掉。这两步是给画面增加高光,高光的添加是非常必要的,至少画面看上去比较活跃。

图15 9、新建一个图层,选择渐变工具,颜色设置为黑白,然后由中心向边角拉出白色至黑色径向渐变,确定后把图层混合模式改为“正片叠底”,不透明度改为:20%左右,加上图层蒙版,用黑色画笔把中间部分擦出来。

图16
10、创建可选颜色调整图层,对白色进行调整,参数设置如图17,效果如图18。
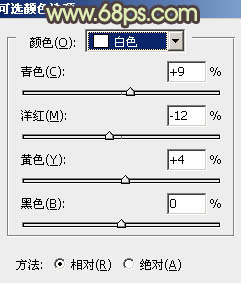
图17
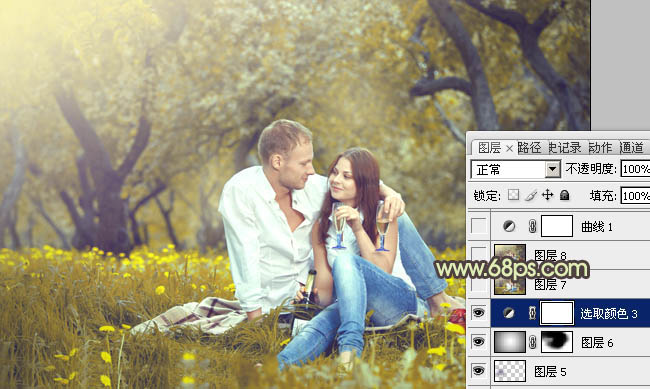
图18 11、创建可选颜色调整图层,对红色进行调整,参数设置如图19,效果如图20。这一步是把人物肤色稍微调红一点。
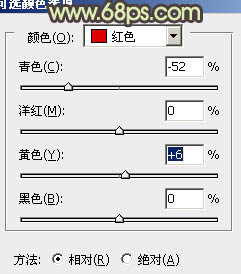
图19

图20
12、创建曲线调整图层,对红、蓝进行调整,参数设置如图21,效果如图22。这一步是给画面增加补色。
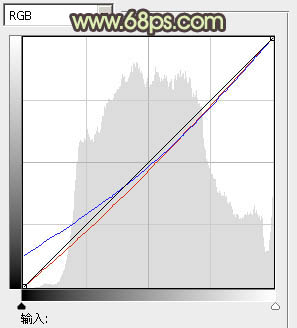
图21

图22 13、新建一个图层,盖印图层。选择菜单:图像 模式 Lab颜色,选择不合拼。然后执行:图像 应用图像,参数设置如图23,效果如图24。Lab模式是给人物增加填色的最快方法。
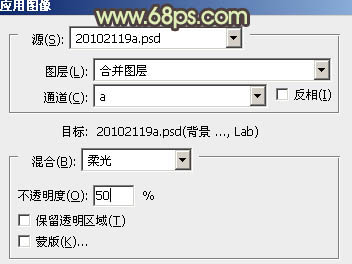
图23

图24
14、创建曲线调整图层,对a,b通道进行调整,参数设置如图25,26,效果如图27。
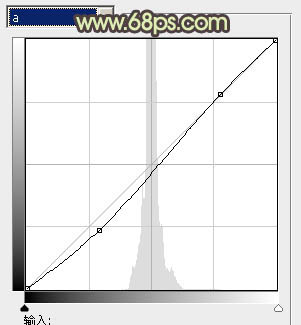
图25
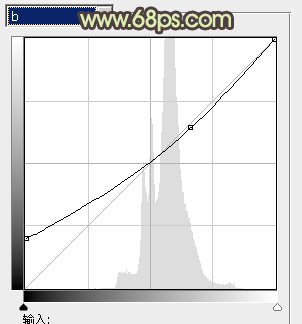
图26

图27 15、创建色阶调整图层,对b通道进行调整,参数设置如图28,效果如图29。确定后新建一个图层,盖印图层。选择菜单:图像 模式 RGB颜色,选择不合拼。

图28

图29
16、新建一个图层,盖印图层。执行:滤镜 模糊 动感模糊,角度设置为-45度,距离为160。确定后把图层混合模式改为“柔光”,不透明度改为:60%,效果如下图。

图30 最后调整一下局部及整体颜色,完成最终效果。











