原图

最终效果

1、打开原图素材,创建可选颜色调整图层,对黄、绿、白进行调整,参数设置如图1 - 3,效果如图4。这一步把背景的绿色转为淡黄色。
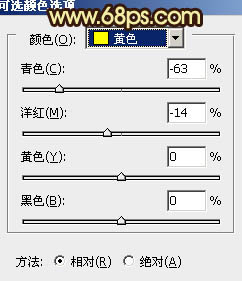
图1
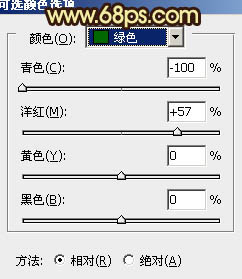
图2
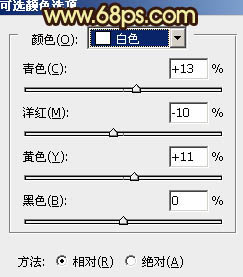
图3

图4
2、创建色彩平衡调整图层,对阴影、中间调、高光进行调整,参数设置如图5 - 7,效果如图8。这一步加强背景的层次感。

图5
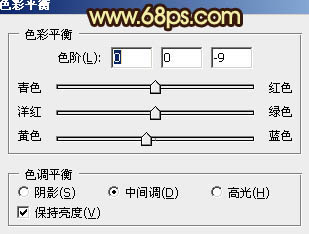
图6
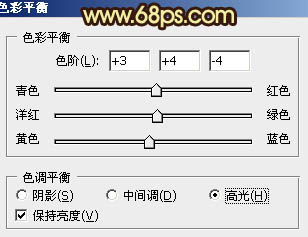
图7

图8
3、创建可选颜色调整图层,对红、黄、白、中性色进行调整,参数设置如图9 - 12,效果如图13。这一步给画面增加一些红色和青色,丰富照片的颜色。
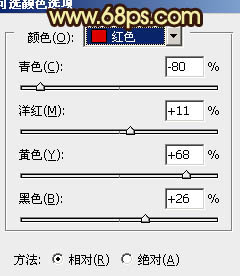
图9
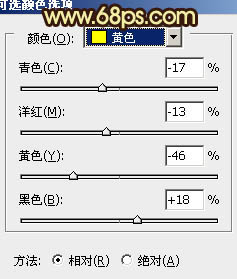
图10
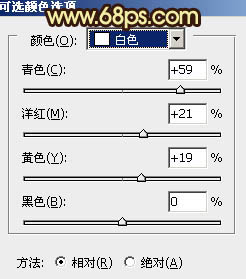
图11
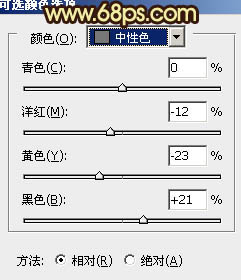
图12

图13
4、按Ctrl + Alt + ~ 调出高光选区,新建一个图层填充颜色:#181153,混合模式改为“柔光”,效果如下图。这一步给画面增加一些青色。

图14 5、按Ctrl + J 把当前填色图层复制一层,不透明度改为:30%,效果如下图。

图15 6、把背景图层复制一层,按Ctrl + Shift + ] 置顶。用钢笔工具把人物部分抠出来,复制到新的图层。再把背景副本图层隐藏,效果如下图。

图16
7、对抠出的人物图层简单调色,跟背景融合即可,大致效果如下图。

图17 8、新建一个图层,填充颜色:#FADC85,混合模式改为“滤色”,按住Alt键添加图层蒙版,用白色画笔把左上角部分擦出来,给画面增加高光,效果如下图。

图18
9、创建可选颜色调整图层,对红、黄、绿、青、中性色进行调整,参数设置如图19 - 23,确定后用黑色画笔把人物脸部及肤色部分擦出来效果如图24。
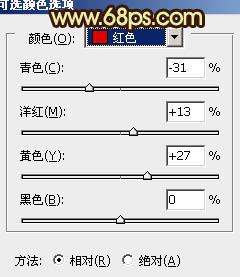
图19
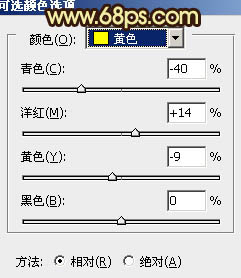
图20
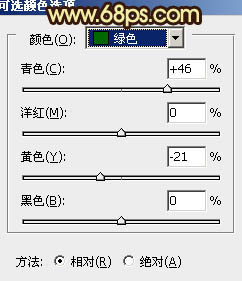
图21
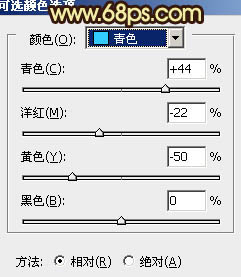
图22
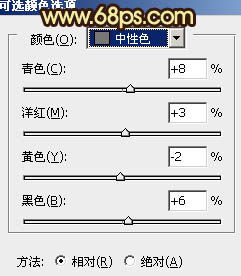
图23

图24
10、按 Ctrl + J 把当前可选颜色调整图层复制一层,不透明度改为:50%,效果如下图。

图25 11、创建曲线调整图层,对红、蓝进行调整,参数设置如图26,27,效果如图28。
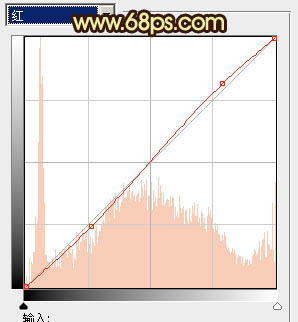
图26

图27

图28
12、新建一个图层,按Ctrl + Alt + Shift + E 盖印图层。混合模式改为“正片叠底”,不透明度改为:30%。按住Alt键添加图层蒙版,用白色画笔把底部边缘部分擦出来,效果如下图。
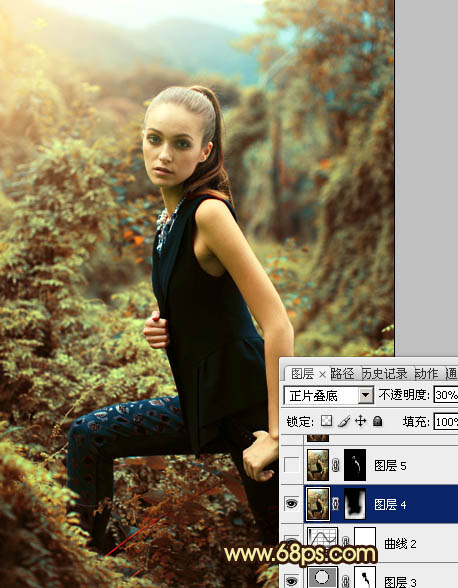
图29 13、新建一个图层,盖印图层。简单给人物磨一下皮,再用减淡工具把高光部分加强一下,大致效果如下图。

图30 最后调整一下整体颜色和细节,完成最终效果。











