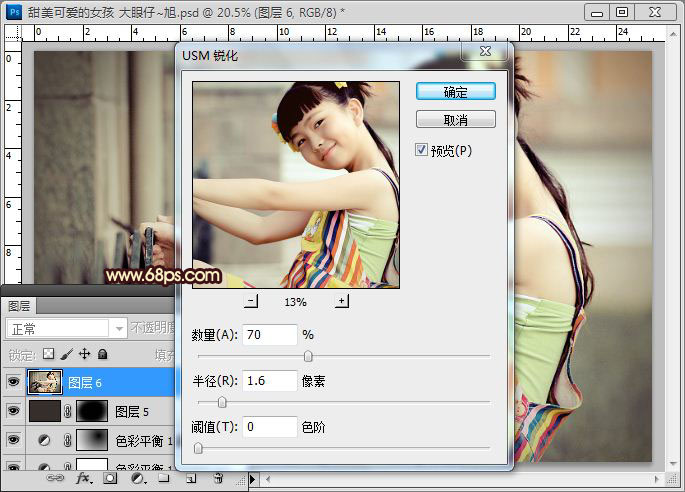原图

最终效果

1、打开照片后,复制一层,得到图层副本,转换到通道面板,选择绿色通道,CTRL+A全选,CTRL+C复制,转换到图层面板,新建空白图层按CTRL+V粘贴,设置图层的混合模式为滤色,图层不透明度为20%,这一部是提亮照片的亮度,效果如图。


3、创建可选颜色调整图层,对背景绿色部分进行调整,效果如图。

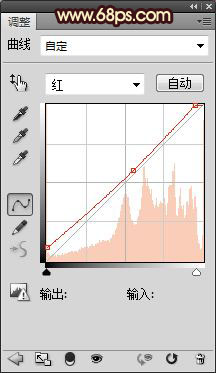
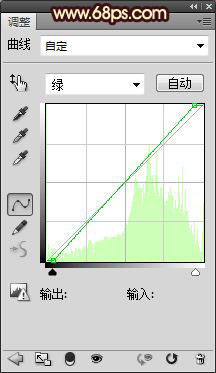
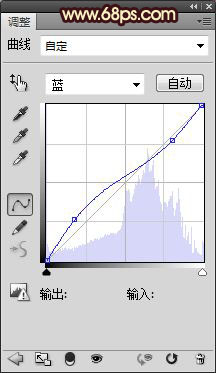

5、新建空白图层,盖印空白图层,按CTRL+SHIFT+U对图层进行去色处理,设置图层的混合模式为柔光,图层不透明度为70%,并用画笔擦去人物不需要的部分。这一步是为了加强照片的清晰度,效果如图。


7、新建空白图层,并填充黑色,为其添加图层蒙板,用径向渐变在图层蒙板上拉出如图效果,设置图层的混合模式为正片叠底,图层不透明度为25%,制作暗角效果,效果如图。

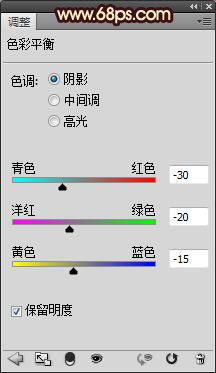
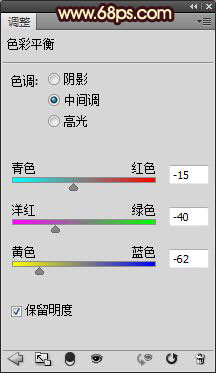
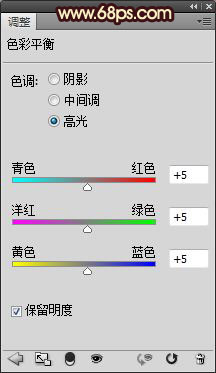

9、按CTRL+J复制一层色彩平衡,并在图层蒙板上拉出径向渐变效果,如图。


11、对照片进行锐化处理,参数自定,再对照片进行细节处理,添加文字及白色边框完成最终效果。