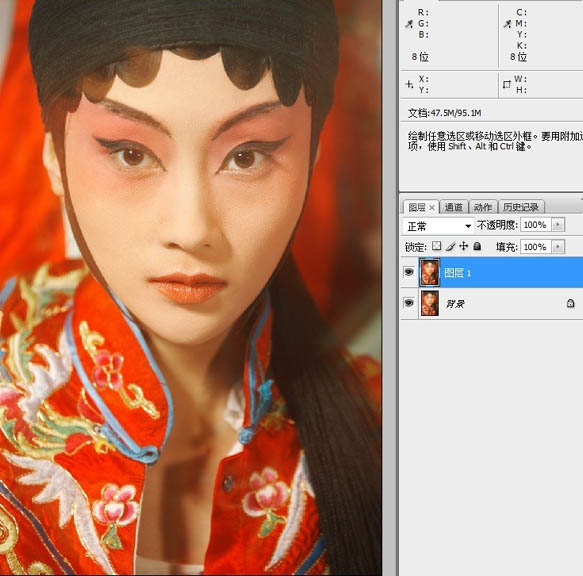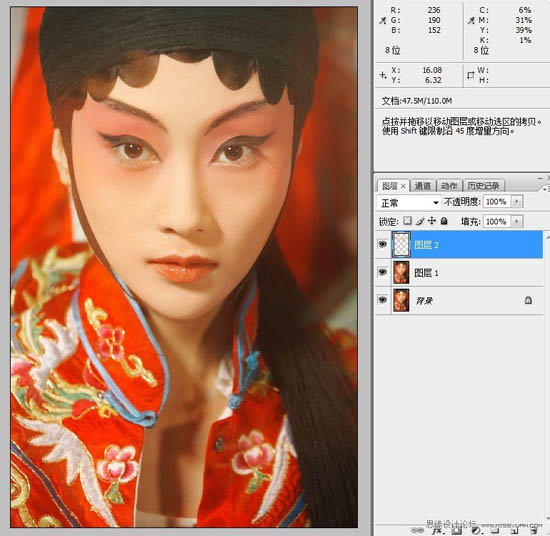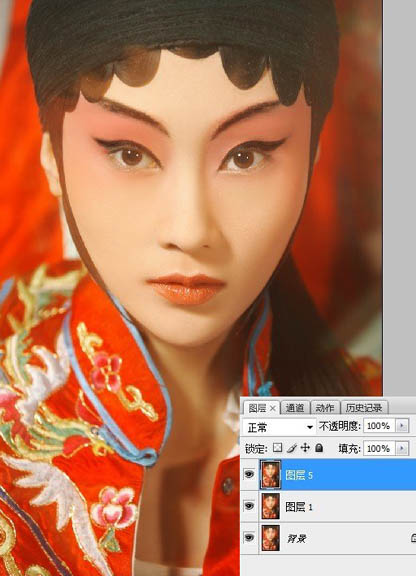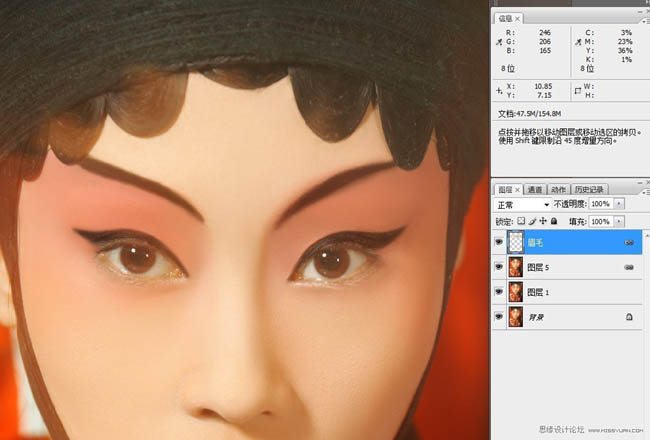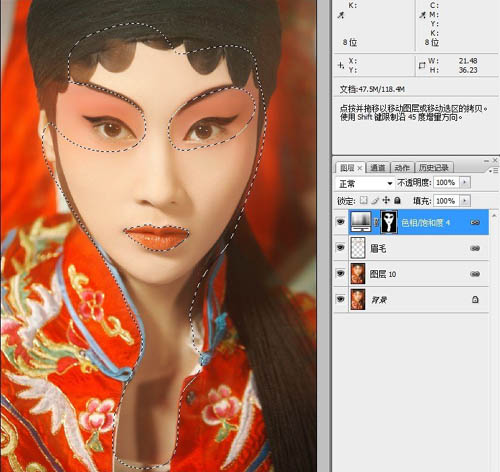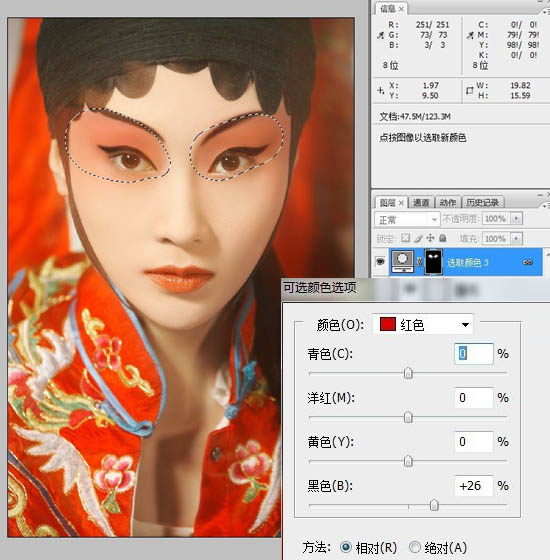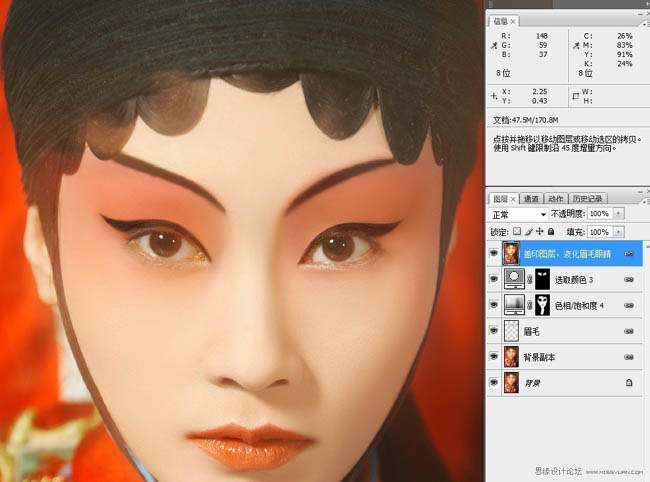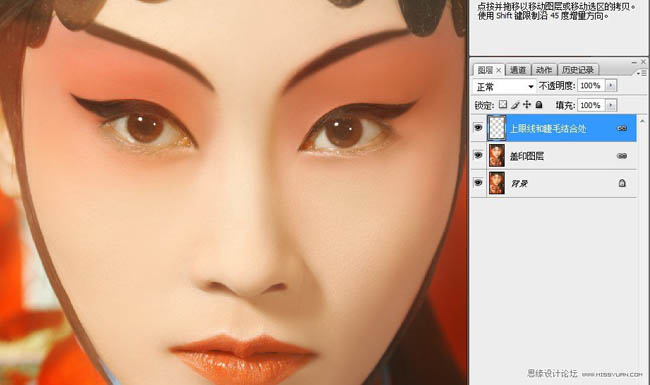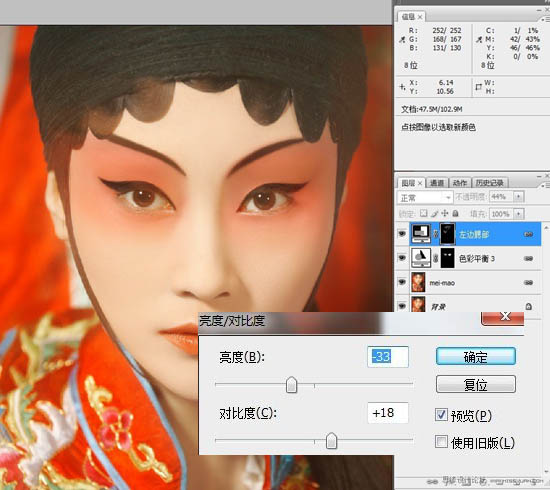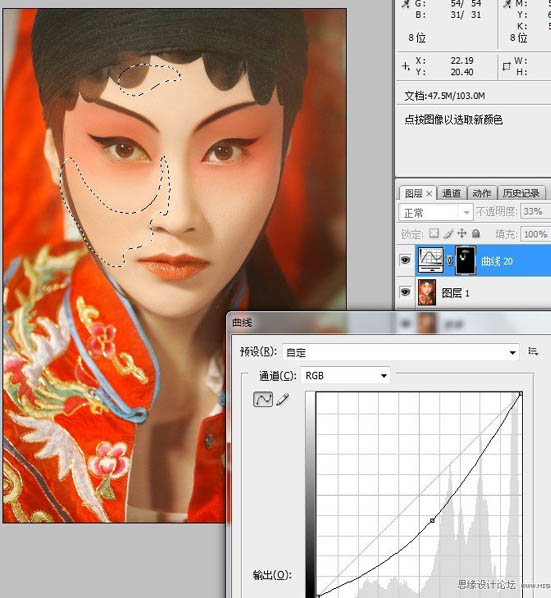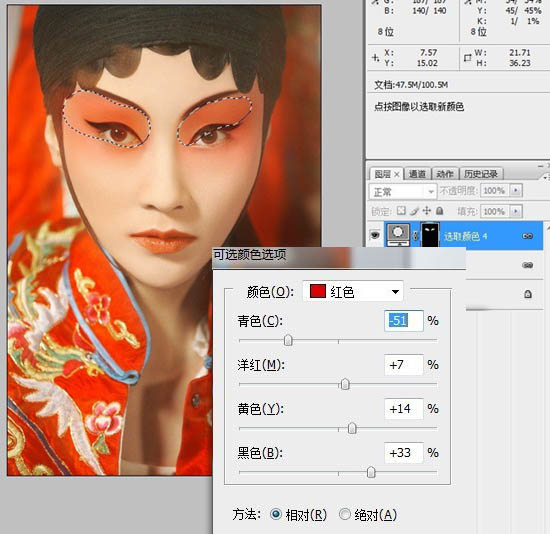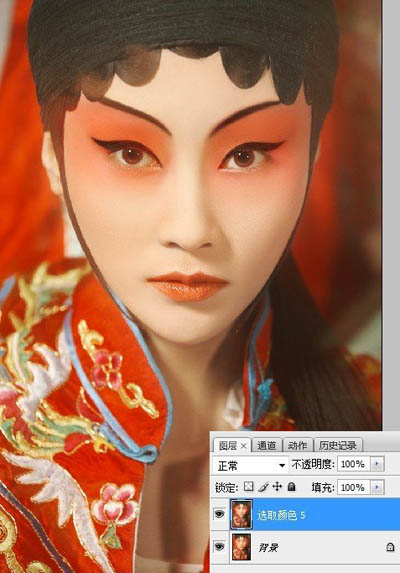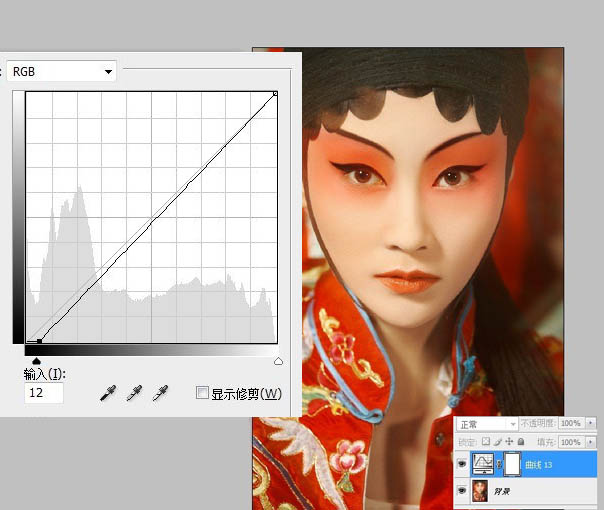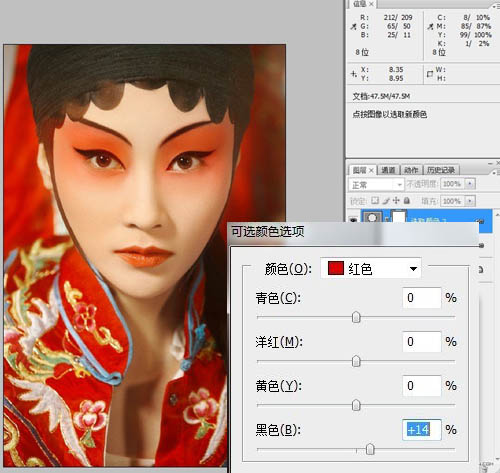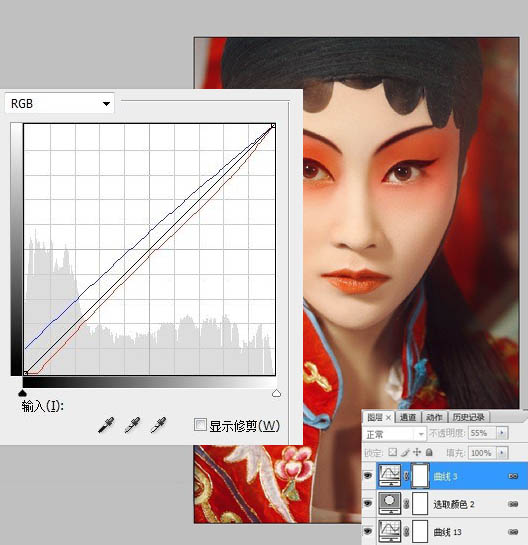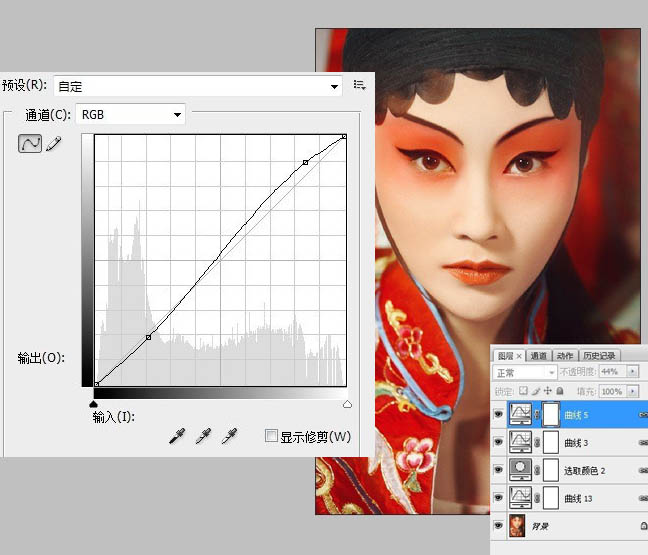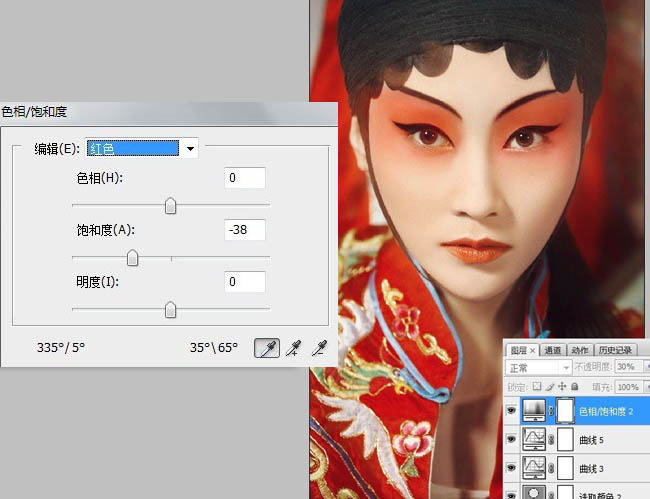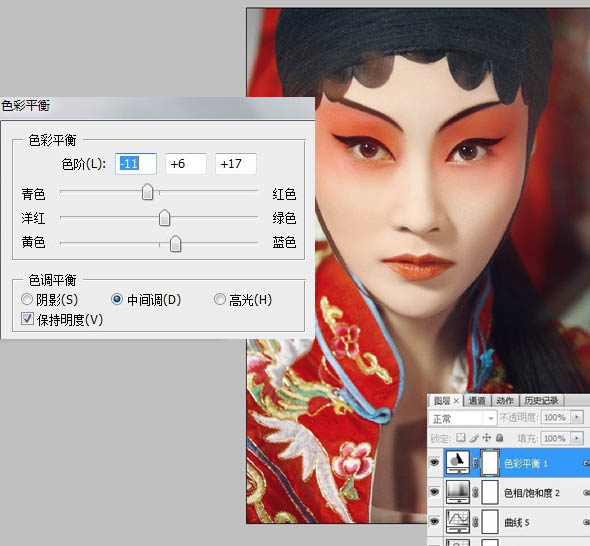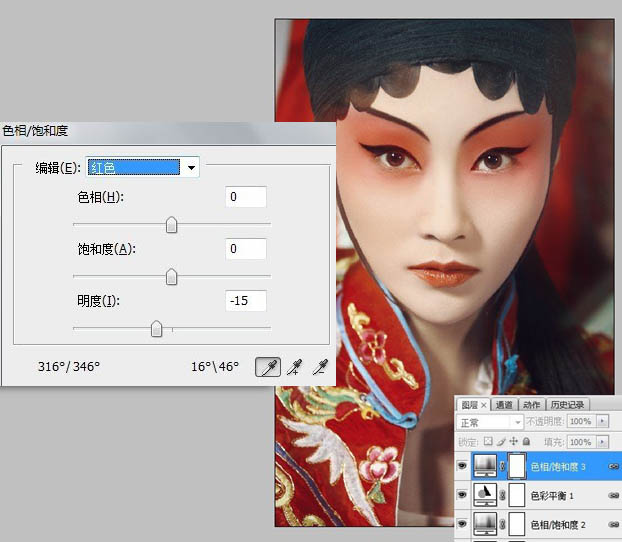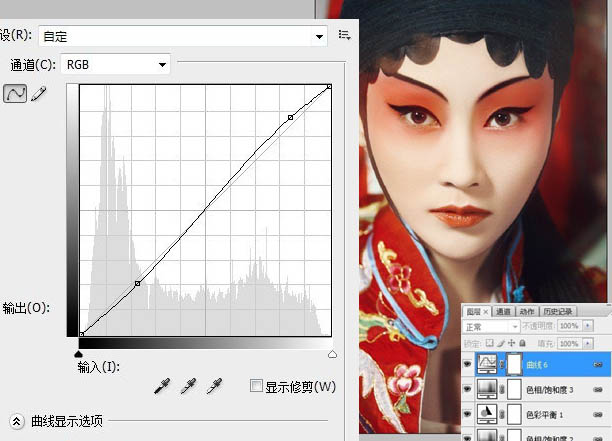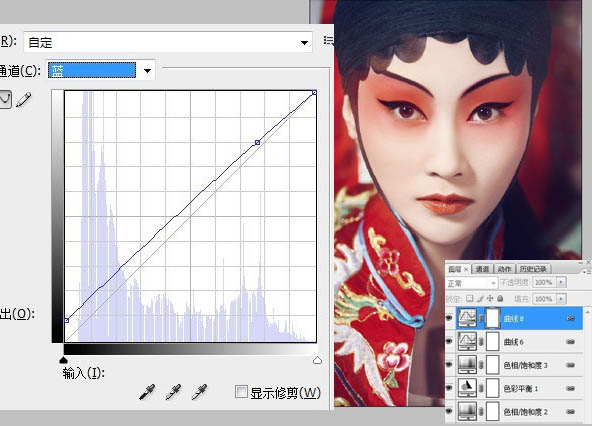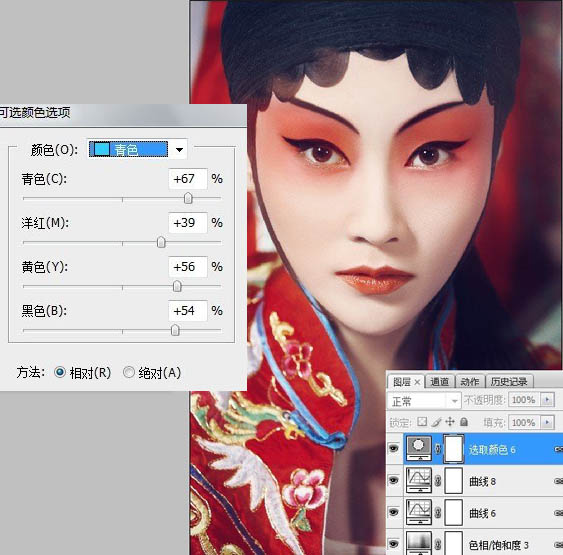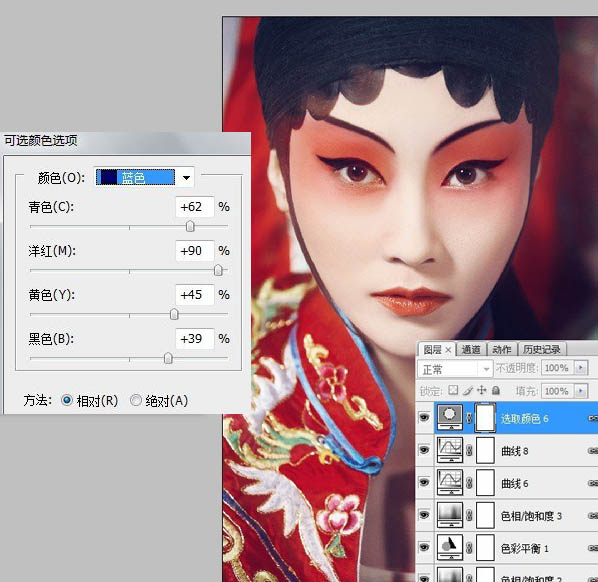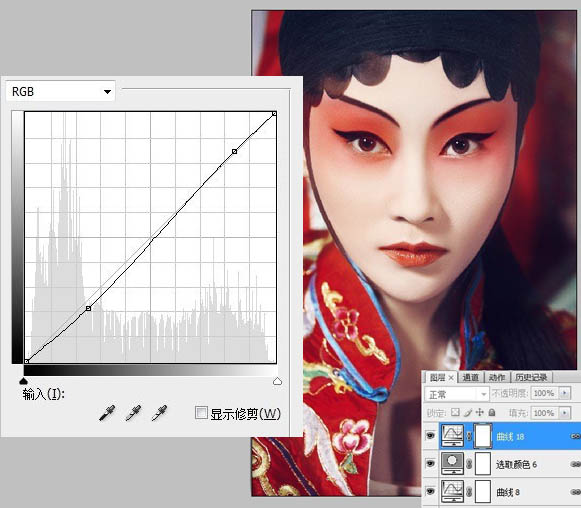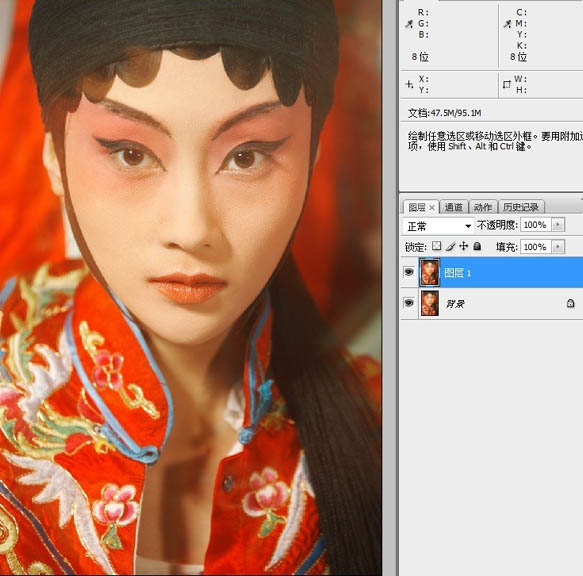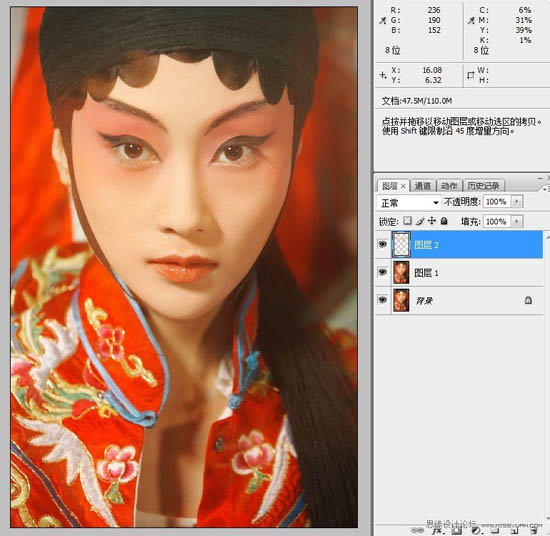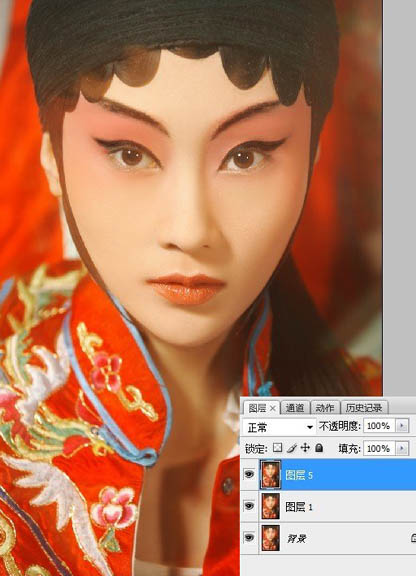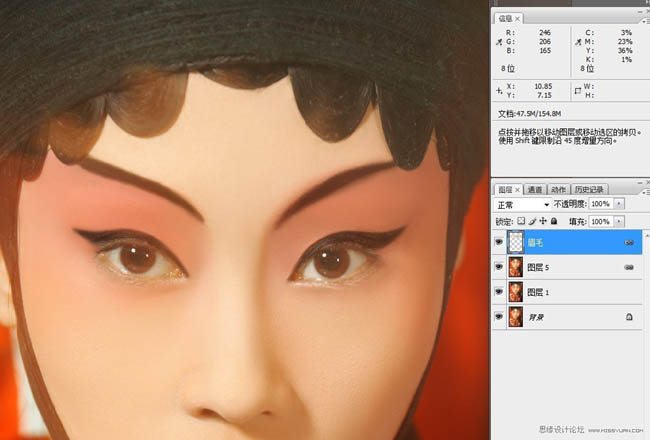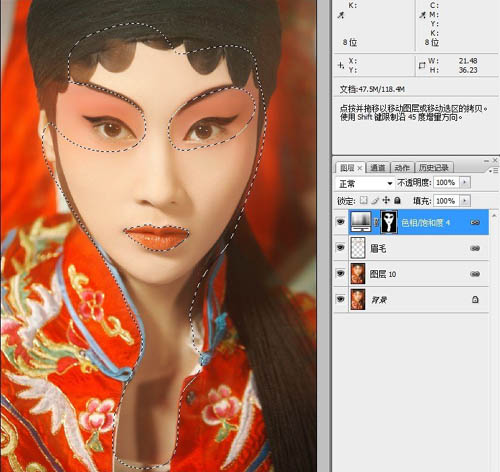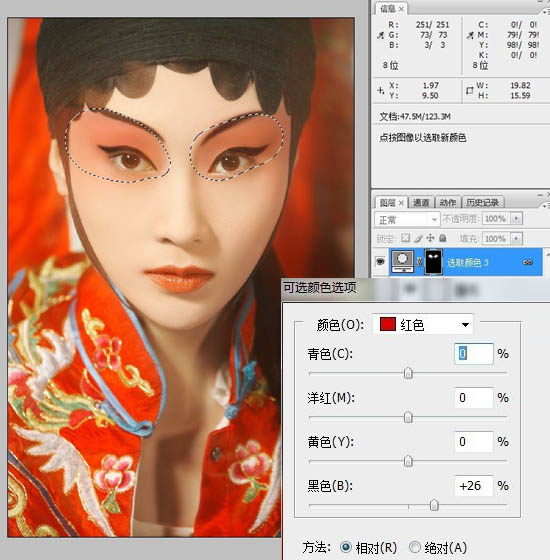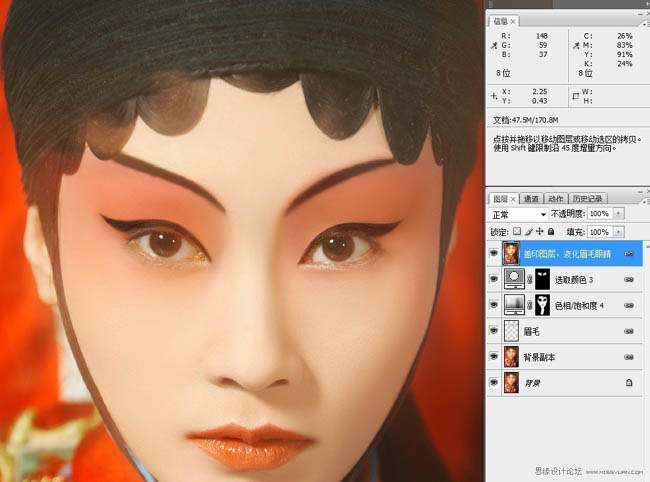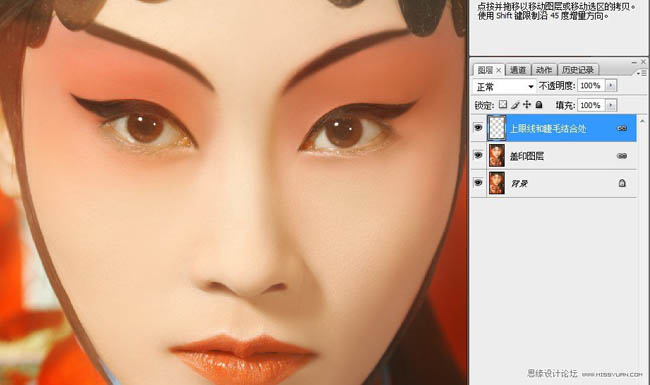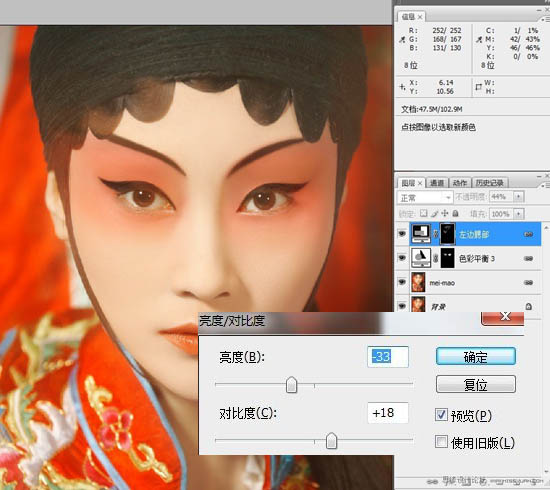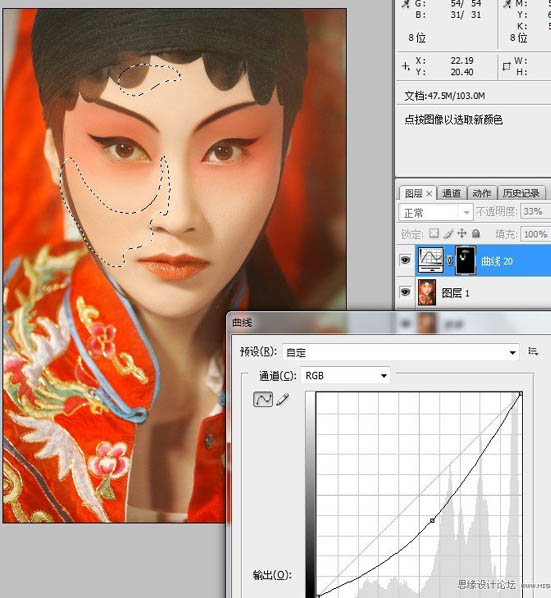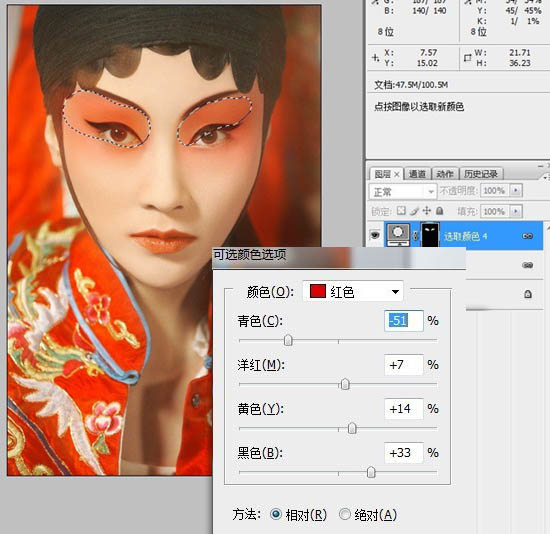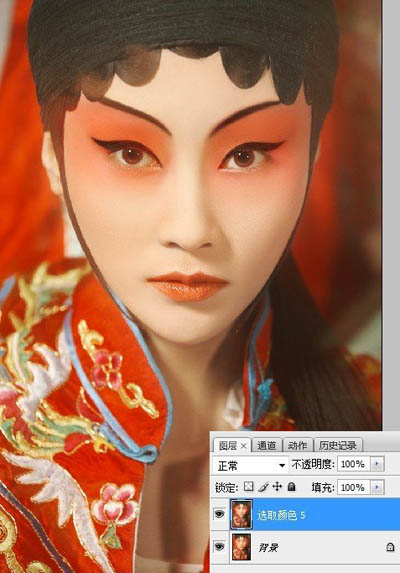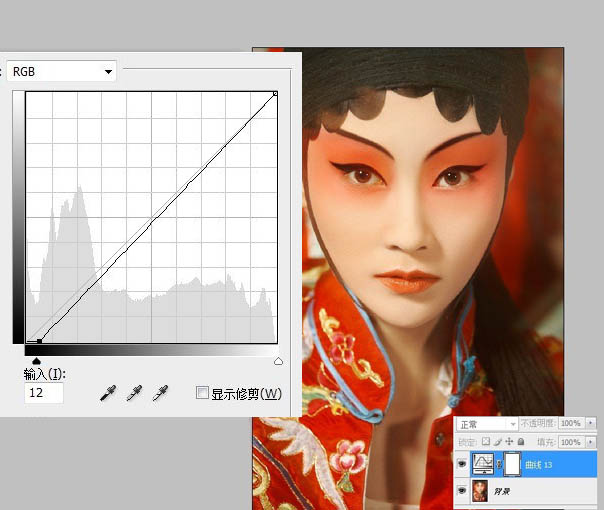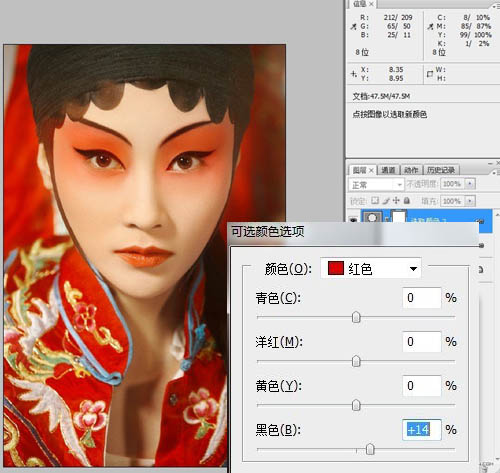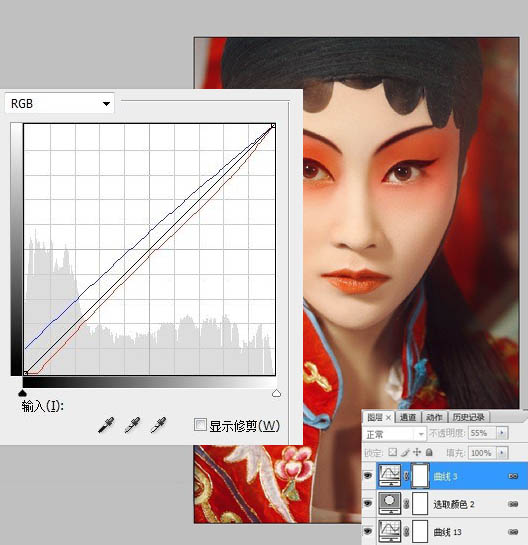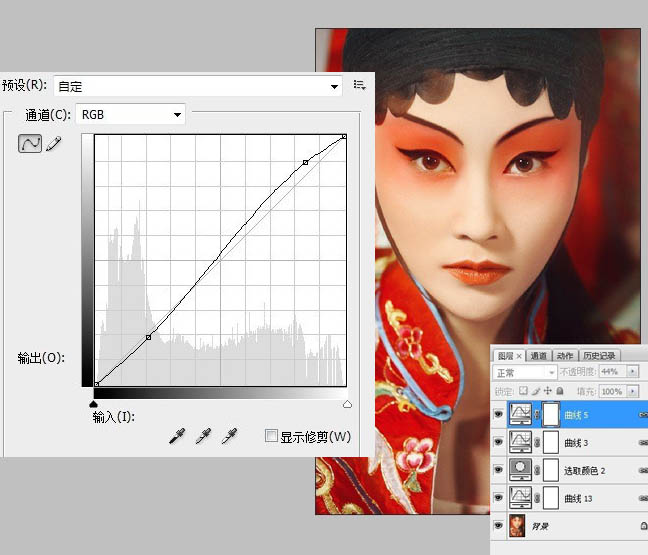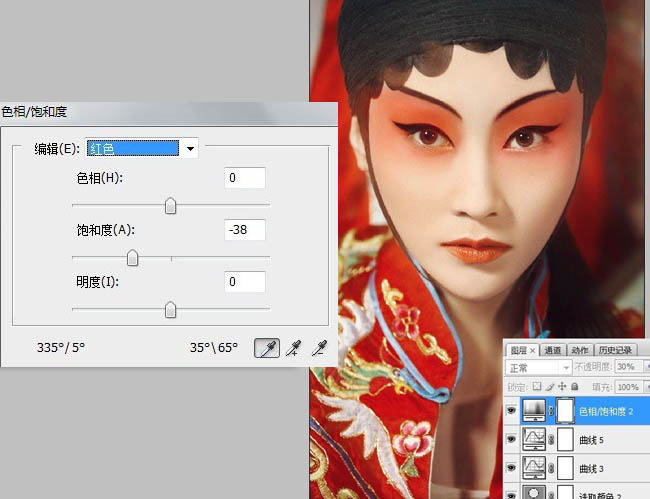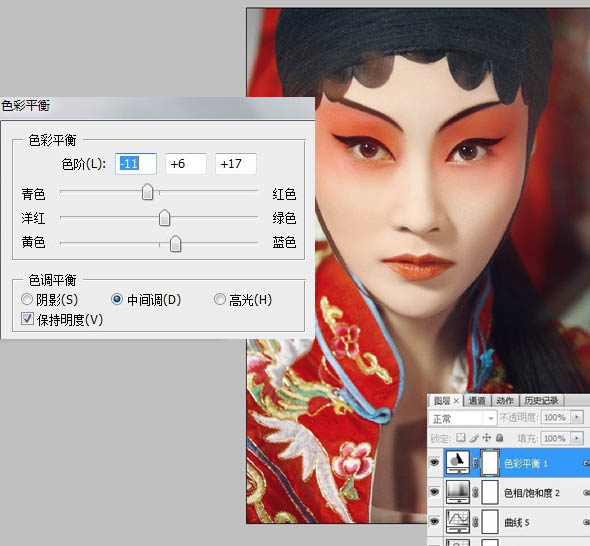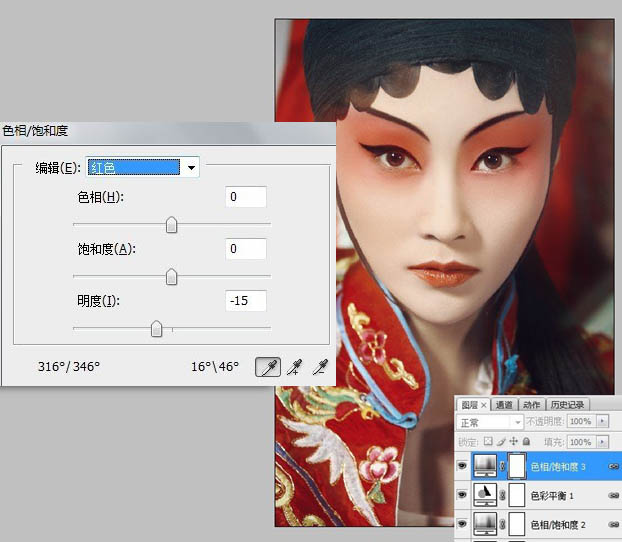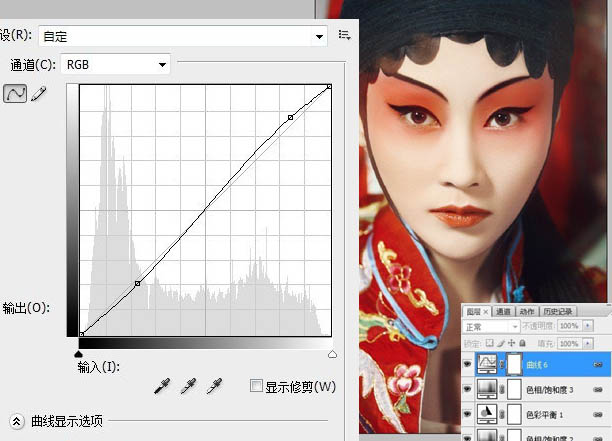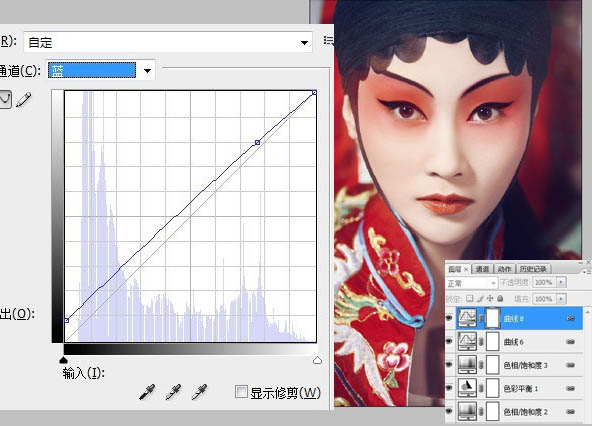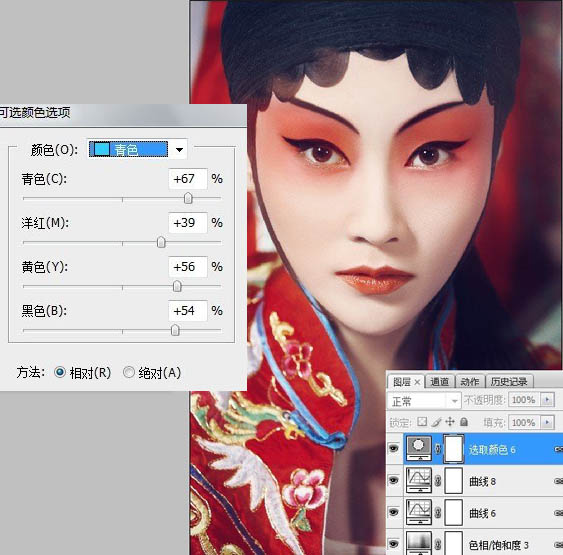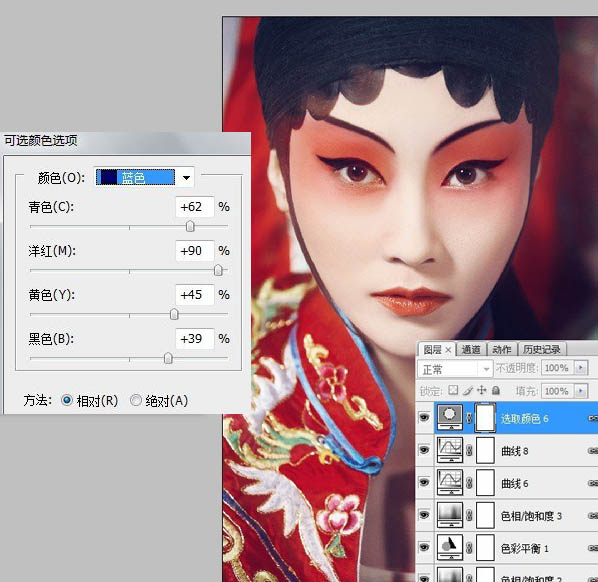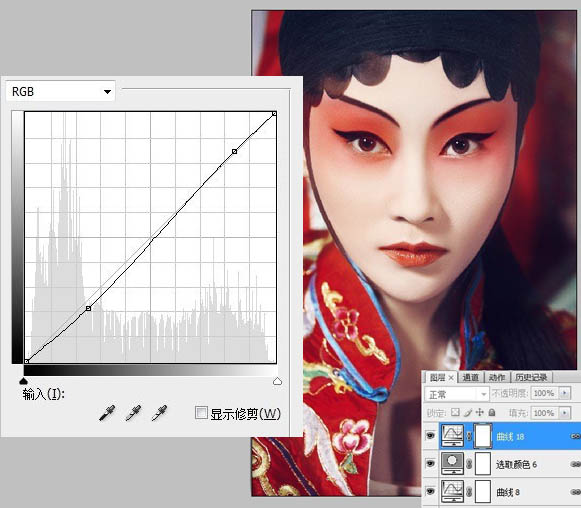小雅萱vivian
2016-01-31 20:37
下面图老师小编要跟大家分享Photoshop超强美化京剧花脸美女,简单的过程中其实暗藏玄机,还是要细心学习,喜欢还请记得收藏哦!
本教程介绍如何专业美化彩妆人物图片。其中很多细节都是值得我们学习的,如修片之前一定要用液化等工具修正五官及其它不完美的地方,把各部分调整端正。然后再用选区等控制调色部分。这样修出来图片经久耐看。
原图
最终效果
1、打开图片,复制图层,对人物进行脸型,五官,特别是眼睛和眉毛的大概校正。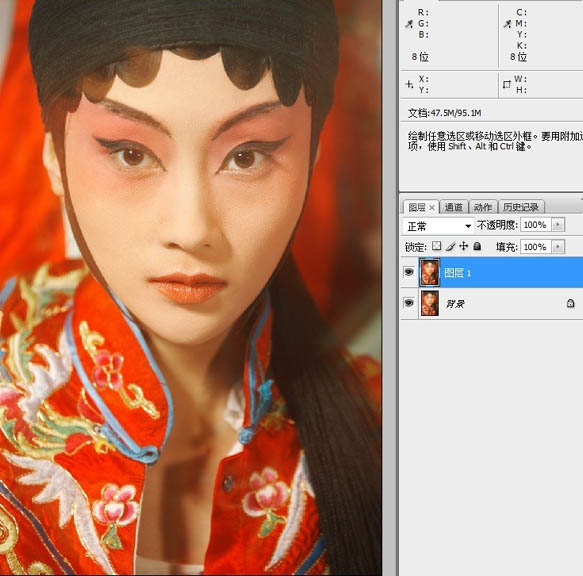
2、用图章工具,对人物的皮肤进行处理。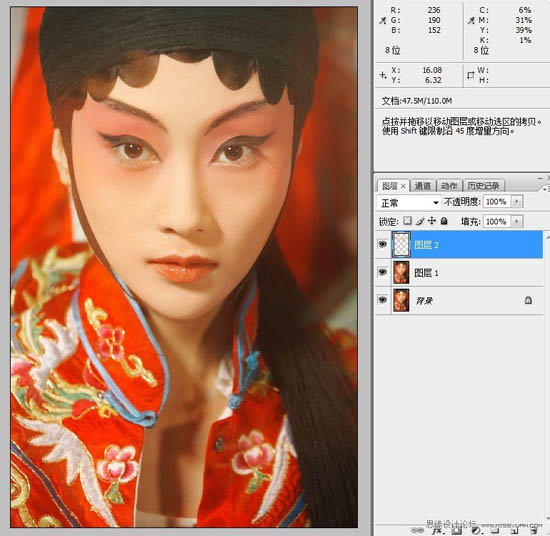
3、对人物的上眼线,眉毛进行加深,以及修饰中间过渡不是很好的部分。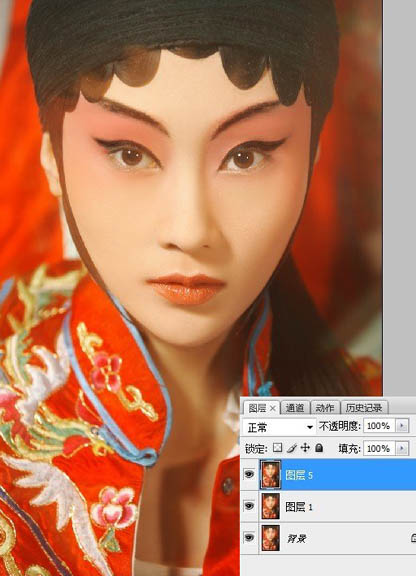
4、细致的把眉毛的轮廓修出,注意边缘不要修的太过僵硬,弧度要过渡自然些。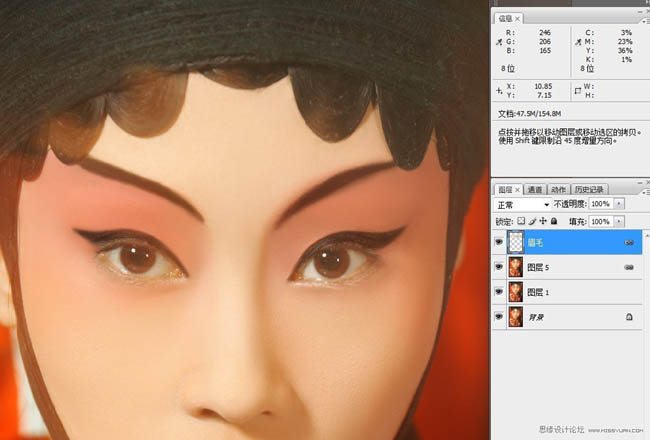
5、对人物的皮肤进行漂白处理。注意擦出上眼影和嘴唇不用变白。这里是色相饱和度,红色通道,直接提亮度。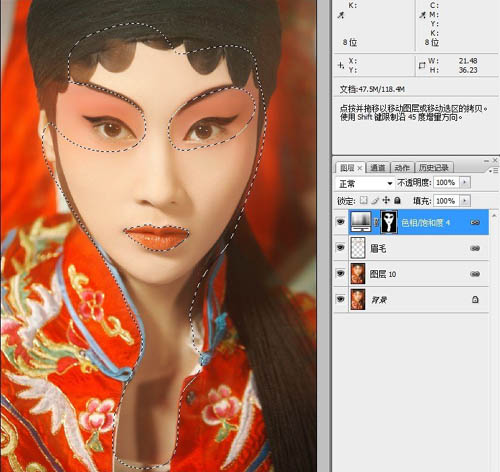
6、单独对上眼影的颜色进行调整,这里用可选颜色,对红色通道进行调整。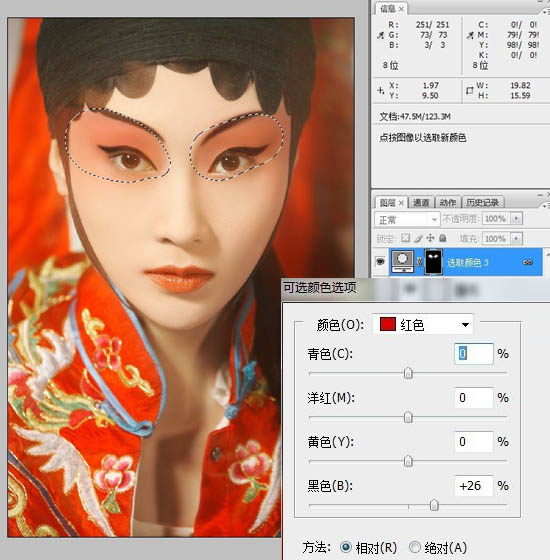
7、盖印图层,再一次细致的对眼睛,嘴型,上眼线的形状进行液化。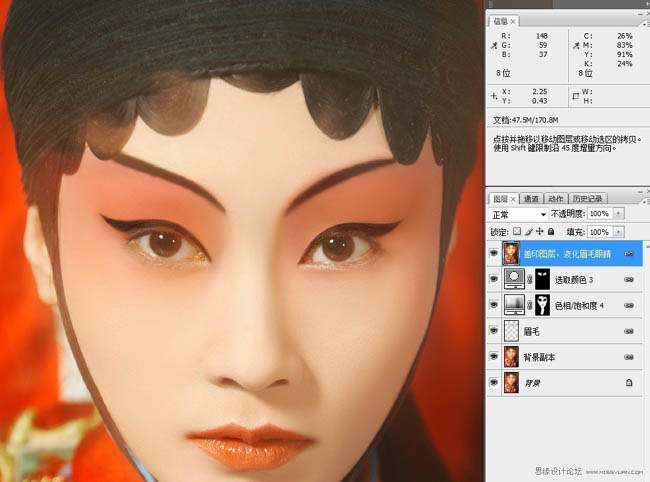
(本文来源于图老师网站,更多请访问http://m.tulaoshi.com/psxpcl/)8、现在觉得眼线和眼睛眉毛的部位结合不是很好,单独来修饰。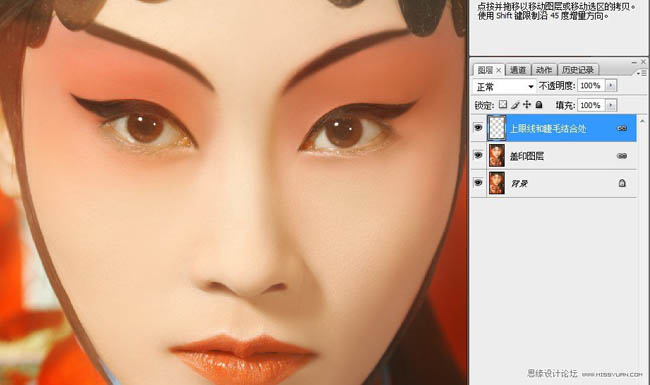
9、利用PS的工具,单独加深下眼影,注意眼影的过渡,我是加了图层蒙版以后,用低透明度的画笔,一点点擦出来的。
10、单独加深图片左边腮部颧骨的暗影。这里是用的明度对比度。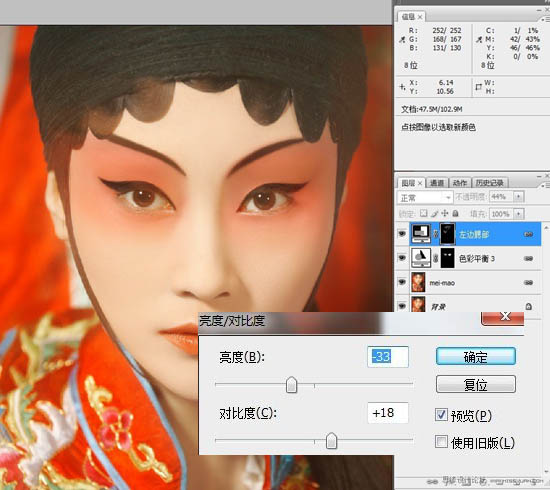
11、感觉暗影还是不够明显,这里再用曲线加深一下。也是单独擦出,看图片斑马线的位置。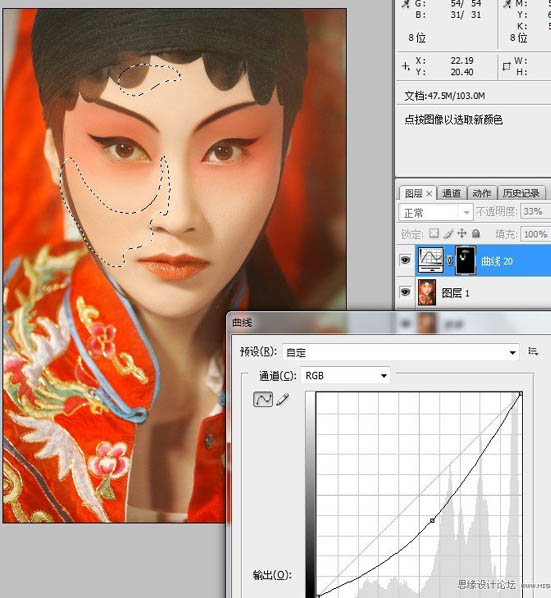
12、调节眼影颜色,尽量接近大红色,工具可选颜色。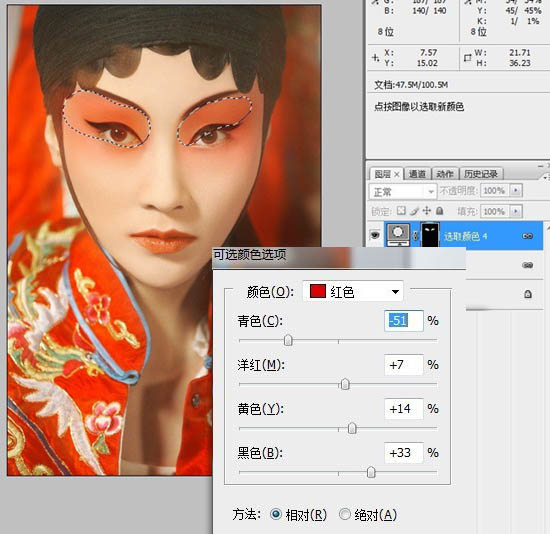
13、合并图层,再进行细致的液化工作。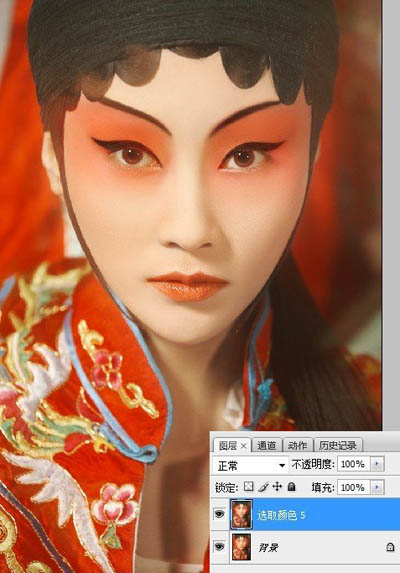
14、整体照片感觉有点灰,用曲线加一些暗部。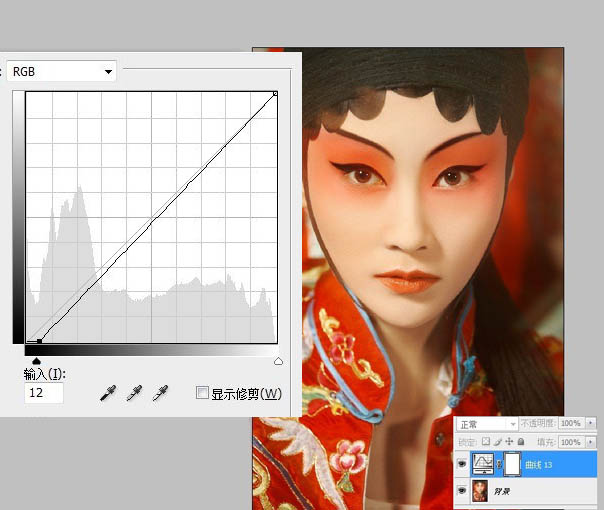
15、调整整体的红色,衣服,眼影,嘴唇。 这里直接用可选颜色。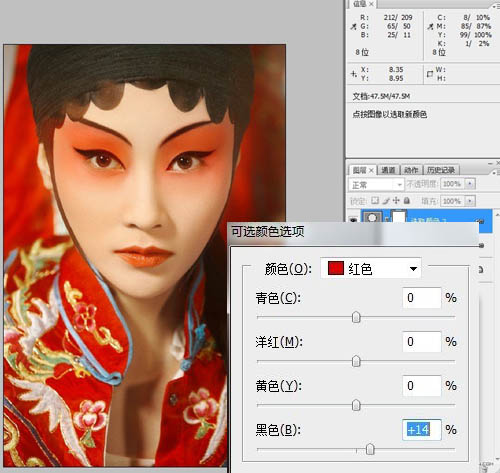
16、用曲线,红、蓝通道进行调节。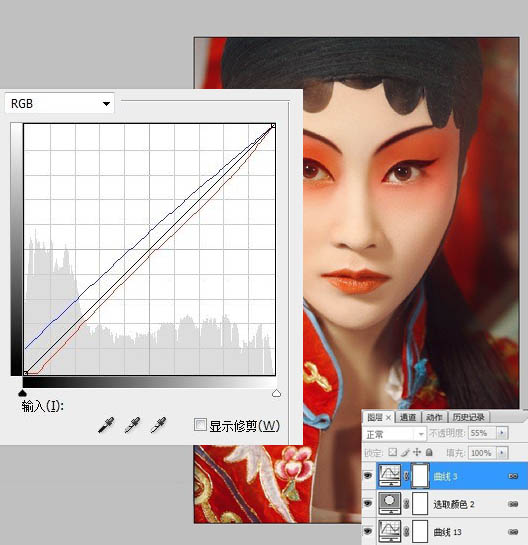
17、用曲线加些适当的发差,这样看起来具有质感。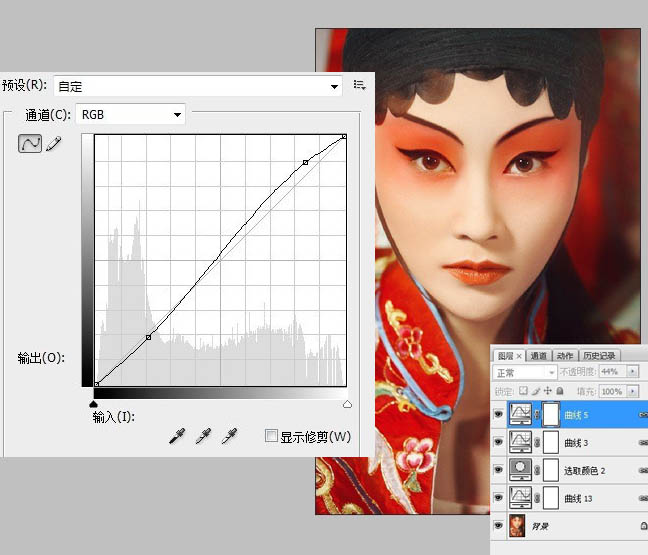
(本文来源于图老师网站,更多请访问http://m.tulaoshi.com/psxpcl/)18、整体加些青蓝色调,压暗红色通道的明度,加反差,用曲线通道里面暗部加蓝。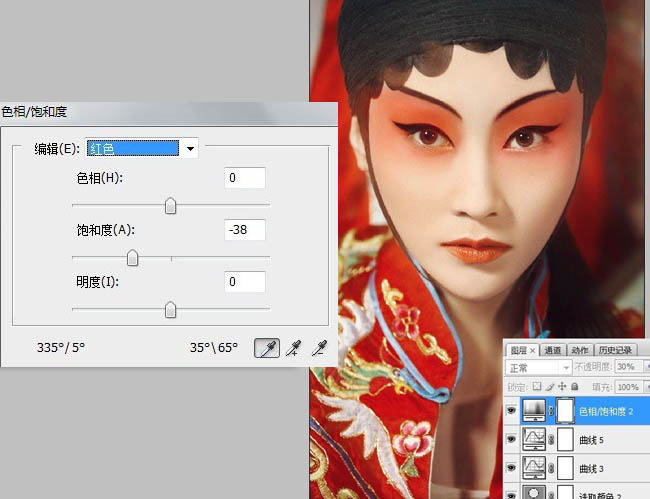
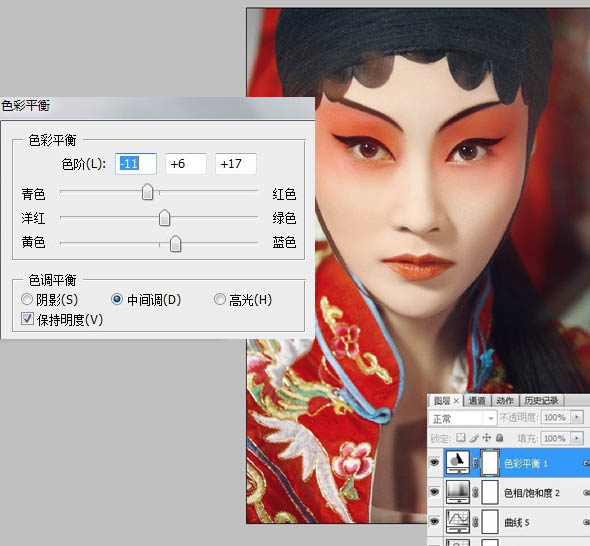
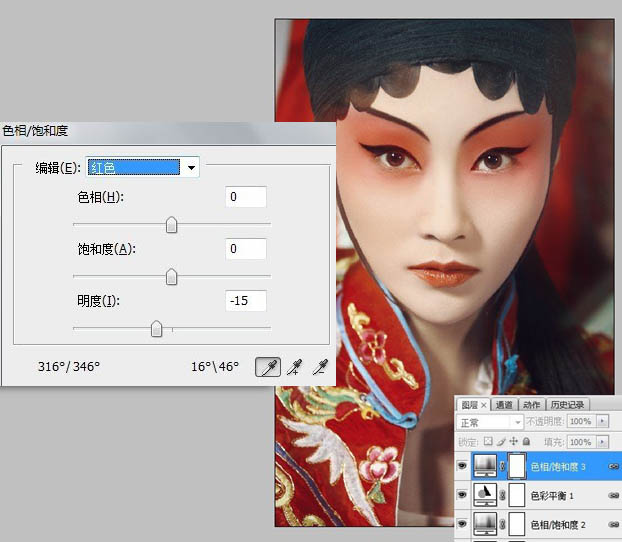
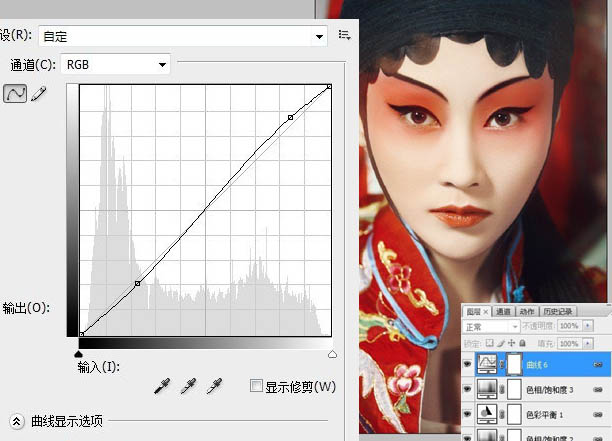
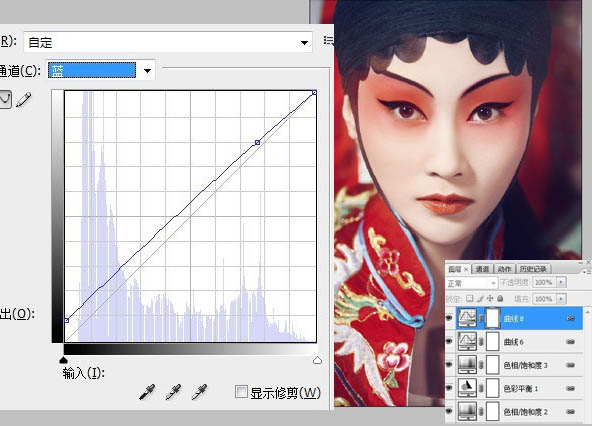
19、调整可选颜色里的蓝色和青色通道的颜色,单独调节衣服上蓝色的部位。最后调整一下整体的反差,全部完成。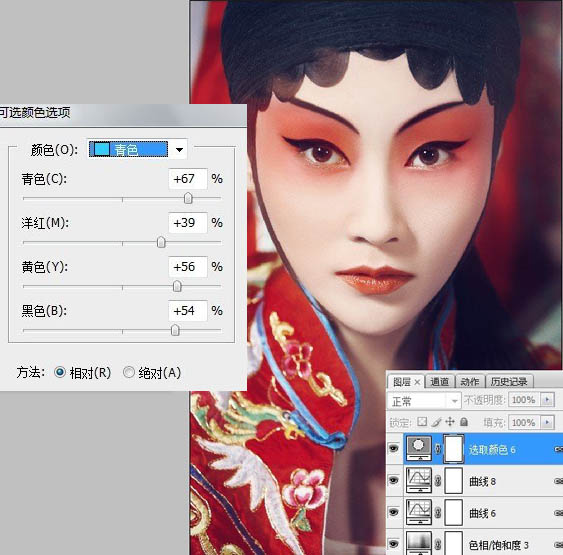
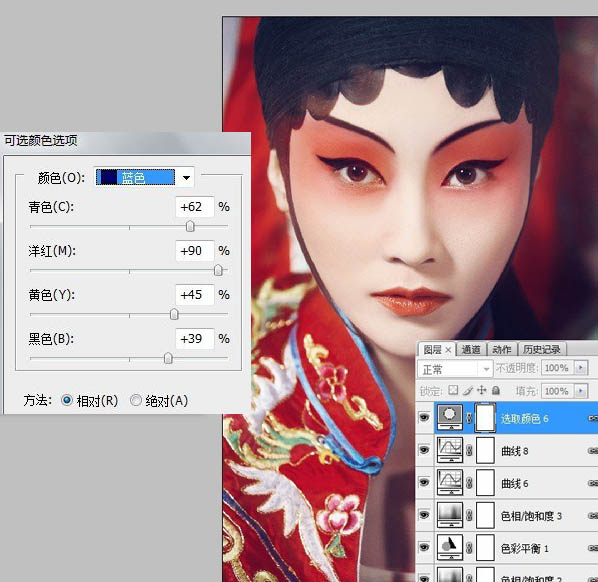
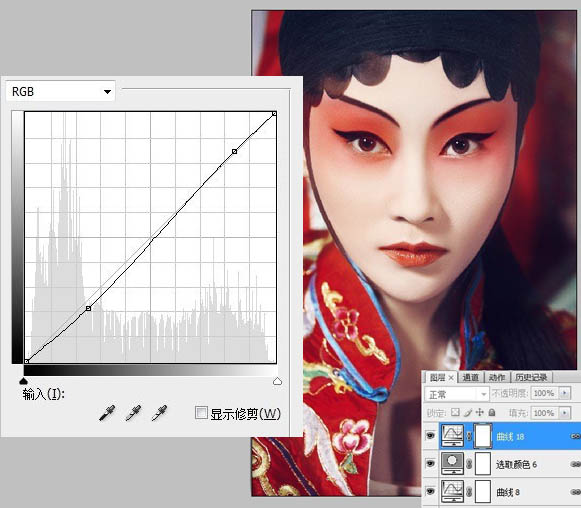
最终效果: