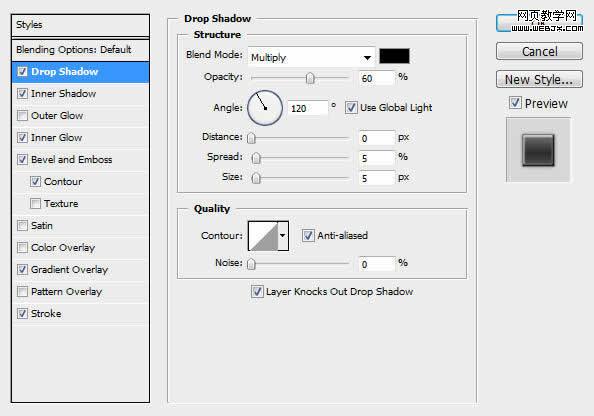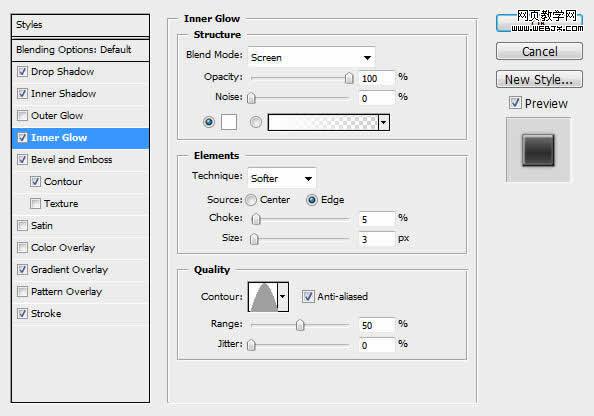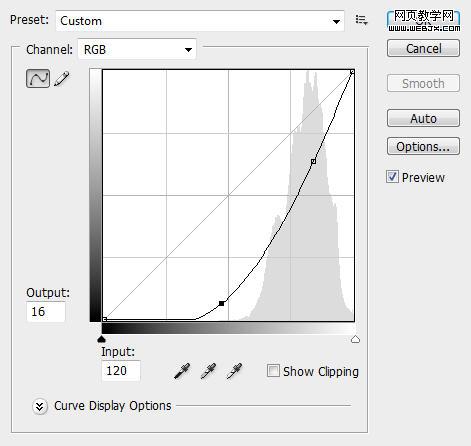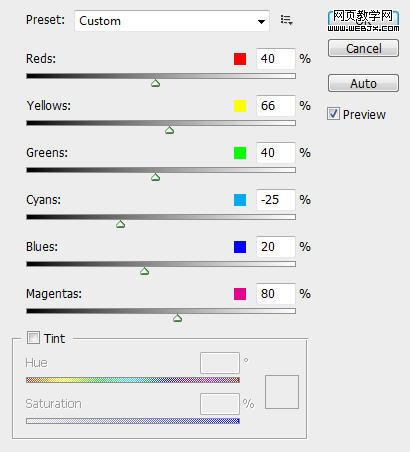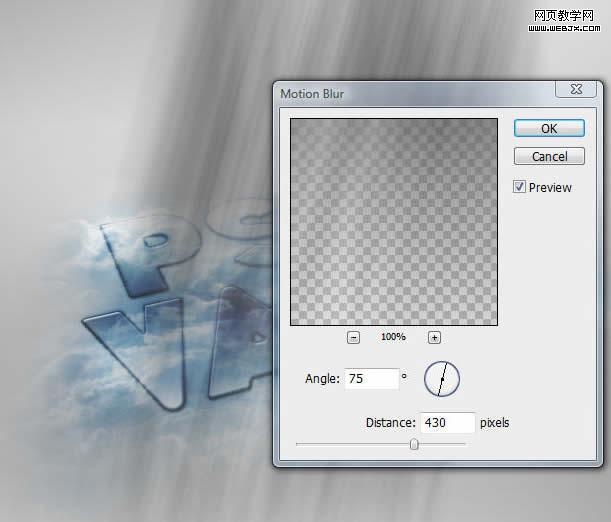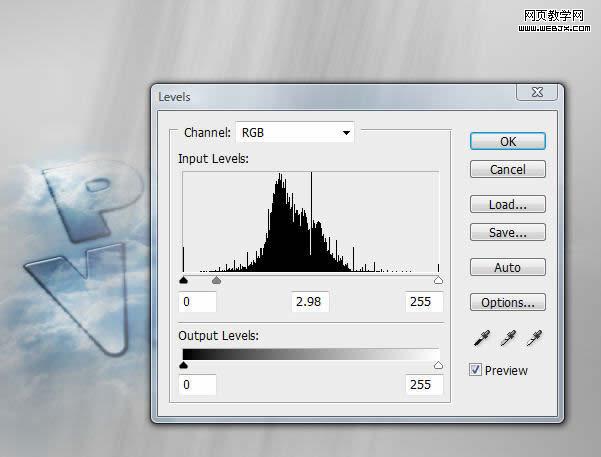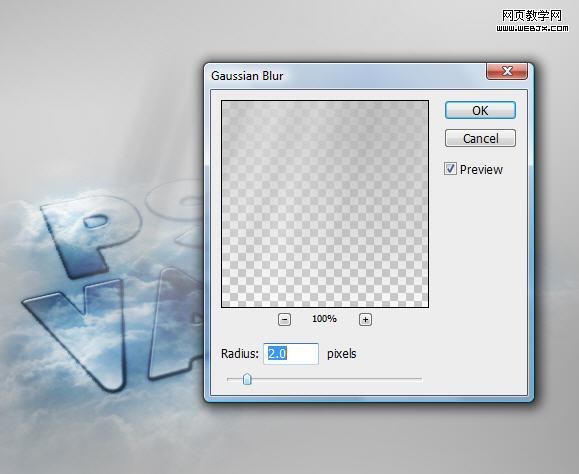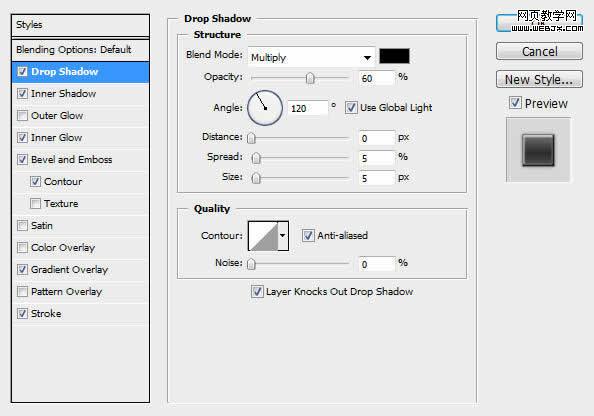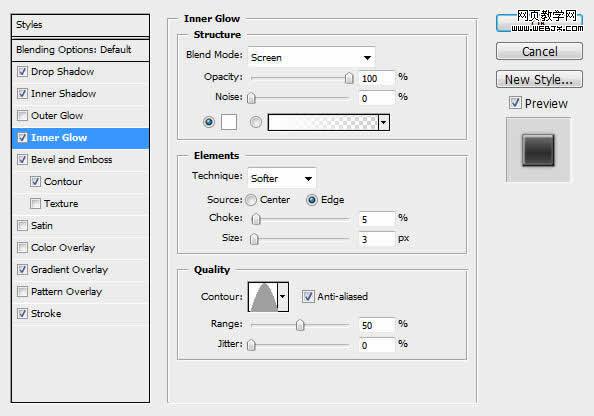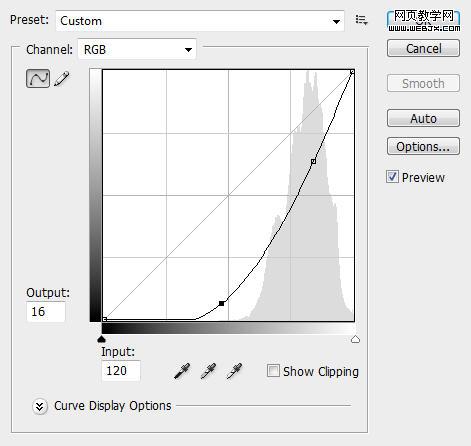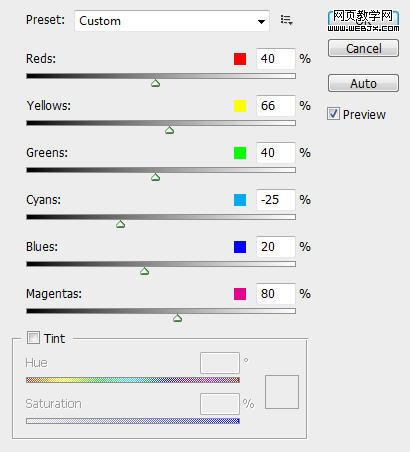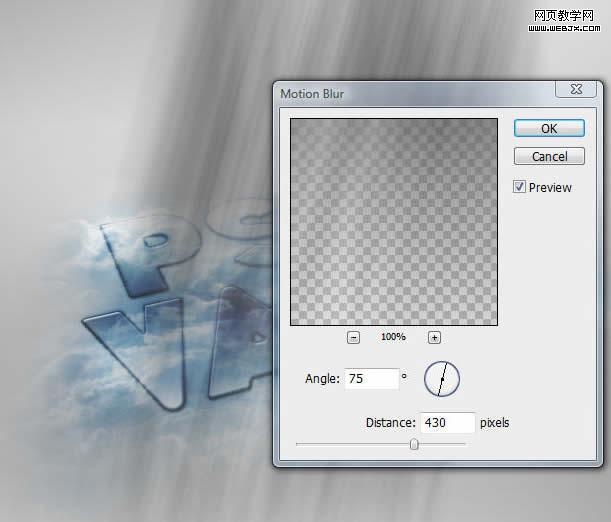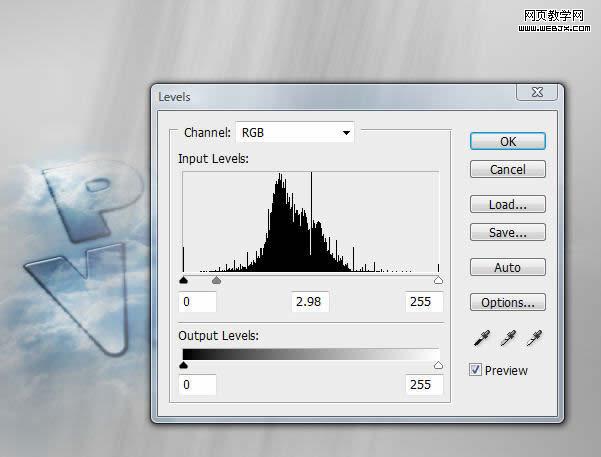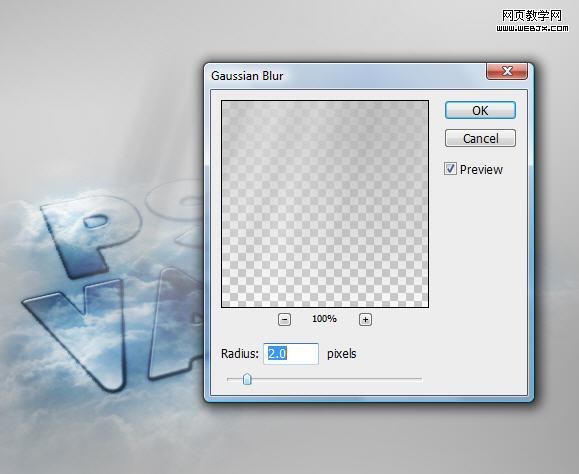有一种朋友不在生活里,却在生命力;有一种陪伴不在身边,却在心间。图老师即在大家的生活中又在身边。这么贴心的服务你感受到了吗?话不多说下面就和大家分享Photoshop制作蓝色云层中透光的透视字吧。
本教程的文字效果非常有创意。作者利用云层等叠加到文字上面,视觉感非常开阔,文字好像浮在云层中一样,再配上一些透射光束,效果显得更有动感。
最终效果
1、新建一个 800px * 800px的文档,在背景层使用渐变填充工具做出如下的那个不规则的光线效果。
2、使用文字工具,制作文字,摆放好位置。
3、下面给文字添加图层样式,参数及效果如下图。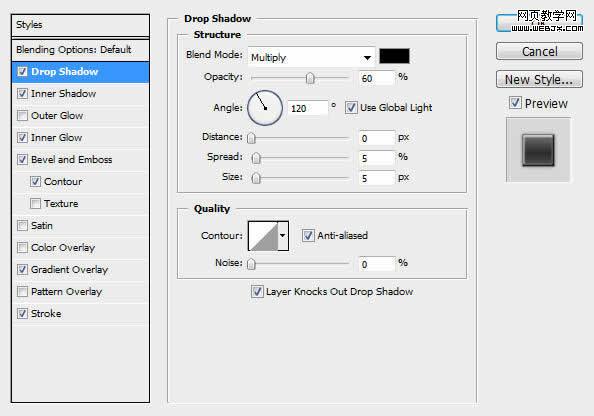
投影 
内阴影 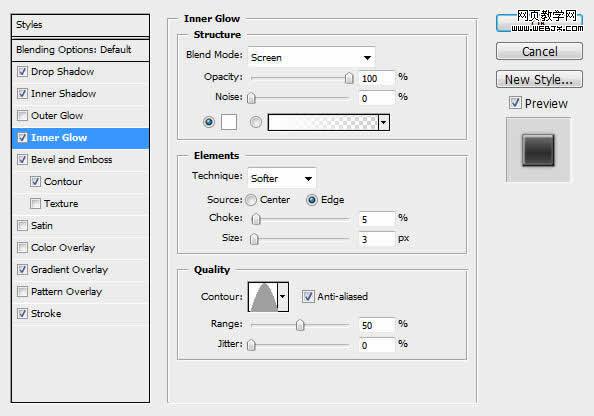
内发光
4、现在我们在文本上应用一些云彩效果。用选择工具选择出想要的云彩:
5、拷贝并粘贴那个已经选中的一部分放入文本上方取其层名叫“云”,使用橡皮工具(大的、软的、圆的笔刷,透明度为60%)轻轻的涂抹云层外部。
6、仍然在“云”图层上,使用图章工具(再一次使用大、软 圆形笔刷设置),将云层完全印在文本上:
7、按住Ctrl + M 调整曲线。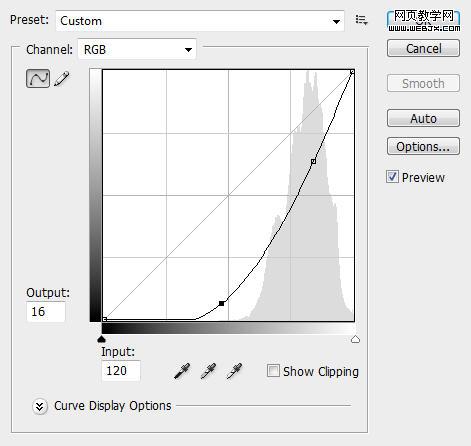
8、改变图层模式到“叠加”,效果如下:
9、复制“云”图层,应用“黑白”调整。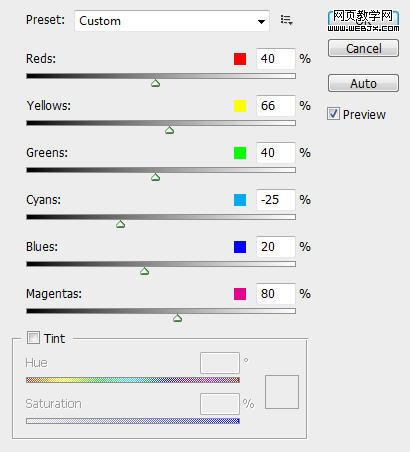
(本文来源于图老师网站,更多请访问http://m.tulaoshi.com/psxg/)
10、使图像颜色显得深些,效果如下。
11、再次,你可以随意的复制“云”图层,调整这个图层的颜色深度:
(本文来源于图老师网站,更多请访问http://m.tulaoshi.com/psxg/)12、栅格化文本图层,选中所有图层,做扭曲效果,达到下面效果:
13、然后我们可以为文本图层添加一些光束效果。做这个,先创建一个叫“光”的图层,在文本上方用矩形工具选取一部分,填充白色,之后使用纤维滤镜设置如下。
14、再次选择,应用动感模糊滤镜。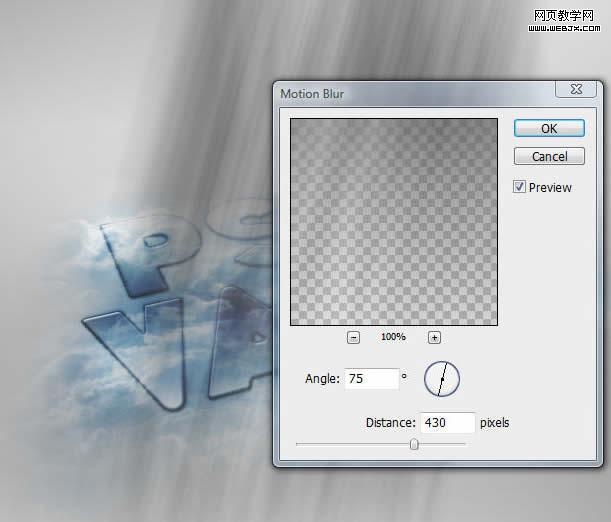
15、然后按Ctrl + L调整色阶。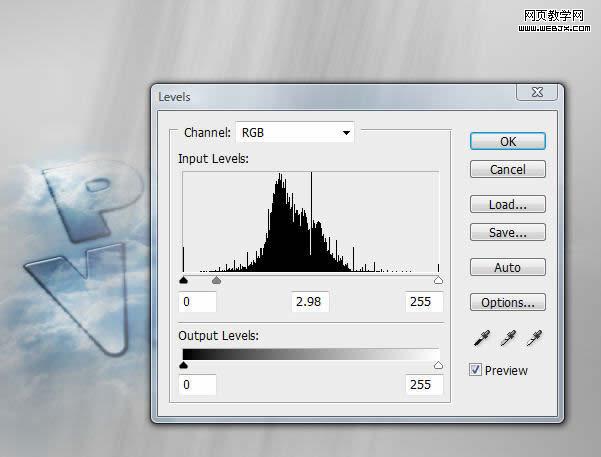
16、为了使光束柔和一些,应用高斯模糊滤镜,设置如下。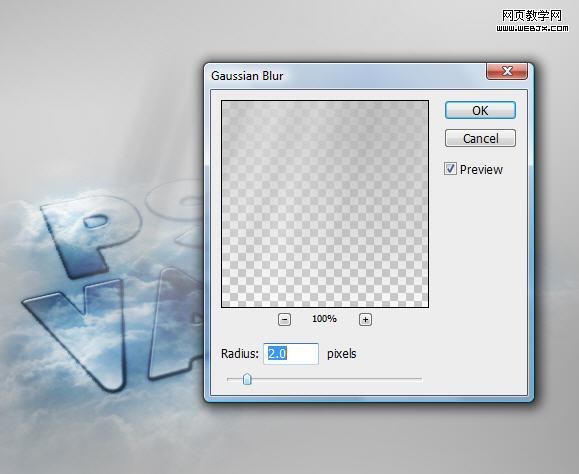
17、到这里,使用橡皮工具擦除掉不需要的光束,自由变换(扭曲、旋转、透视),达到想要的效果。
18、教程到此完了,剩下的就看你的创造力了。你可以再复制云图层,或者为文本图层添加额外的光束效果,总之,一切有你定。 这是最终效果图。