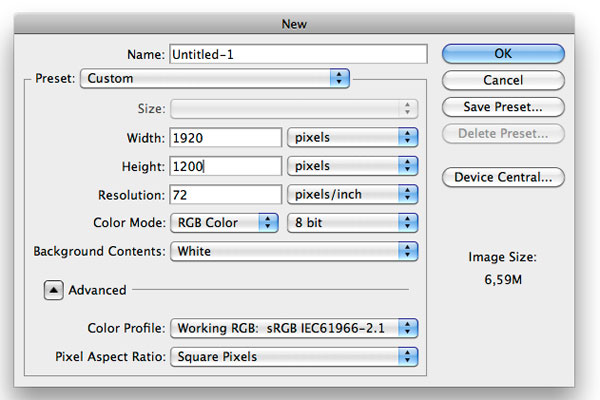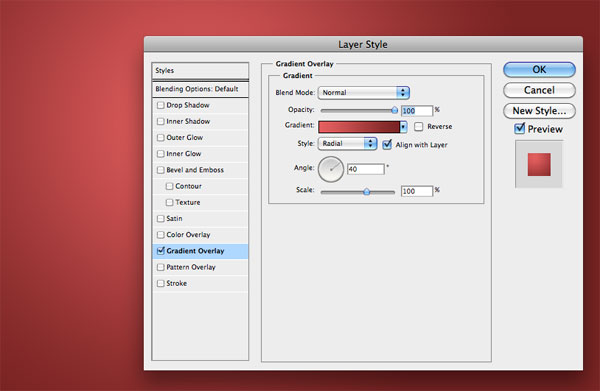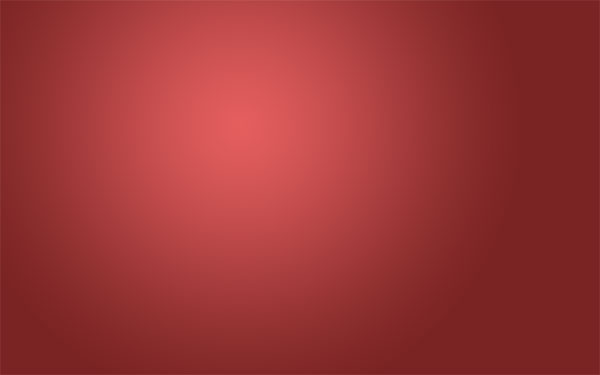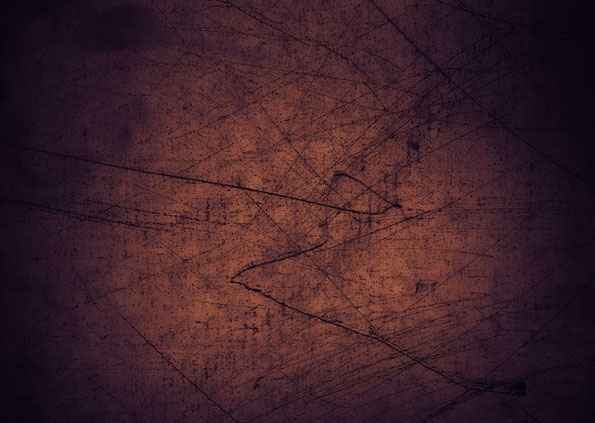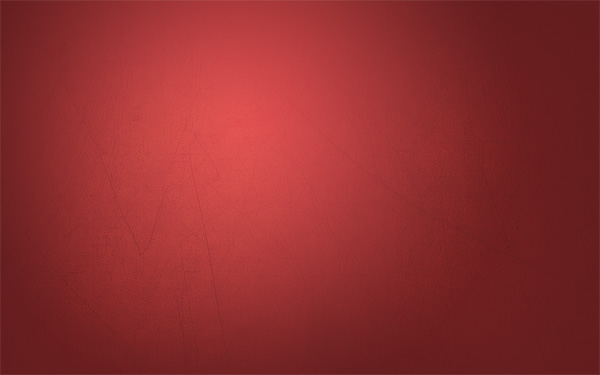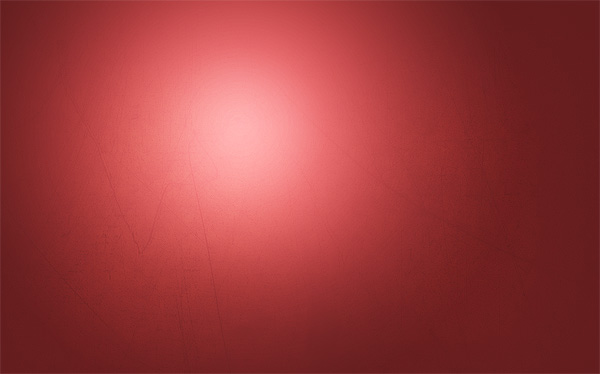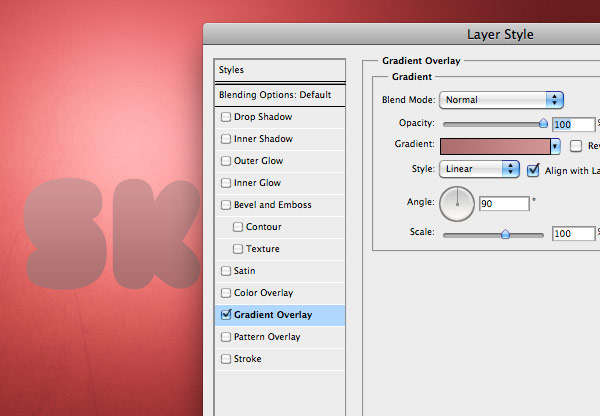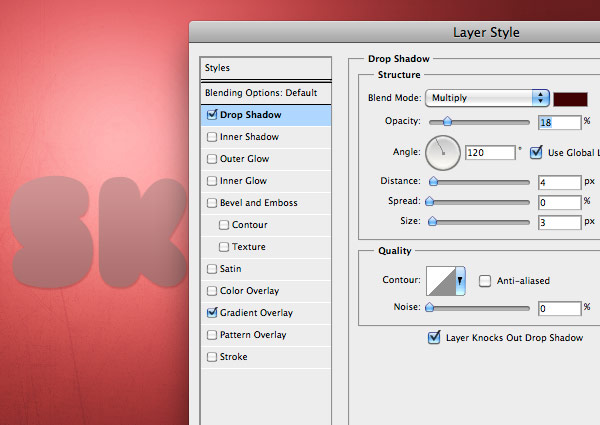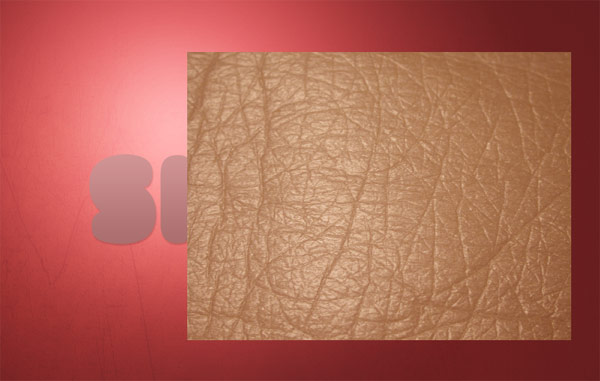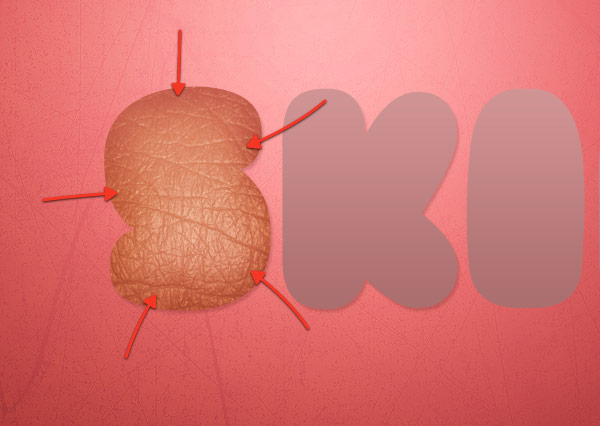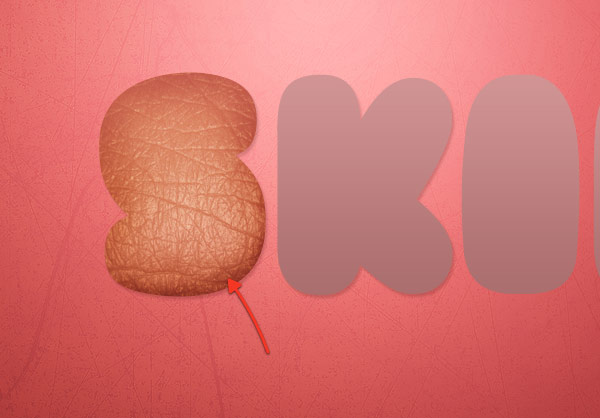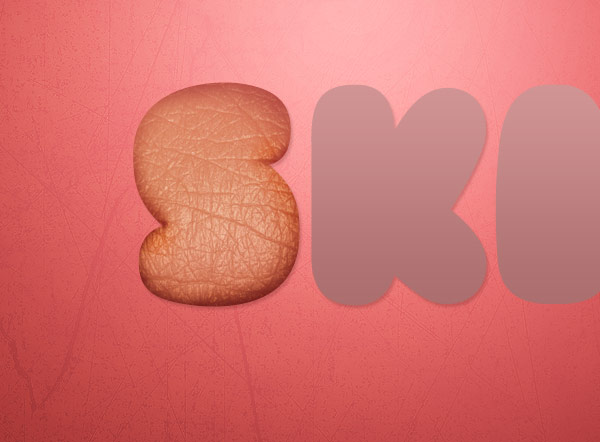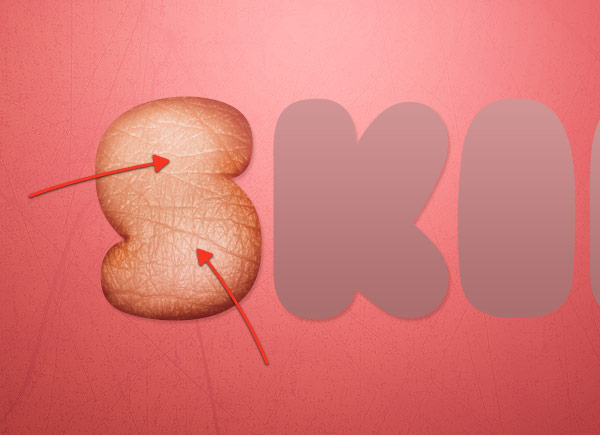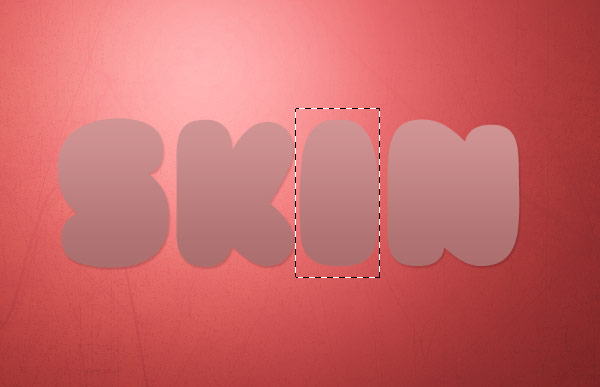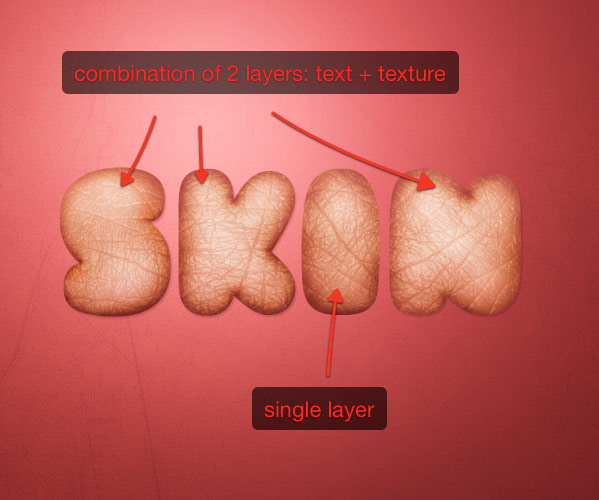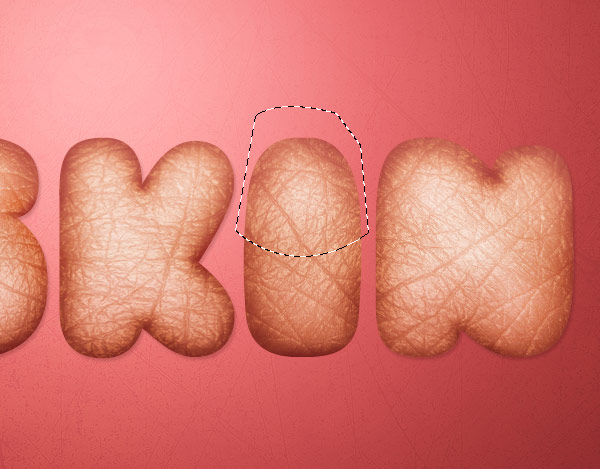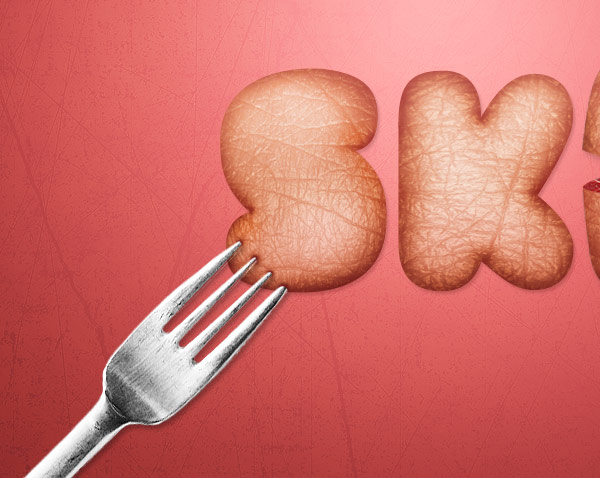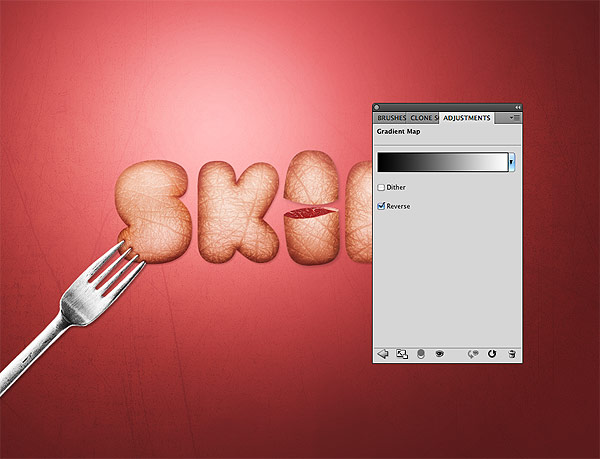给自己一点时间接受自己,爱自己,趁着下午茶的时间来学习图老师推荐的Photoshop制作另类的鲜肉字,过去的都会过去,迎接崭新的开始,释放更美好的自己。
本教程的字体效果设计非常有创意。制作方法也非常经典。大致过程:先打好想要的文字以后,用一些纹理素材加到文字上面,再用加深,减淡工具涂出立体感。然后再适当对单个文字进行分拆处理,中间加上一些纹理即可。
最终效果

1、让我们先在Photoshop中创建一个新文件。 因为我想创建一个可以作为桌面墙纸使用的图形,所以我设置大小为1920 × 1200像素的,当然你可以设置你自己喜欢的大小。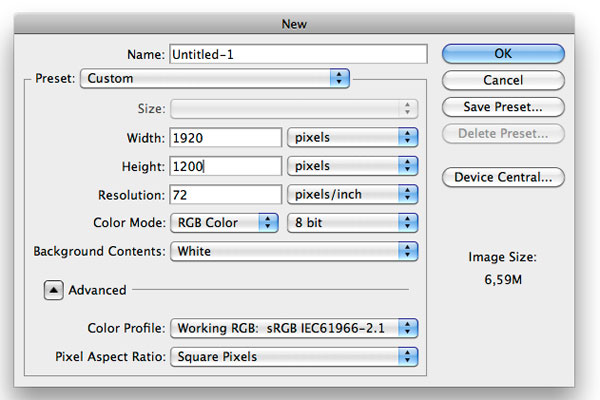
2、现在我们新建一个图层,然后选择混合模式为渐变叠加,样式为“径向”,颜色从淡红色(#e45f5f)去一个暗红色(#7a2424)。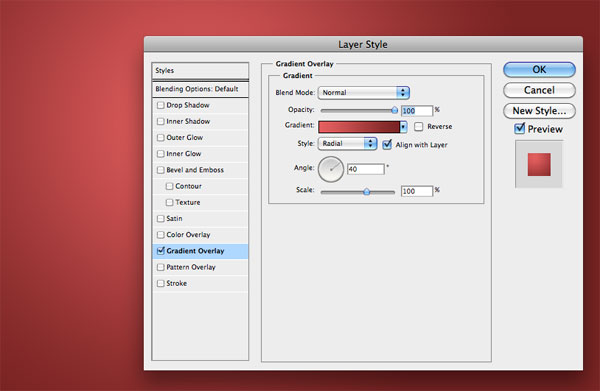
3、现在我们先不要关闭混合面板,然后我们点击图层拖动渐变,把高光往左移动,跟下图一样。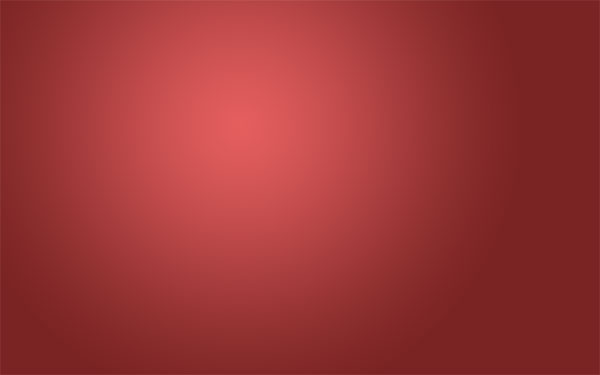
4、现在我们为背景添加点纹理,打开下图所示的背景素材,把图打开拖到画布,按CTRL+T调为画布大小。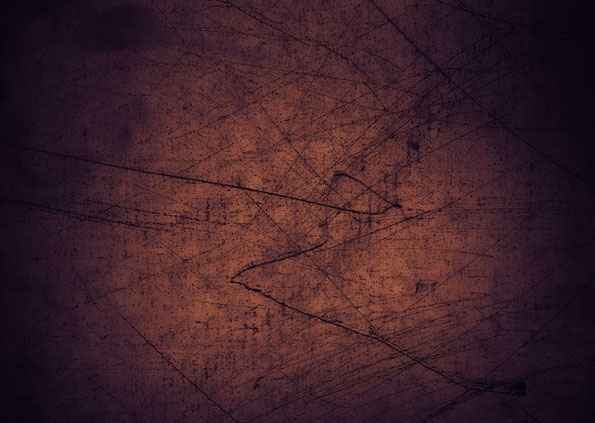

5、设置图层的混合模式为叠加,不透明度为20%。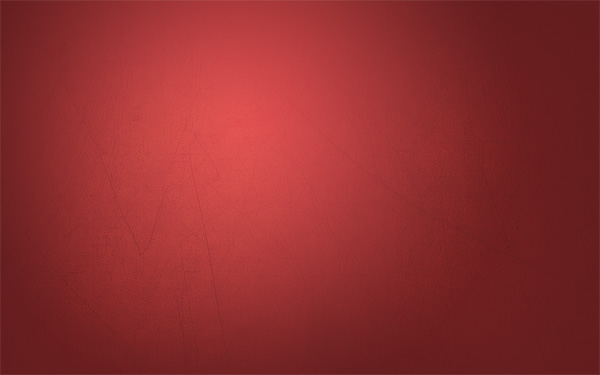
6、然后我们在新建一个图层,选择画笔工具,选择柔软笔,在左边高光的地方点一两下,目的是把高光在强度加高,做完后在设置下透明度。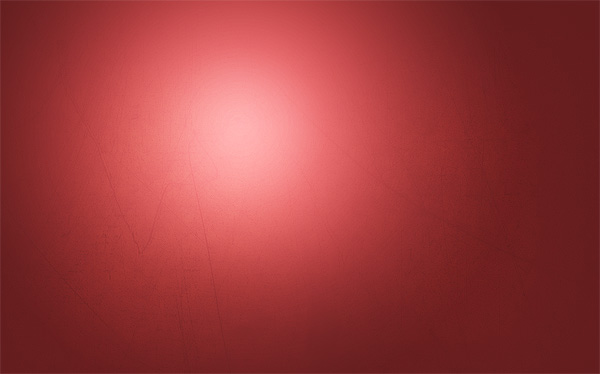
7、添加文字,这里选用的是英文字体“Doughboy”,喜好的可以去网上下载。
8、然后把文字添加混合选项,渐变叠加,颜色为#d19494和#ab6e6e。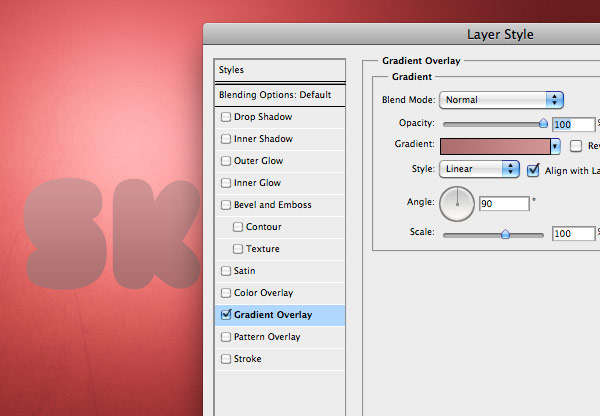
9、再添加一个阴影。颜色为#3f0202。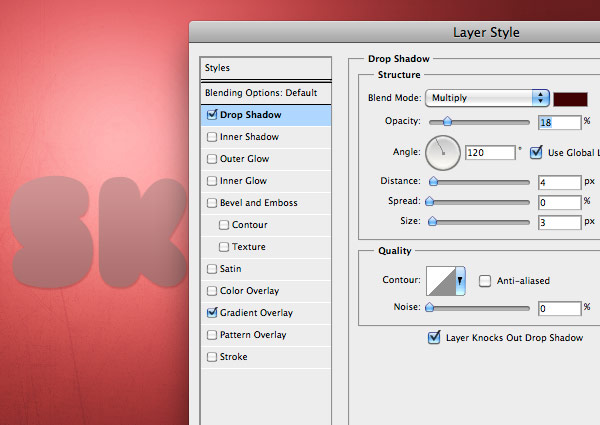
10、现在我们把皮肤加入到画布里面去。
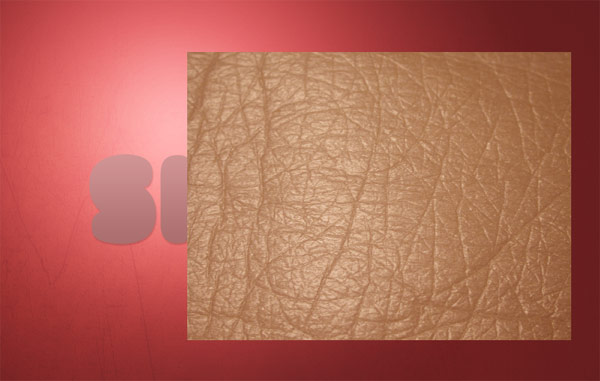
(本文来源于图老师网站,更多请访问http://m.tulaoshi.com/psxg/)
11、然后移动到第一个字母上面,调整大小,适当的删除一些部分。
12、设置混合模式为叠加,这样就可以看到字了。
13、然后我们单击文字,把选取框选出来。在到皮肤上面按CTRL+J复制出字母大小的纹理。
14、我们将只依靠两个强大的Photoshop工具:加深工具和减淡工具手动绘制他的明暗关系,我们先加深边缘,然后下面箭头指向的地方曝光度为50%。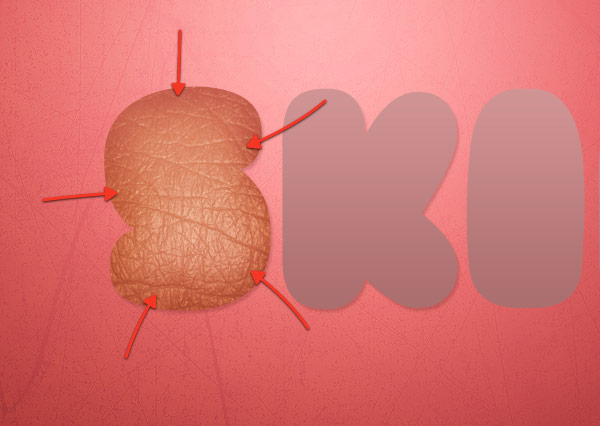
15、减小画笔大小,增加曝光。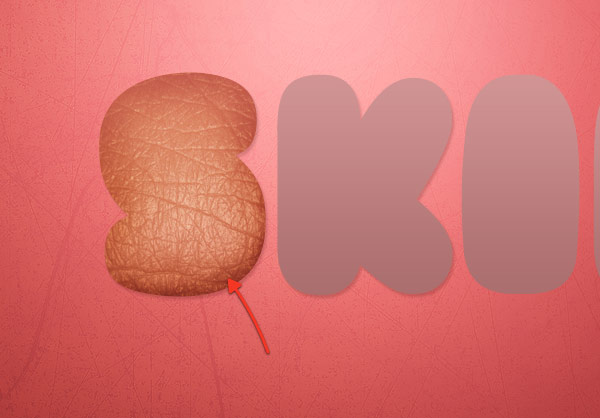
16、继续做下去,知道你自己满意为止,这里注意了。为什么要这么说,没个教程每个人做出来的效果基本都不一样,所以大家在学习每个教程的时候不要太在意效果图,因为这是实力教程,不是简单的。大家学会用工具和知道什么效果怎么做就可以了。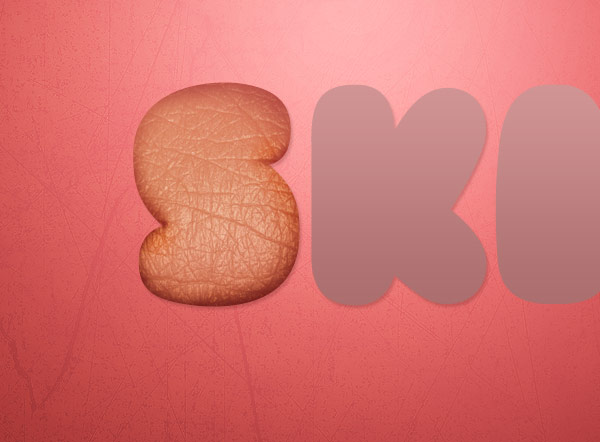
17、适用减淡工具在上下的两个中心地方点出高光。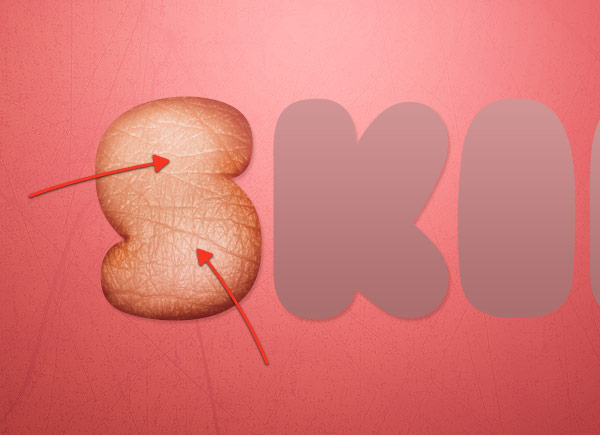
18、通过上面的步骤,我们把剩下的字母都做了。
19、这里我们将制作文字的独特性,我们将把字母“I”做出肉肠。我们先把皮肤纹理层都隐藏起来。然后用选取工具选择I字母,前提是文字都是栅格化的。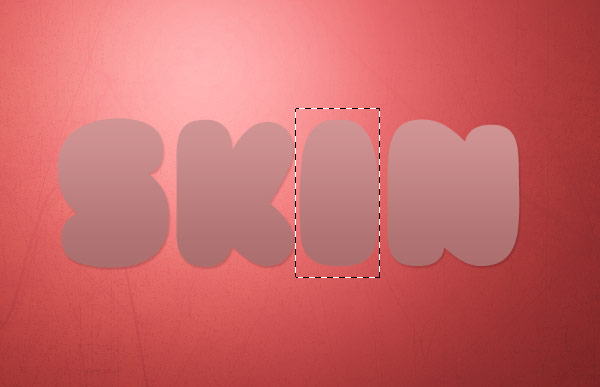
20、现在我们删掉I字母。把开始隐藏的皮肤“I”复制一个,在把所有的皮肤图层选取,按CTRL+E合并,在删掉中间的”I”,这样我们的就把“I”和其它的字分开了。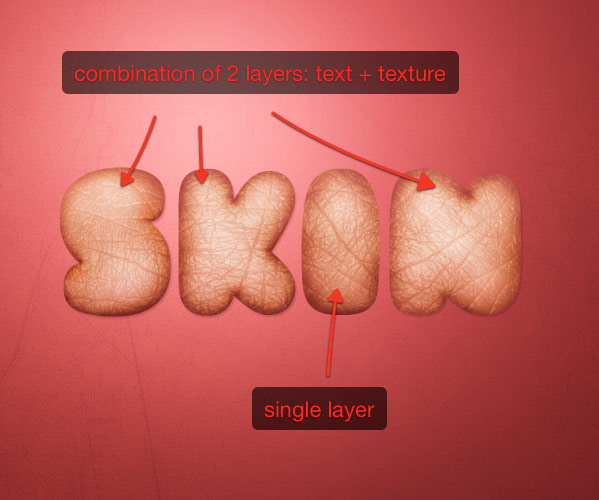
(本文来源于图老师网站,更多请访问http://m.tulaoshi.com/psxg/)
21、使用钢笔工具(P)来创建一个路径,画出英文字母“i”的上半部分。
22、CTRL+按回车换成选取。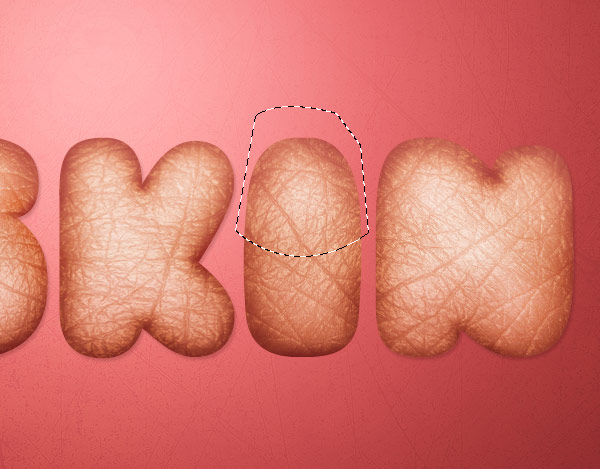
23、然后我们把选取出来的部分往上面移,在按CTRL+T变换一下。
24、把我们的素材,牛排放进去。然后钢笔工具按下面的效果选取出来。
25、复制并粘贴到画布,然后拖到制作画布里面。按CTRL+T变换下和调整成如下:
26、添加餐具:

27、把叉移动到S字,如下,添加一个图层蒙板层,使用画笔工具,100%硬度,在叉的上部画出被戳的效果。
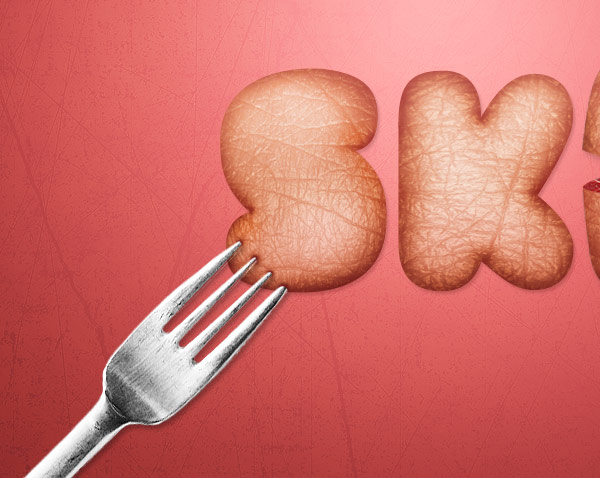
28、最后我们把整个画布的对比加强,选择图层“新调整图层”渐变映射,白到黑,设置图层的混合模式为叠加,不透明度为20%。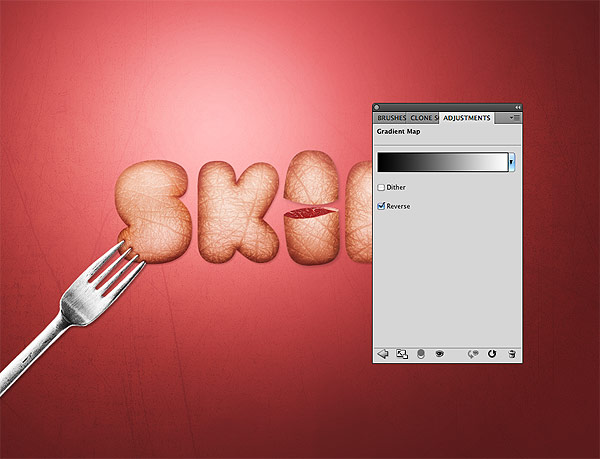
最终效果: