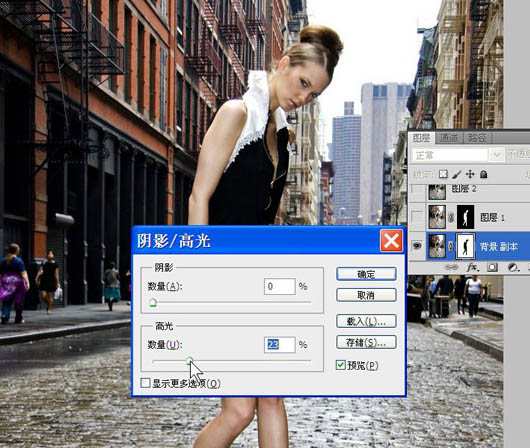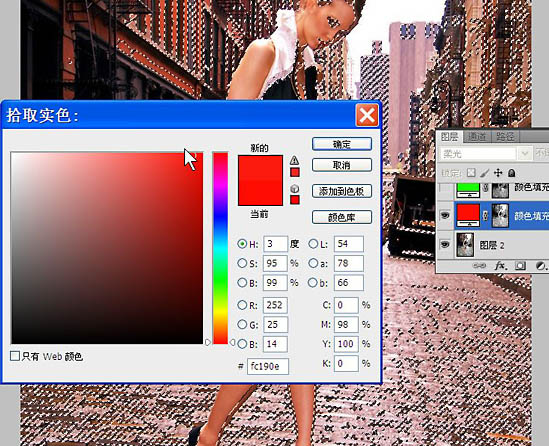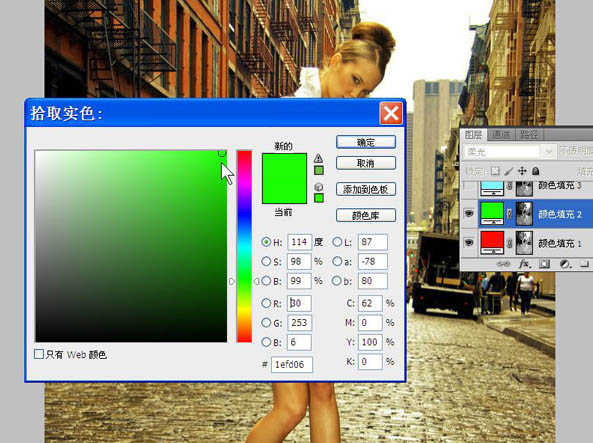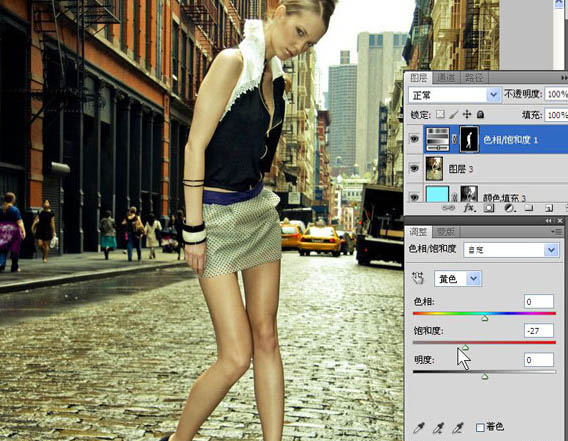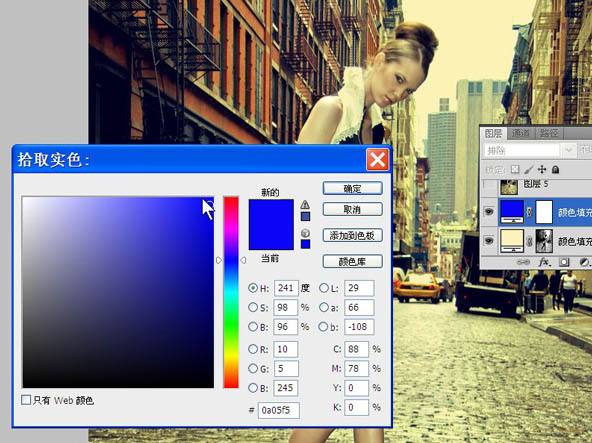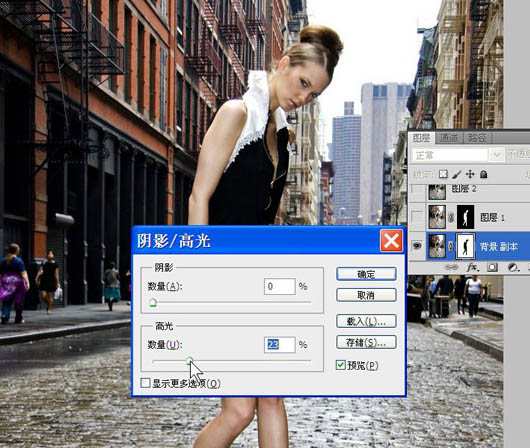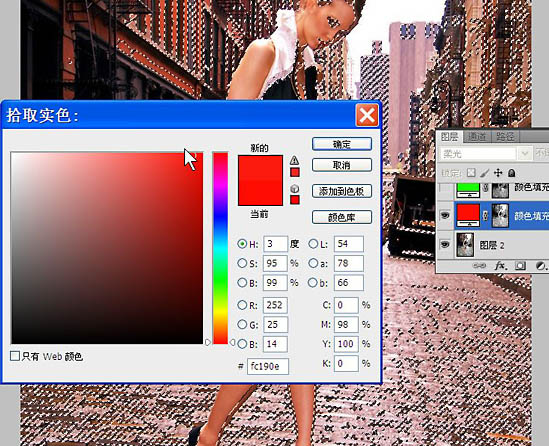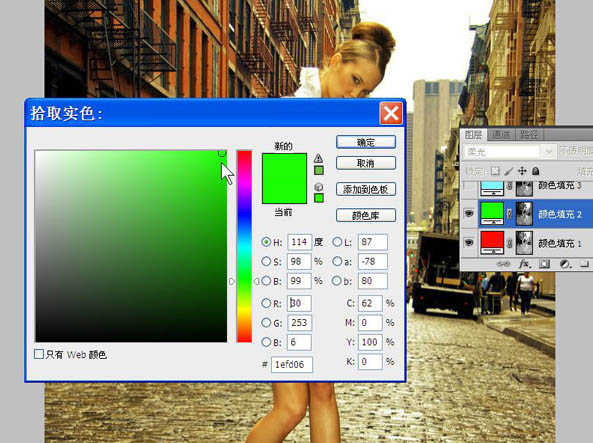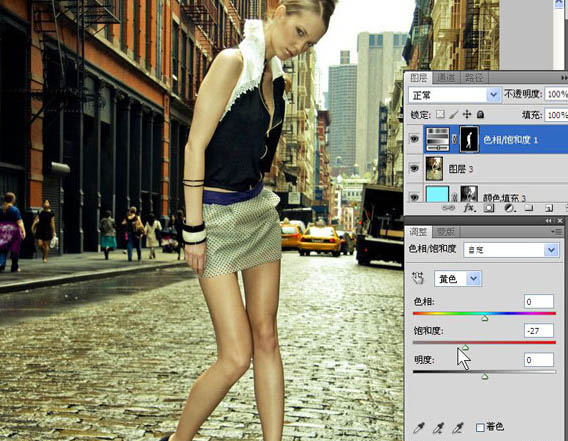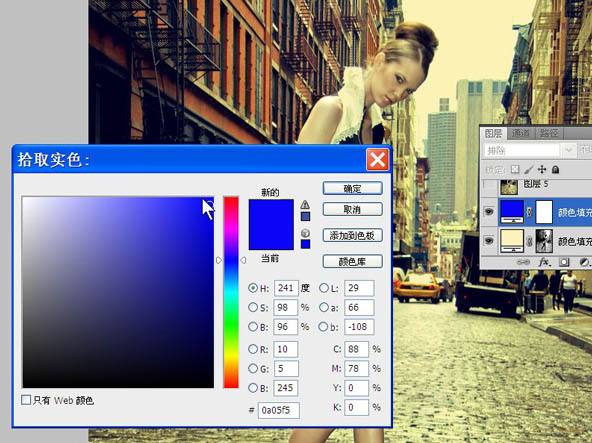get新技能是需要付出行动的,即使看得再多也还是要动手试一试。今天图老师小编跟大家分享的是Photoshop调出街道美女图片鲜艳的橙红色,一起来学习了解下吧!
本教程调色过程并没有用到调色工具,操作的时候只需要调出相应的高光选区,新建图层后填充合适的颜色,再改变图层混合模式,就可以实现快速调色。
原图
最终效果
1、打开原图,复制一层,执行:阴影/高光,把一些过曝的细节调出来,细节决定成败。然后添加图层蒙版,用黑色画笔把人物擦出来。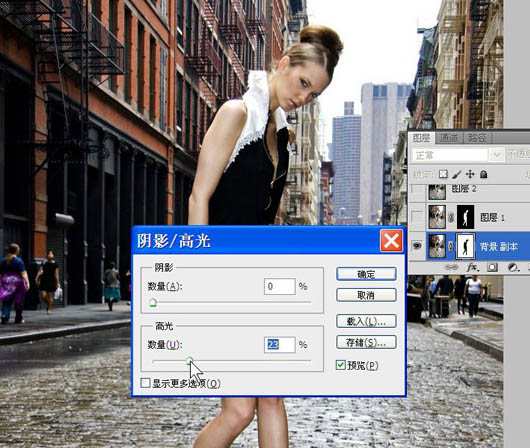
2、盖印图层,再执行:阴影/高光,参数默认,确定后加蒙版,只保留人物部份。
3、盖印图层,用污点修复画笔工具修复一下人物皮肤上的污点。
4、调出红色通道选区,新建纯色填充图层,填充颜色如图,确定后把图层混合模式改为:柔光。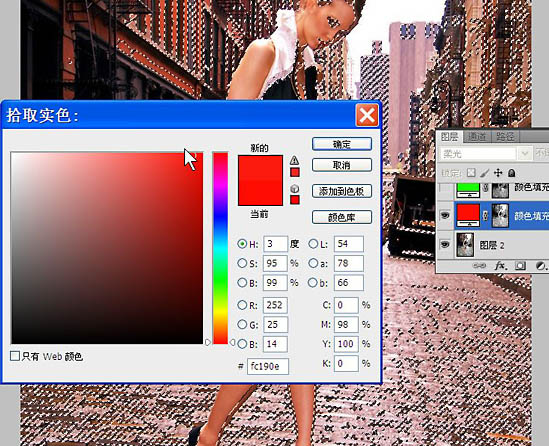
(本文来源于图老师网站,更多请访问http://m.tulaoshi.com/psxpcl/)5、调出绿色通道选区,新建纯色填充图层,填充颜色如图,确定后把图层混合模式改为:柔光。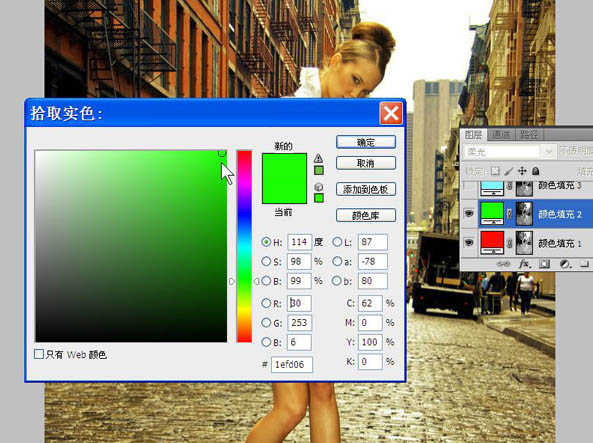
6、调出蓝色通道选区,新建纯色填充图层,填充颜色如图,确定后把图层混合模式改为:柔光。
7、盖印图层,人物有些偏黄,用色相饱和度调一下。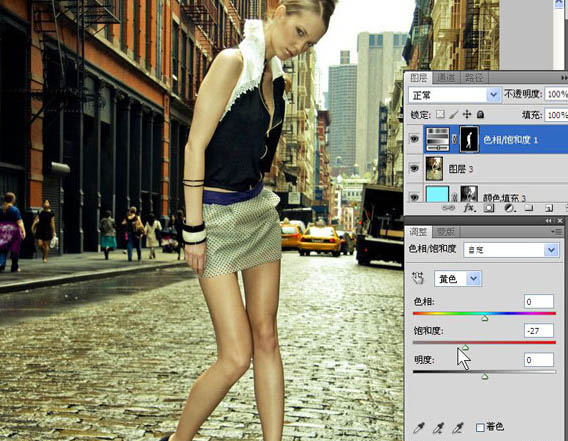
8、盖印图层,调出高光选区,新建纯色填充图层,填充颜色#FDF1BC,确定后把图层混合模式改为:正片叠底,不透明度:83%,然后用黑色画笔把不需要的部份擦除。
9、新建纯色填充图层,填充#0A05F5,确定后把图层混合模式改为:排除,不透明度:12%。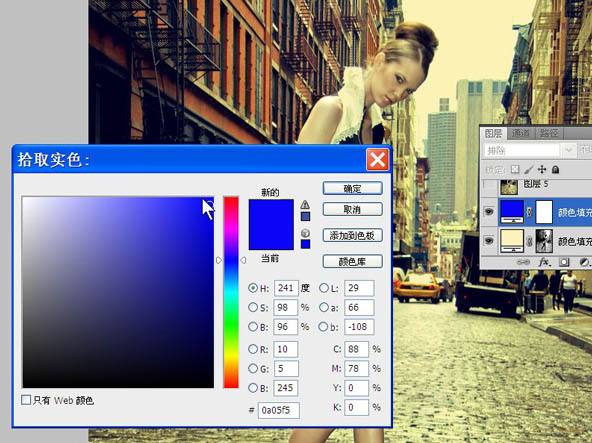
(本文来源于图老师网站,更多请访问http://m.tulaoshi.com/psxpcl/)10、盖印图层,给人物简单的磨一下皮,用减淡工具把人物的脸刷一刷,最后整体调节、锐化,收工。
最终效果: