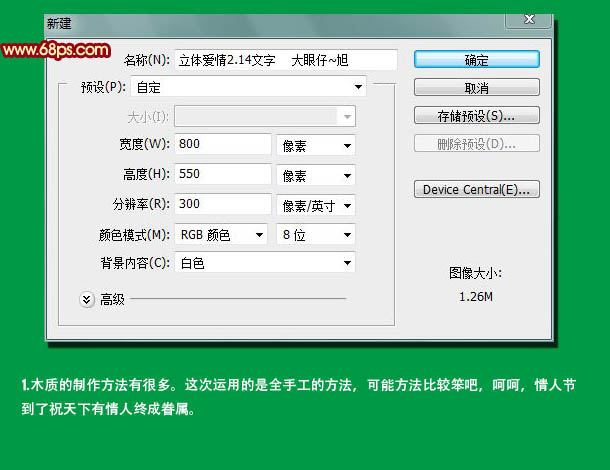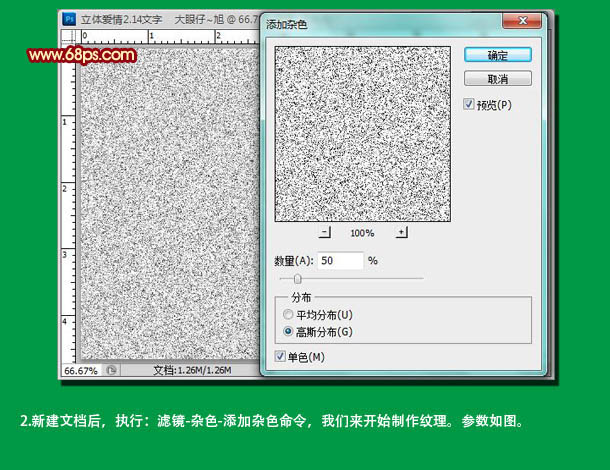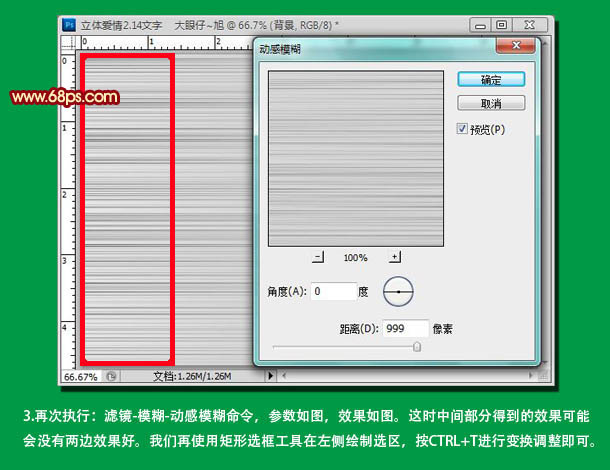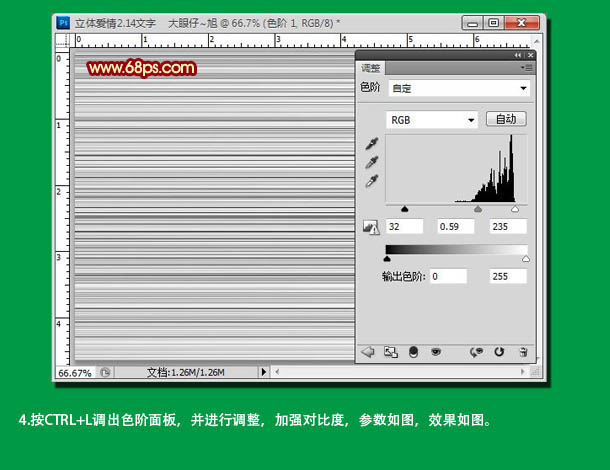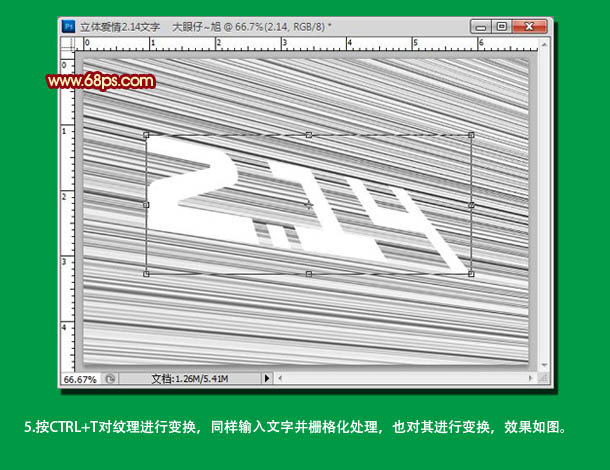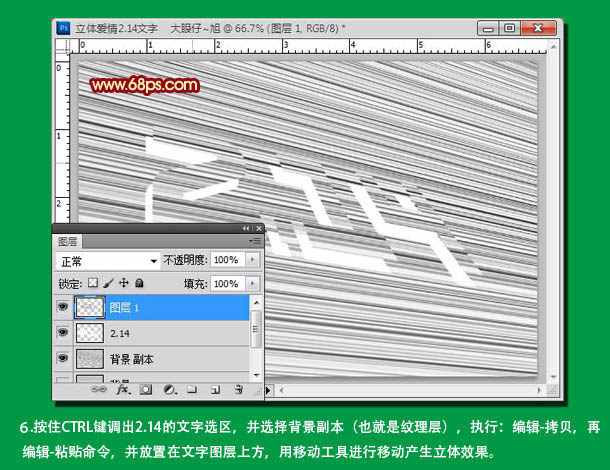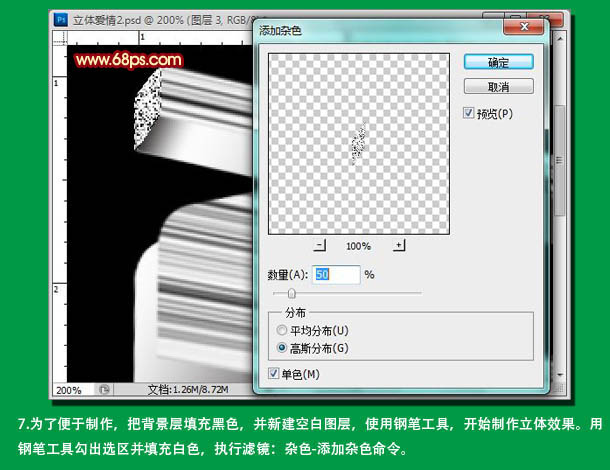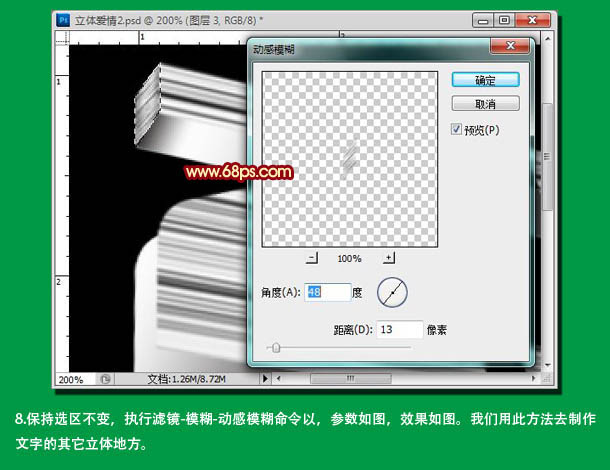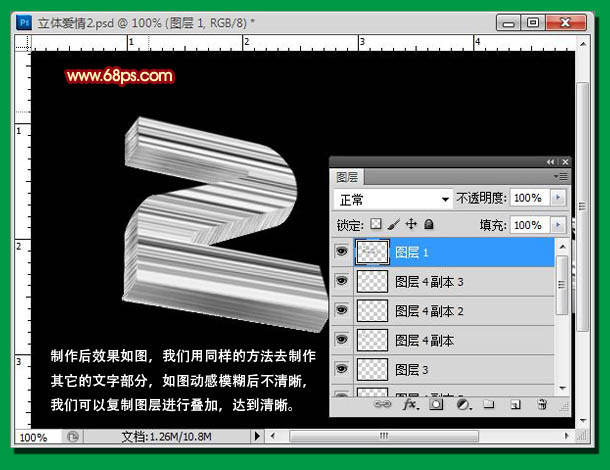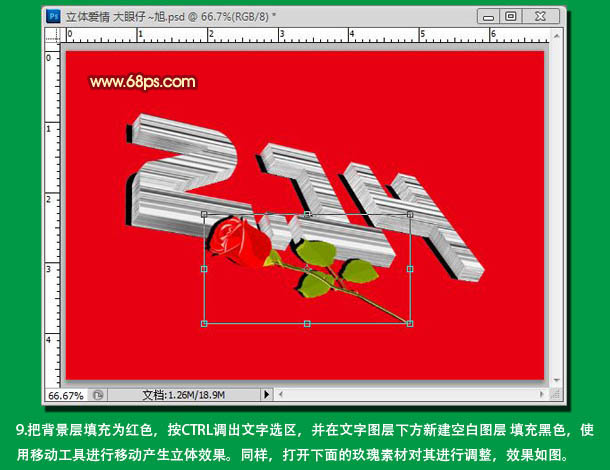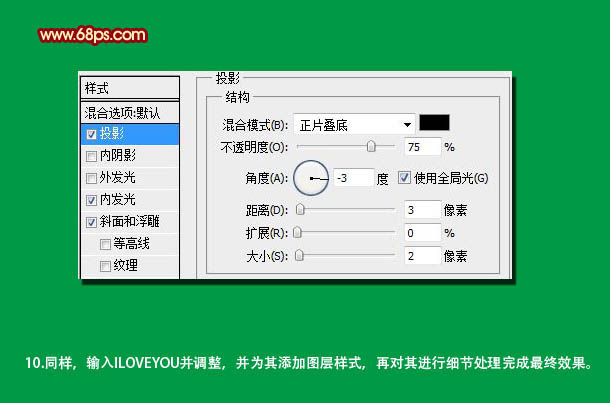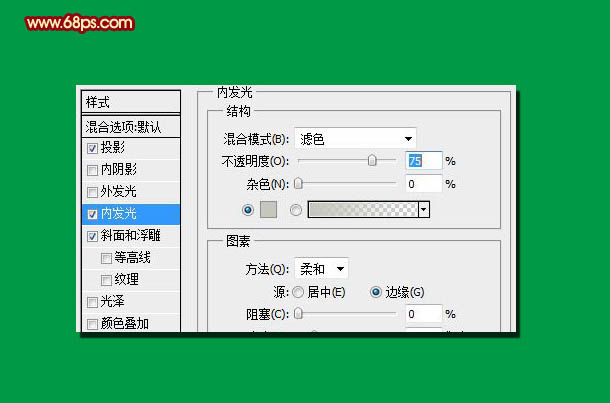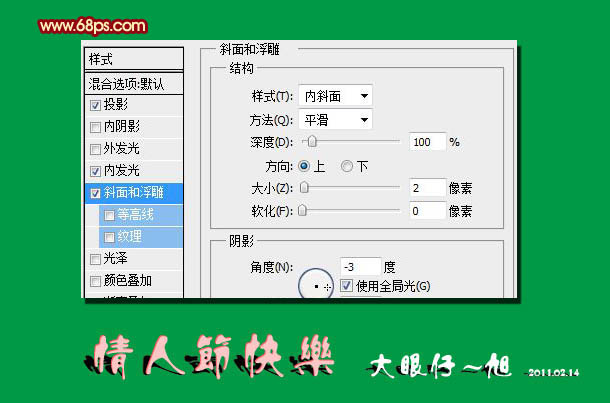今天图老师小编要跟大家分享Photoshop打造非常精美的木质情人节立体字,精心挑选的过程简单易学,喜欢的朋友一起来学习吧!
本教程重点是木质纹理的制作,制作方法有很多。这次运用的是全手工的方法,可能方法比较笨吧。情人节到了,祝天下有情人终成眷属。
最终效果
1、新建一个800 * 550像素,分辨率为300 像素/英寸的文档,背景选择白色,如下图。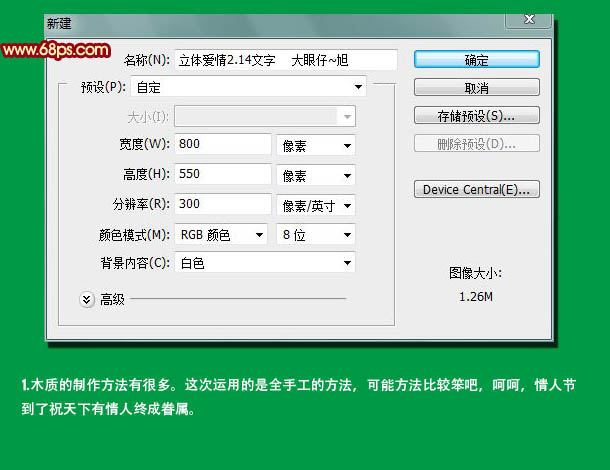
2、新建一个图层,执行:滤镜 杂色 添加杂色,参数设置如下图。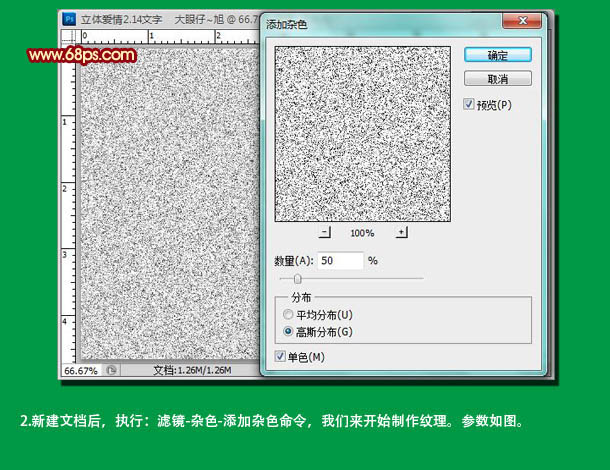
3、执行:滤镜 模糊 动感模糊,参数设置如下图。这时中间部分得到的效果可能会没有两边的效果好。我们再使用矩形选框工具在左侧绘制下图所示选区,按Ctrl + T 进行变换调整即可。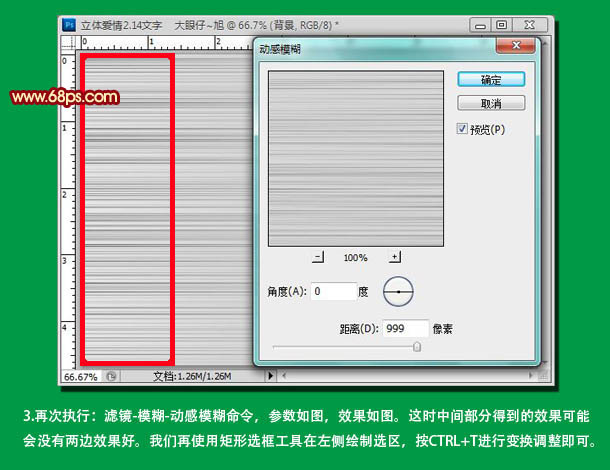
4、按Ctrl + L 调出色阶面板,进行调整,加强对比度,参数及效果如下图。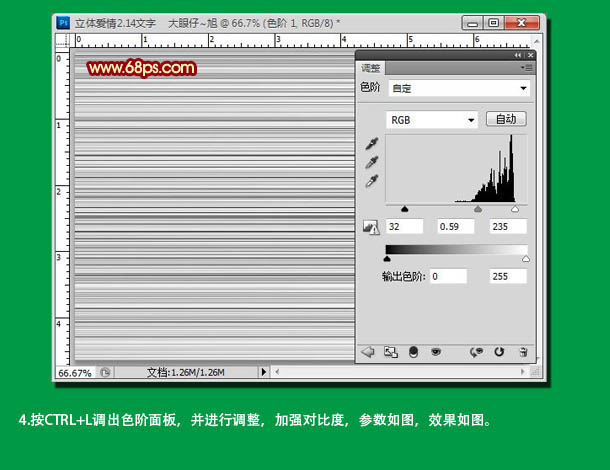
5、按Ctrl + T 对纹理进行变换,同样输入文字并栅格化处理,也对其进行变化,效果如下图。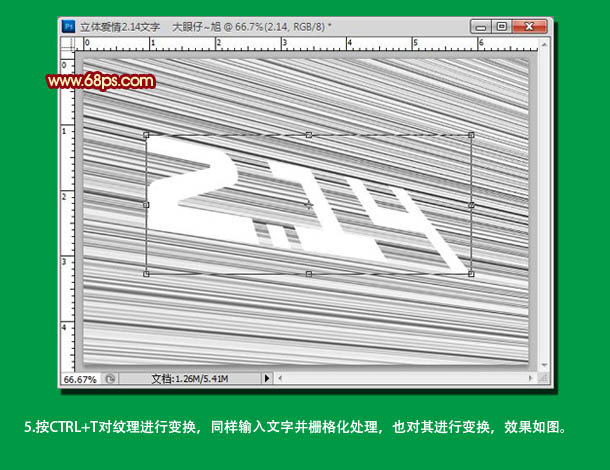
6、按住Ctrl键调出文字选区,并选择背景副本即木质纹理图层,执行:编辑 拷贝,再执行:编辑 粘贴命令,并放置在文字图层上方,用移动工具进行移动产生立体效果。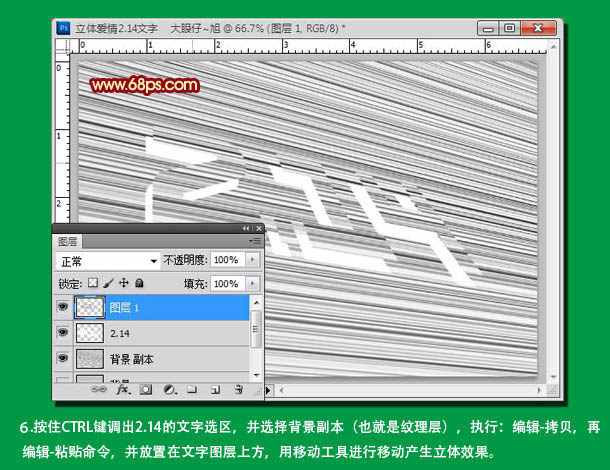
7、为了便于制作,把背景图层填充黑色,并新建空白图层,使用钢笔工具,开始制作立体效果,用钢笔工具勾出选区并填充白色,执行:滤镜 杂色 添加杂色,参数及效果如下图。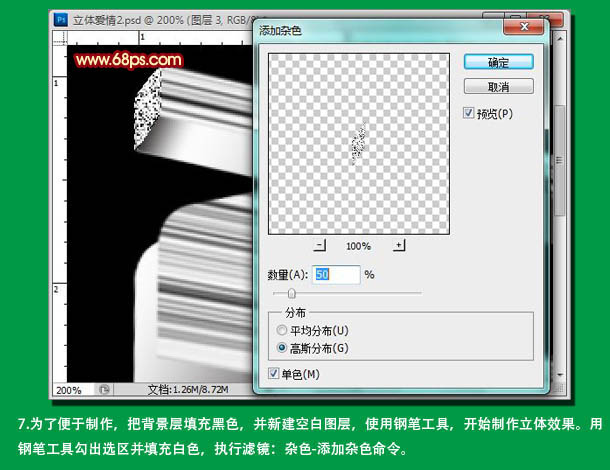
8、保持选区不变,执行:滤镜 模糊 动感模糊,参数设置如下图。确定后用同样的方法制作文字的其它立体面。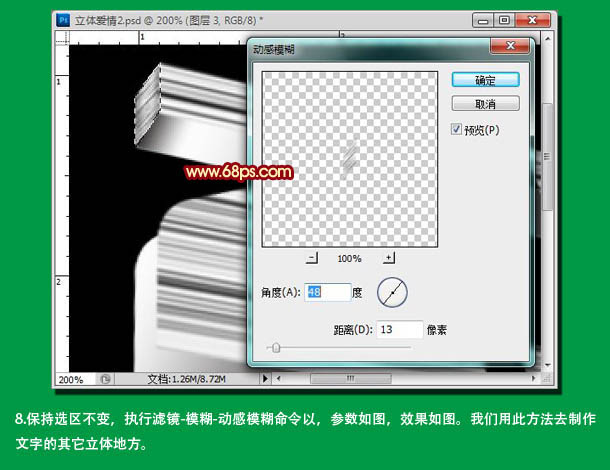
(本文来源于图老师网站,更多请访问http://m.tulaoshi.com/psxg/)
制作其它立体面的是很,如果动感磨合后不清晰,我们可以复制图层进行叠加,达到清晰效果。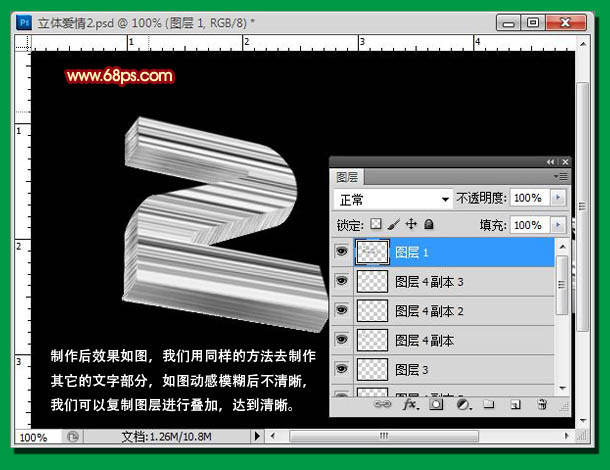
各个面基本完成的效果如下图。
9、把背景填充红色,按Ctrl调出文字选区,并在文字图层下方新建一个图层填充黑色,使用移动工具进行移动,参数立体效果。同样打开下面的玫瑰花素材,用魔术棒抠出来,拖进来适当调整位置和大小。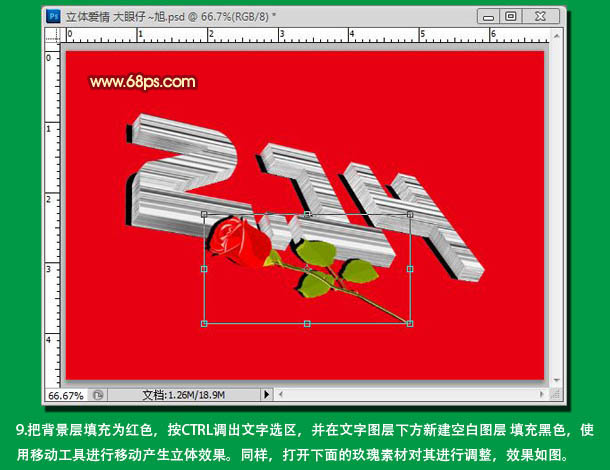

10、同样,数值其它文字,并为其添加图层样式,参数设置如下图。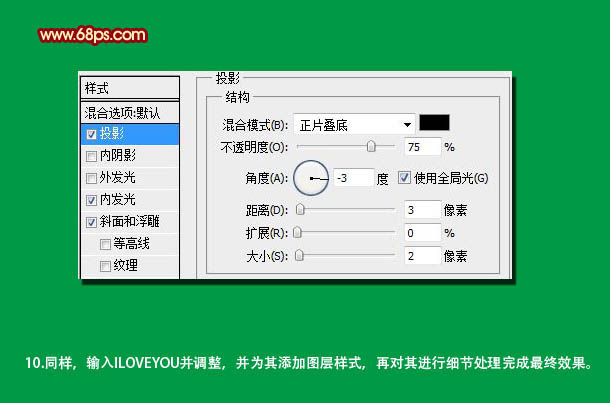
(本文来源于图老师网站,更多请访问http://m.tulaoshi.com/psxg/)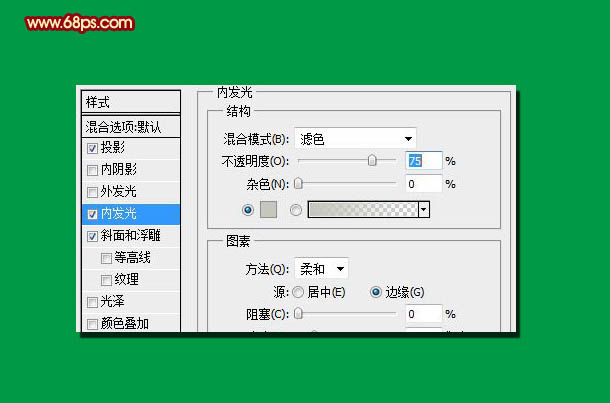
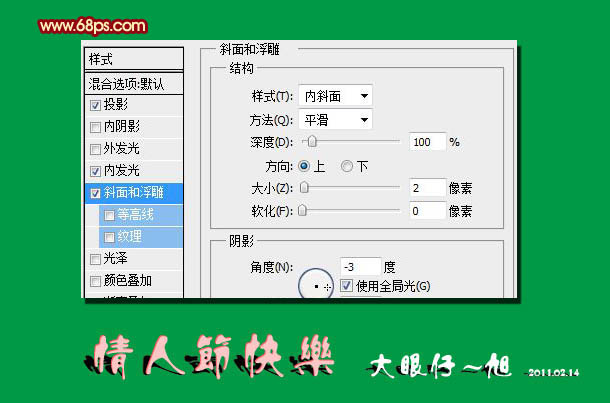
最后调整一下细节,完成最终效果。