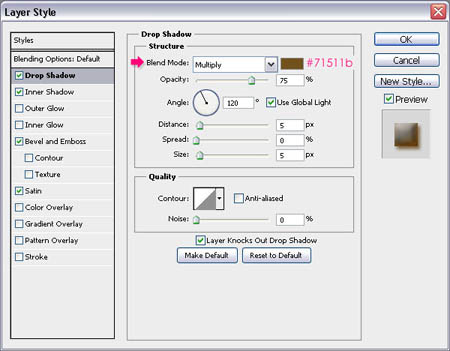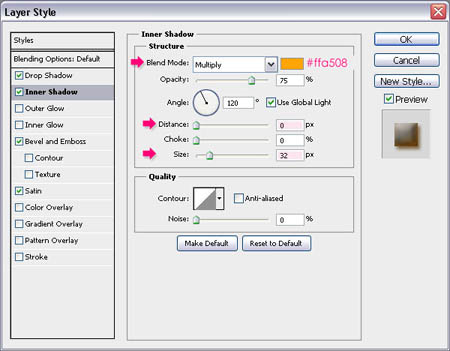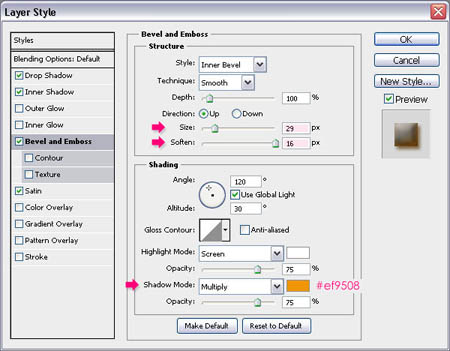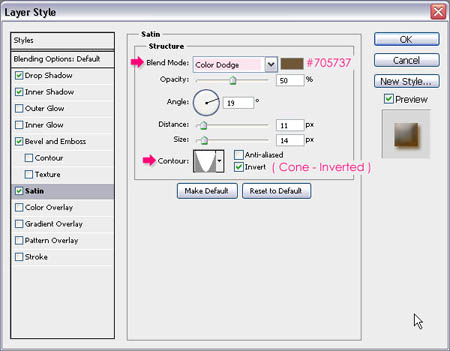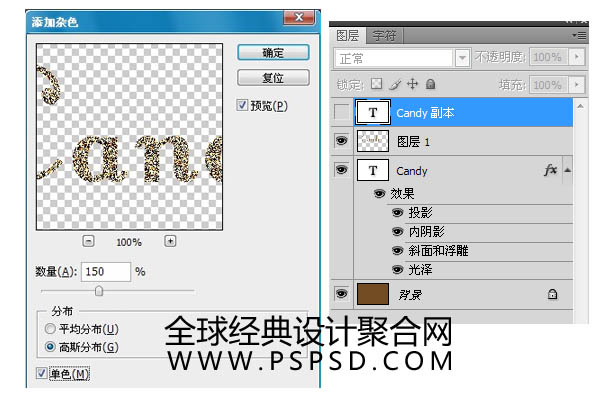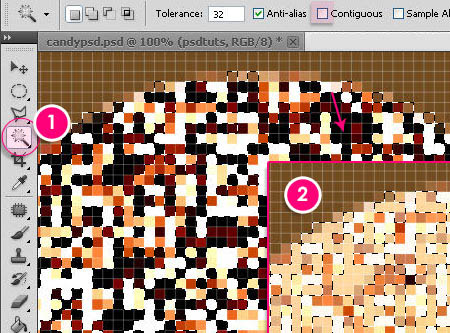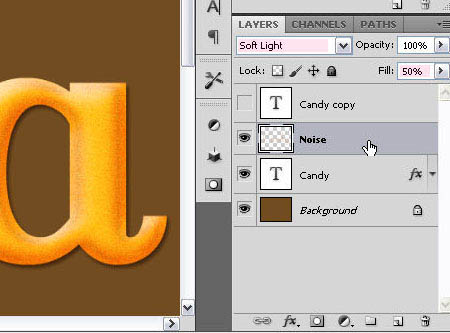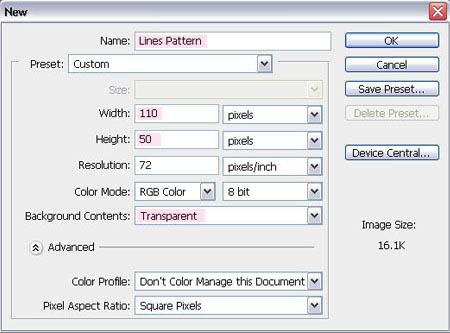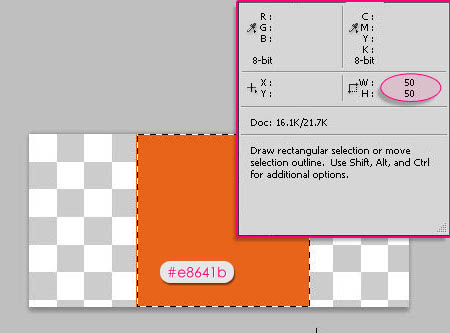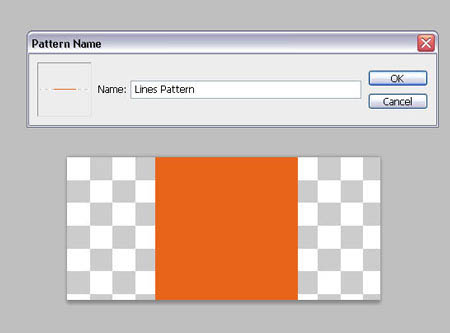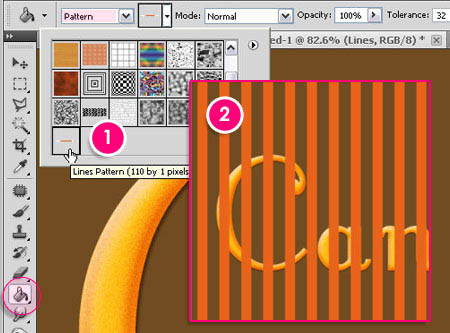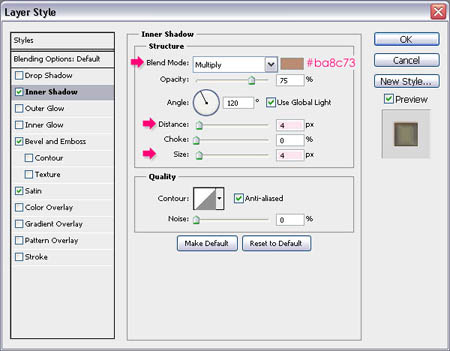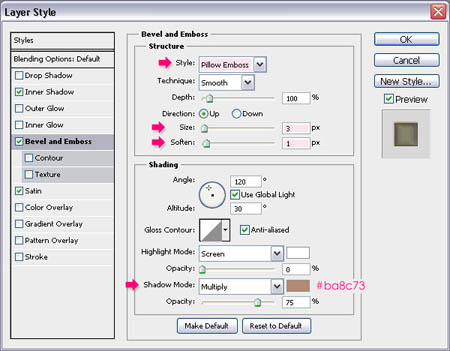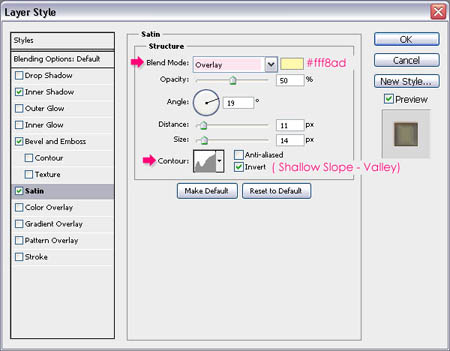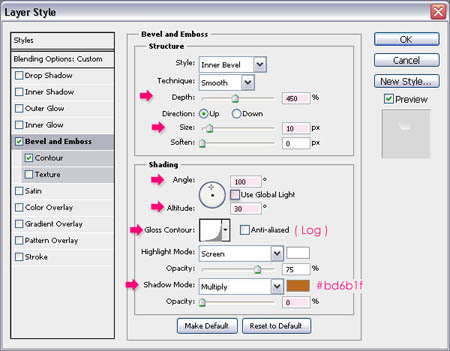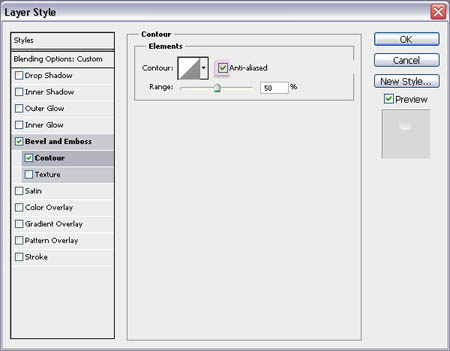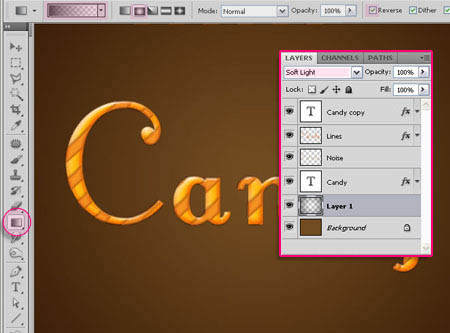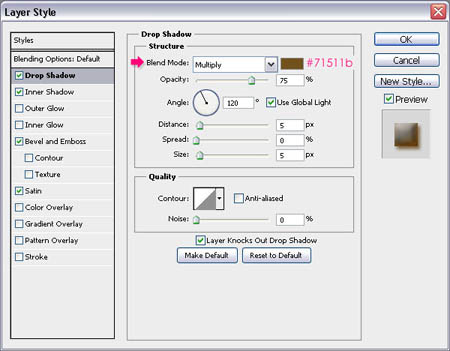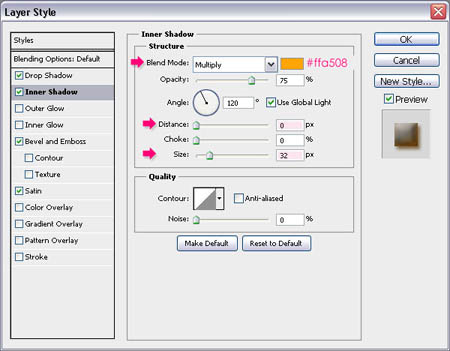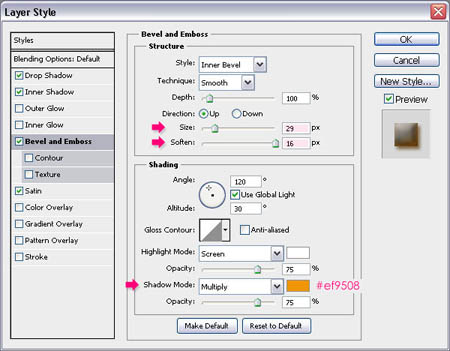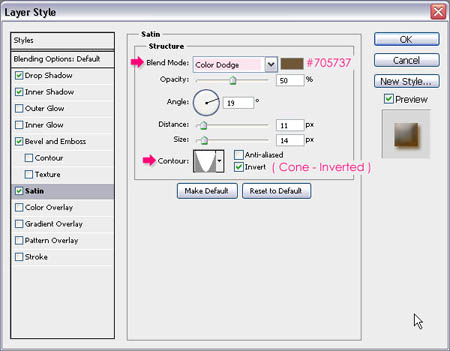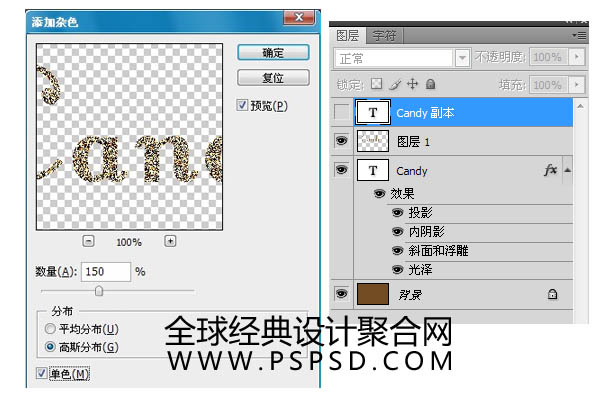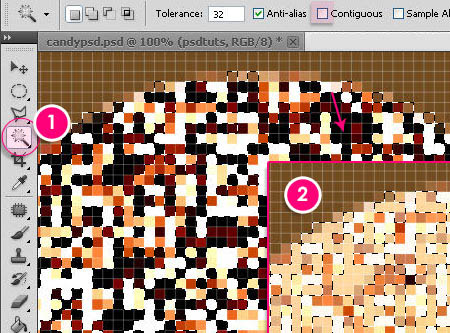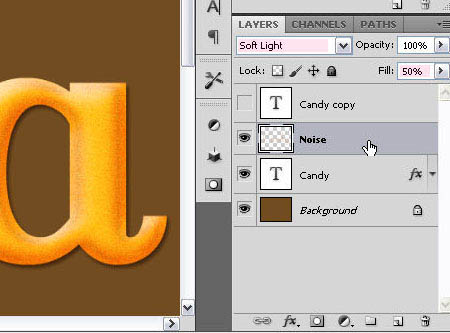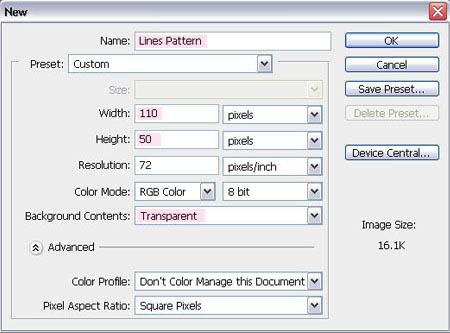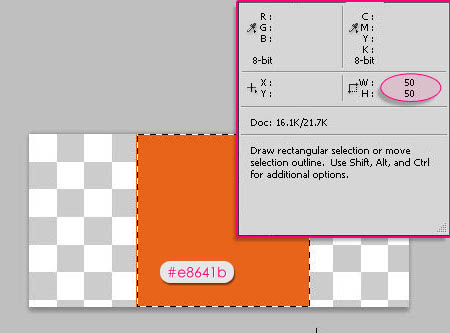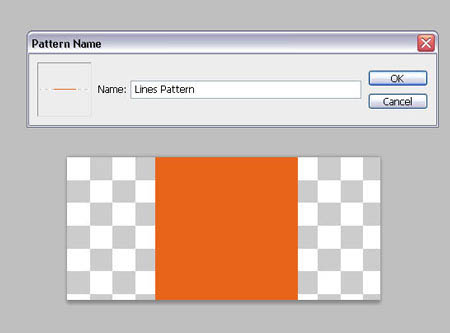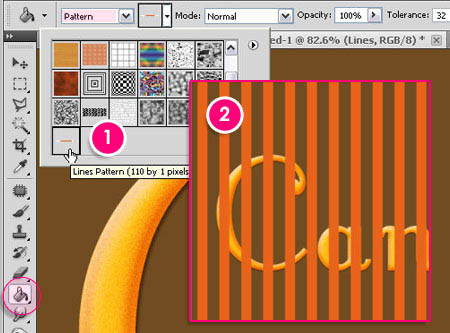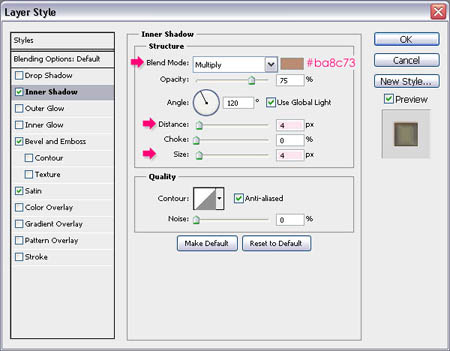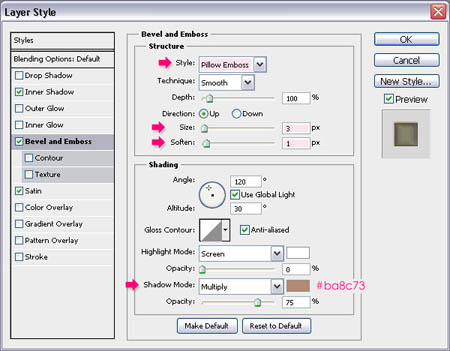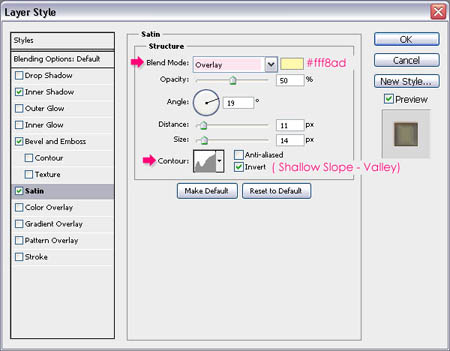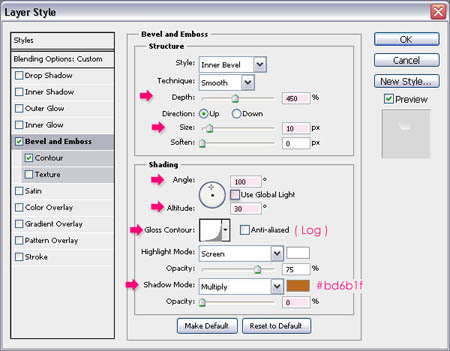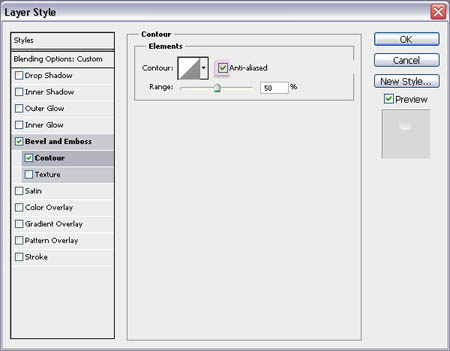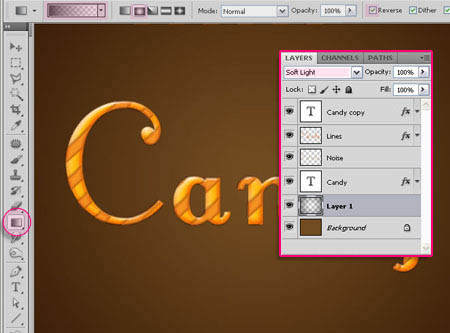人生本是一个不断学习的过程,在这个过程中,图老师就是你们的好帮手,下面分享的Photoshop制作可爱的橙色抽丝水晶字懂PS的网友们快点来了解吧!
本教程介绍可爱的水晶字的制作方法。大致过程:先用图层样式等给文字加上水晶效果,然后用滤镜等加上一些简单的纹理,最后用抽丝图案等加上抽丝即可。
最终效果
1、创建一个文本,填充背景色,色码为:#724c21,输入想要的字体,填充颜色,色码为#ee9b0f。然后复制一个,把复制出来的隐藏。
2、双击文字,这里我们来添加混合样式。
添加阴影: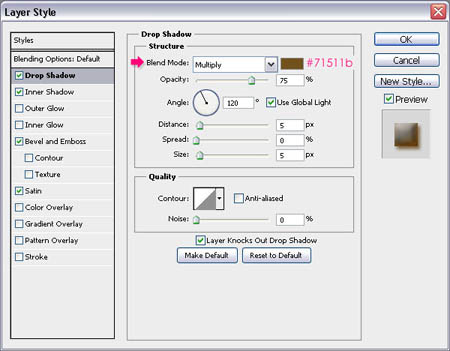
内阴影: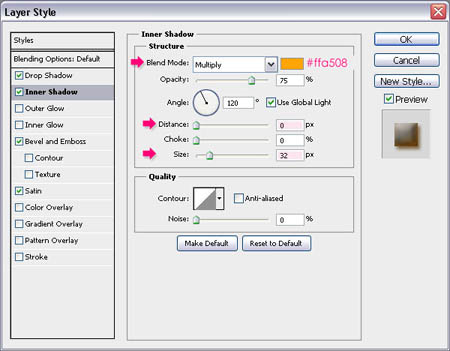
浮雕: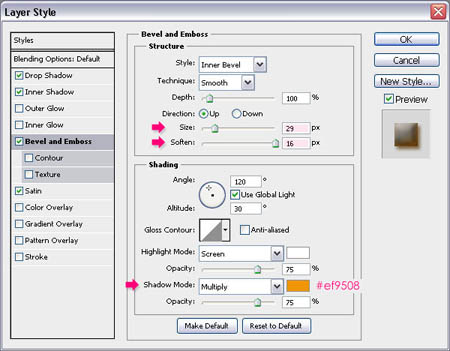
光泽: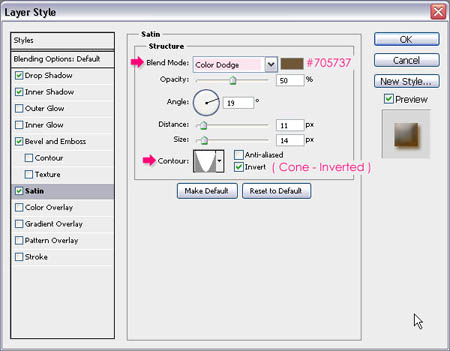
3、按CTRL点击文字,会出现选取,然后新建一个图层,命名为“杂色”。填充颜色,色码为:#ee9b0f ,然后设置PS的前景色为白色,然后我们转到滤镜杂色添加杂色。设置如下: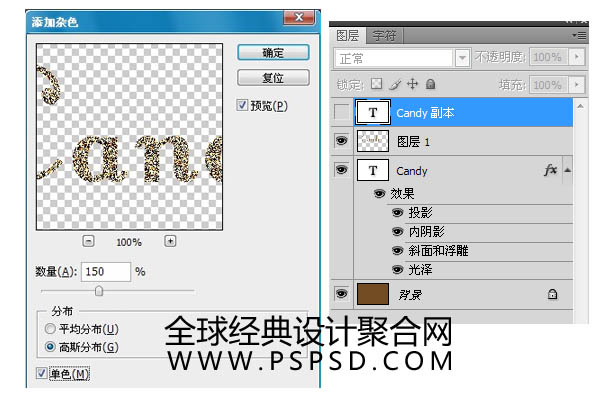
4、我们把图放大,然后选择魔术棒工具,这里注意设置上方的属性,把连续的勾选去掉。我们这里是要把所有的深色都要降低。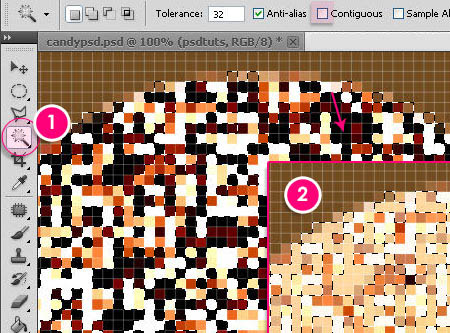
5、现在把“杂色”图层的混合选项改为“柔光”。填充值为50%。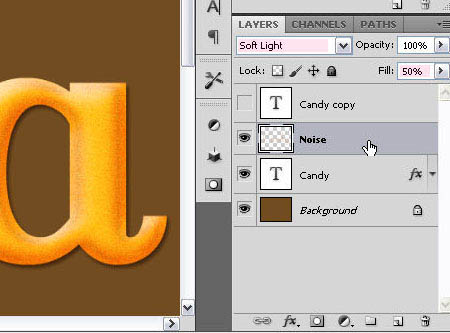
(本文来源于图老师网站,更多请访问http://m.tulaoshi.com/psxg/)6、新建一个110X50,背景是透明的画布。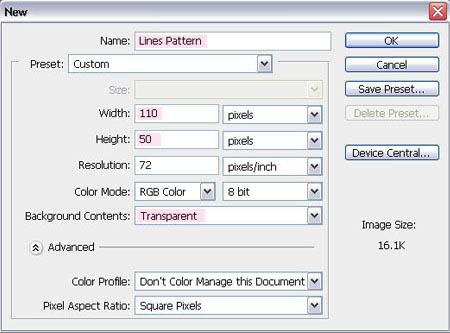
7、选择选取工具,按住CTRL拉出一个矩形,并填充颜色,色码为:#e8641b。这里可以打开信息窗口,看是不是50X50的大小。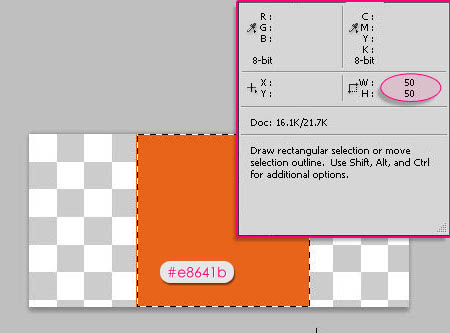
8、做好后按CTRL+D取消选取,然后到编辑- “定义图案,输入你想要的图案名。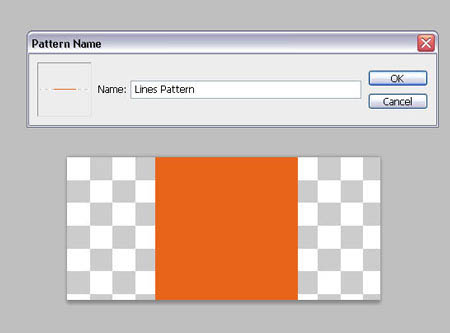
9、在所有图层上面新建一个图层,然后到选择油漆桶工具,到上方的属性框选择图案。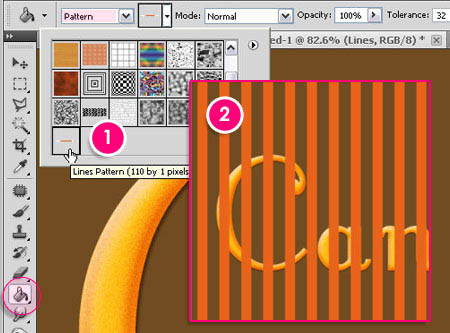
10、现在我们旋转图案图层。按CTRL+T,旋转好后按回车,然后我们在按住CTRL,点击文字图层,现在就出现了选取框,然后在点击图案图层,按CTRL+J复制,这样图案就只有文字上面有了。
11、双击图案图层,设置混合样式,设置如下:色码为:#ba8c73。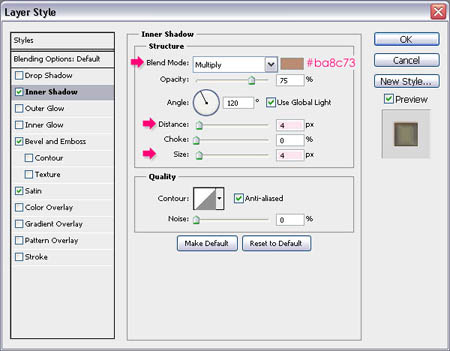
12、然后是浮雕。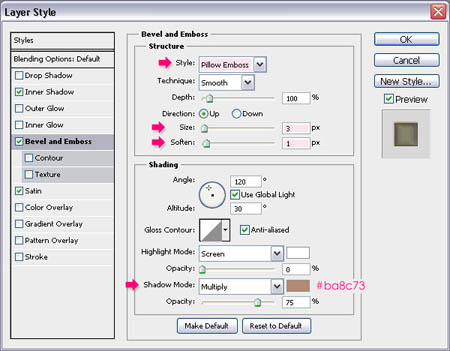
(本文来源于图老师网站,更多请访问http://m.tulaoshi.com/psxg/)13、色泽。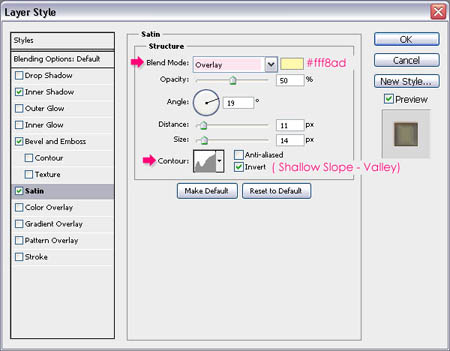
14、完成上面的几步就会出现这样的效果了。
15、现在我们继续,我们把才开始做的时候那个隐藏的文字让起可见。然后双击添加混合样式,先设置填充为0,是在混合样式里面。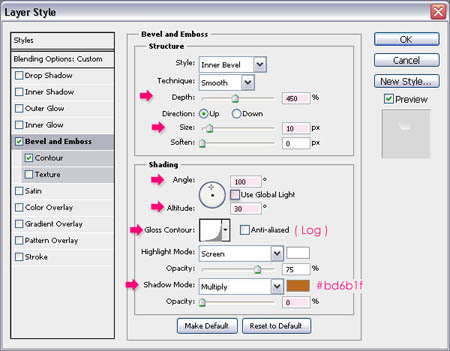
16、然后设置等高线。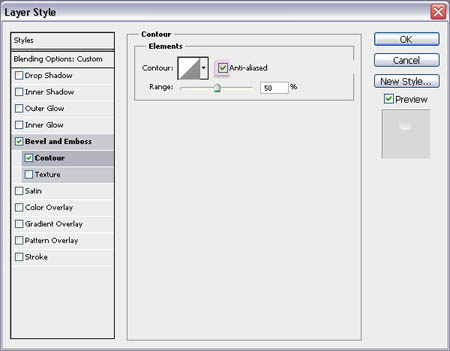
17、在背景上面新建一个图层。然后选择渐变工具,前景为透明0,背景为黑色。拉一个径向渐变。然后混合模式为“柔光”。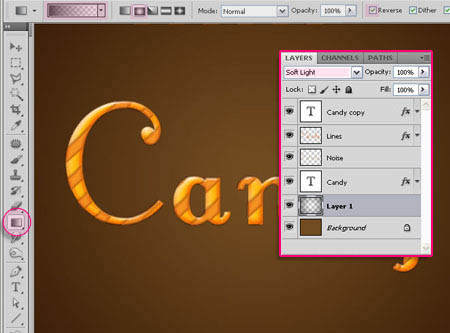
最终效果: