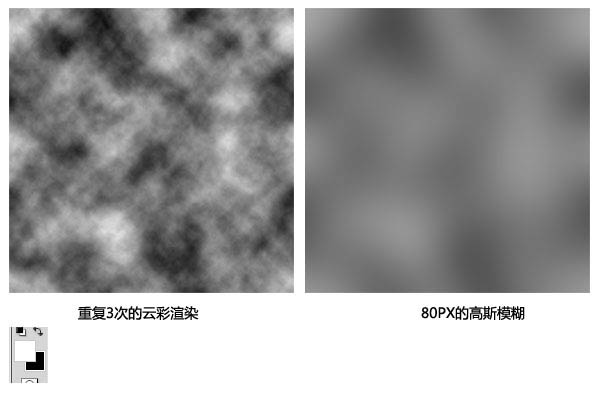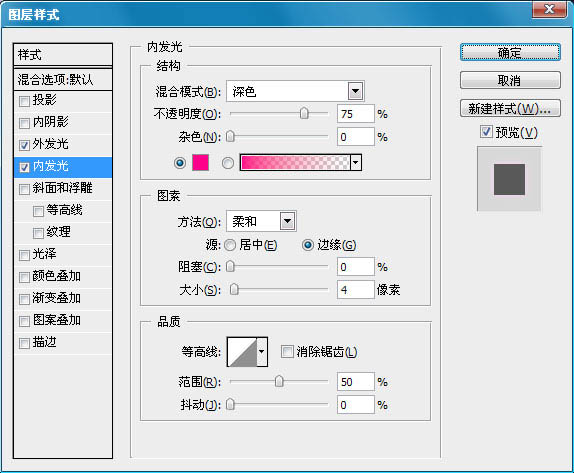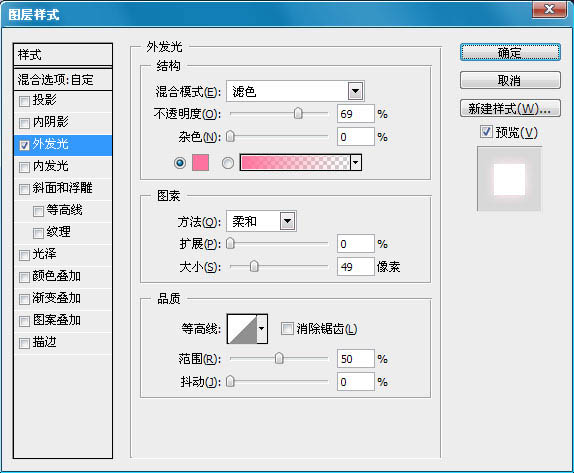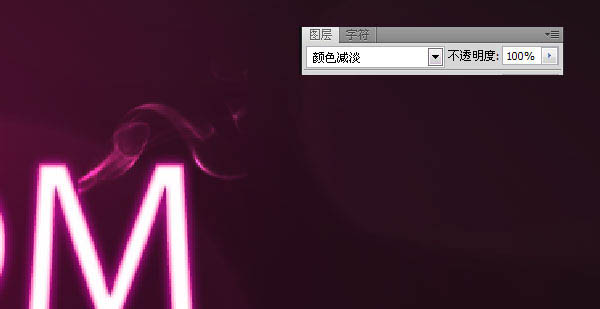get新技能是需要付出行动的,即使看得再多也还是要动手试一试。今天图老师小编跟大家分享的是Photoshop制作漂亮的紫色霓虹字,一起来学习了解下吧!
本教程的文字比较注重整体效果,在制作字体效果的同时还需要做出比较适合的背景及装饰元素。大致过程:先做好自己喜爱的背景,然后打上文字,利用图层样式做出发光效果,后期添加一些装饰元素即可。 最终效果

1、新建一个文档.1000X1000PX的,把前景色设置为白色,背景色为黑色。然后执行:滤镜渲染云彩。再按CTRL+F重复个2-3次。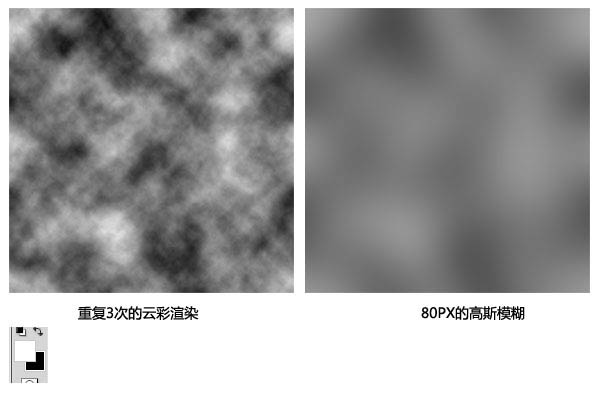
2、新建一个图层。使用渐变工具,颜色从#f30480为#000000,然后设置为叠加,不透明度为80%。
3、现在我们复制出一个渐变,然后按CTRL+T把它往上缩短,原图的就把他往下缩短,比例为:上2,下1,如下。
4、我们把上面的2个图层合并,然后新建一个图层,把他拖到背景渐变的下面。设置为白色,然后选硬笔刷,在图层上一个个的点击,点击一个就设置一个的不透明度和大小。圆画完后到滤镜,高斯模糊5px。
5、现在我们把字体加进去,点这里下载字体。
6、然后添加混合样式,颜色分别为:#ff00c6和#ff008a。
(本文来源于图老师网站,更多请访问http://m.tulaoshi.com/psxg/)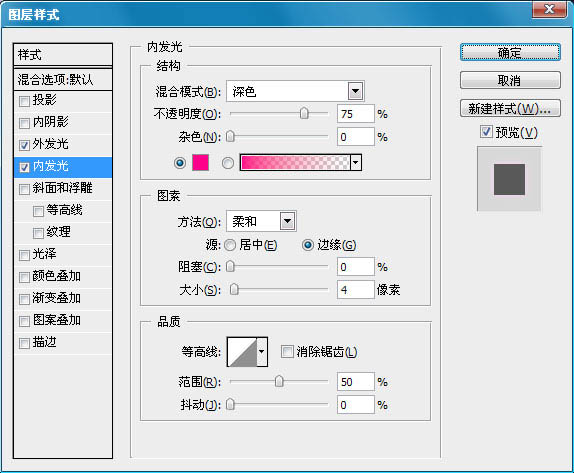
7、然后我们把最下面一排的文字栅格化,然后用选取工具复制出下面的部分,然后我们按CTRL+T选择垂直旋转,在高斯模糊,大小为:10px。
8、现在我们添加混合样式,颜色为:#ff739e。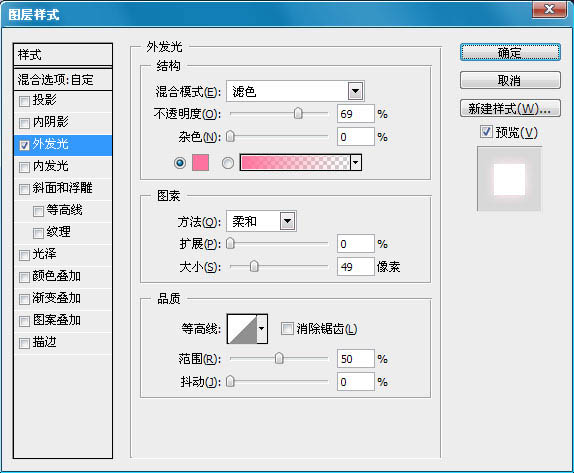
9、现在我们在把最下面的一排英文字复制一个,然后拖到下方,按CTRL+T垂直旋转。设置如下。
10、制作光线条,我们用矩形工具,话出几个长条来。
11、现在我们把矩形全部选取,然后按CTRL+T,让它往右边旋转一些角度,在设置他们的混合模式为“叠加”。就会得到下面的结果。
12、现在我们来添加剂烟雾。把我们的素材下载下来。把他一块一块的选取出来,然后放到画布里面。在设置他们的混合样式就可以了。

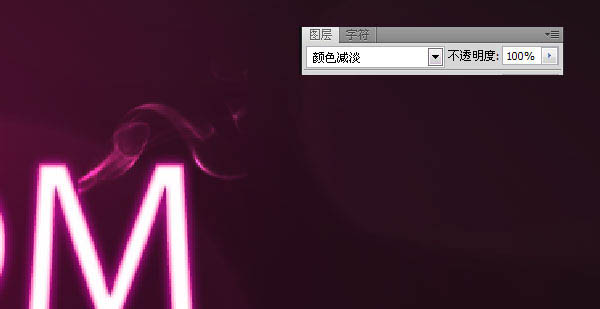
(本文来源于图老师网站,更多请访问http://m.tulaoshi.com/psxg/)
最终效果: