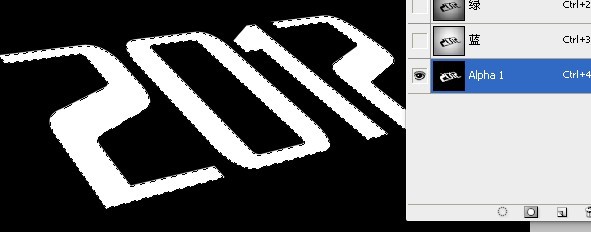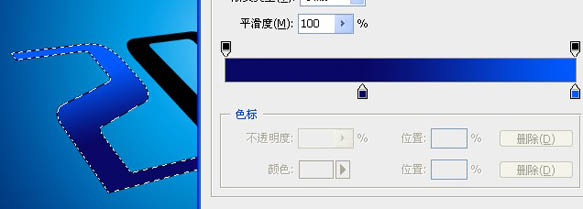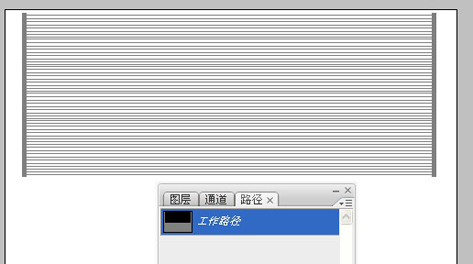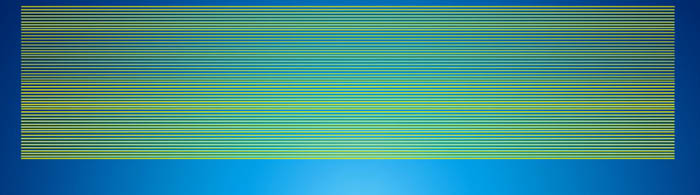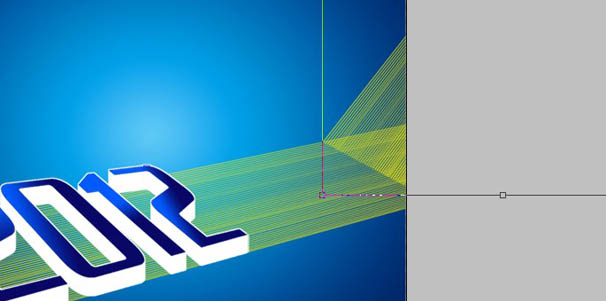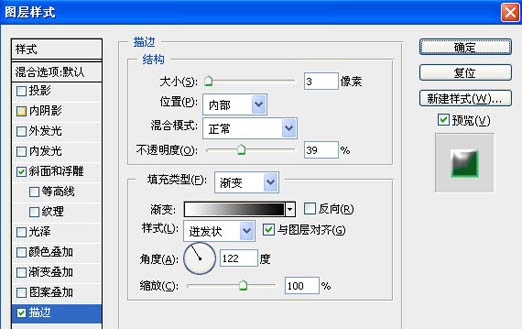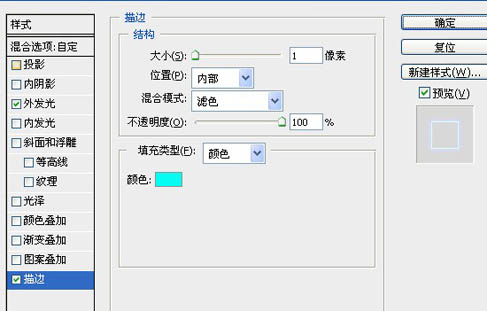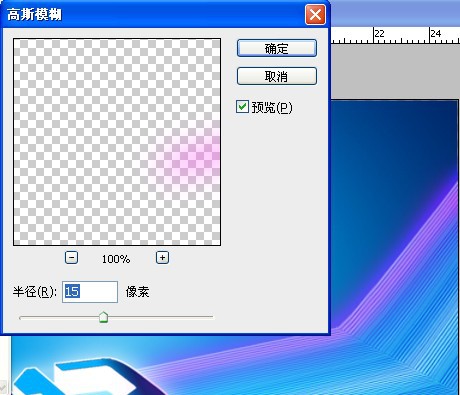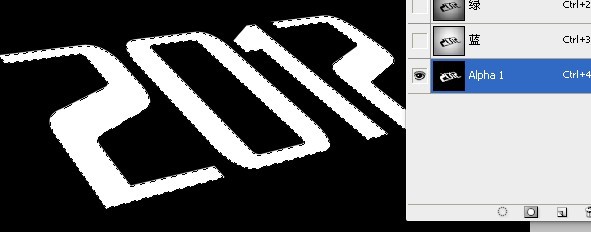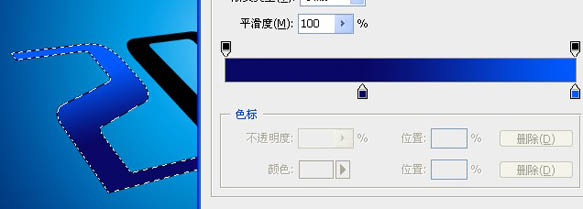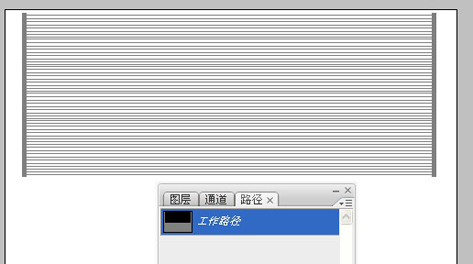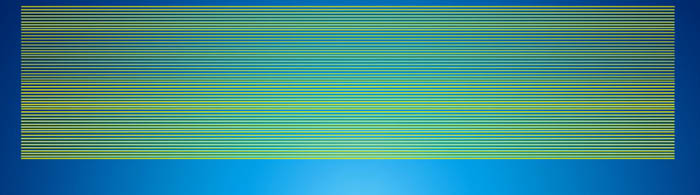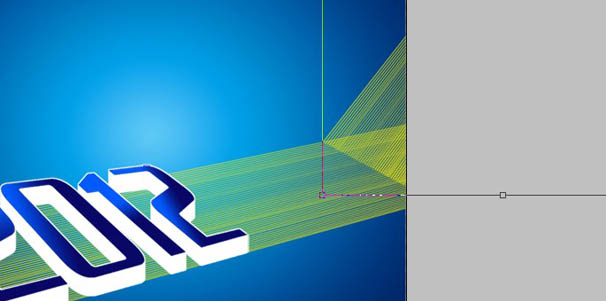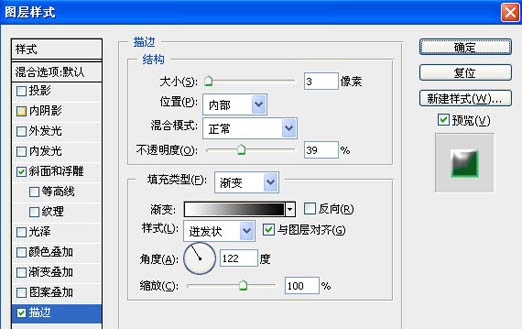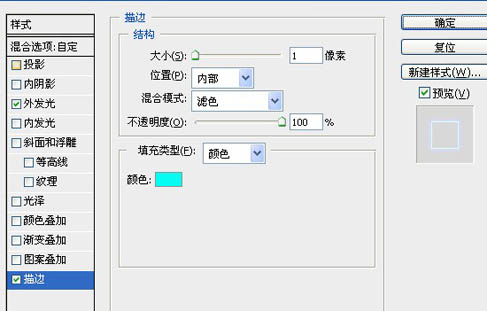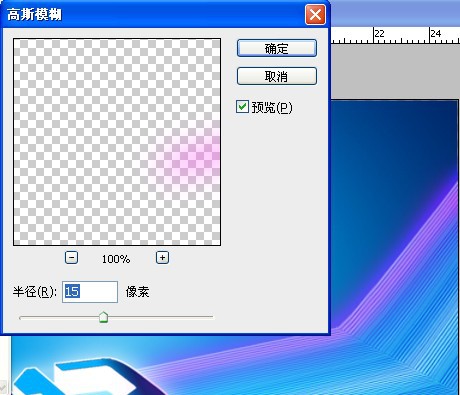图老师小编精心整理的Photoshop制作简单的蓝色光影立体字希望大家喜欢,觉得好的亲们记得收藏起来哦!您的支持就是小编更新的动力~
本教程立体字有点特别,作者加上了一个比较奇幻的尾部。做好立体字后,根据透视关系选择文字的一个方向加上一些彩色线条等,可以更好的美化文字。
最终效果
1、新建文件。
2、径向渐变(颜色根据自己喜好)这里我选的是蓝色。
3、输入字体(字体方正一些好看)。
4、复制一个文字图层,对另一个图层栅格化。
5、通过透视,斜切,使字体有透视效果。
6、新建通道,填充白色(以备后用)。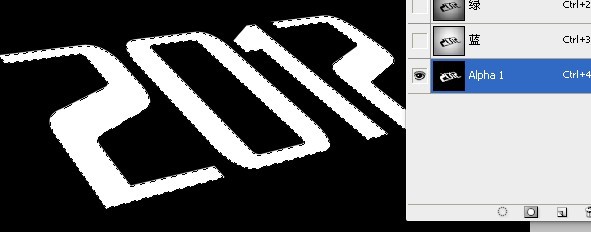
7、依次从通道载入字体的选区,对字体进行渐变填充。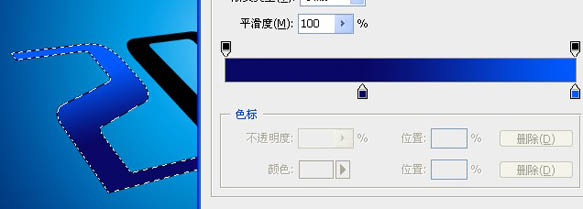
8、效果如下。
9、执行选择菜单-修改-扩展选区。(新建图层,填充白色)。
10、扩展选区后,不要取消选区,按住ctrl+alt+方向键向下进行立体化。
11、适当缩小,放在一定的位置。
12、对白色的字体图层进行外发光设置。
13、用钢笔画一些直线路径。(画出一根后复制就行)。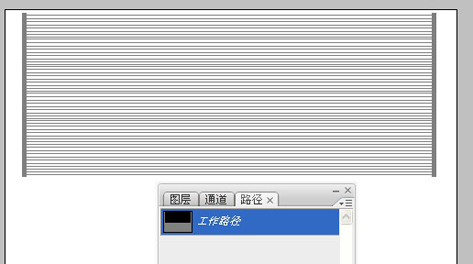
14、前景设置成正黄,对路径进行描边。
15、描边后如图。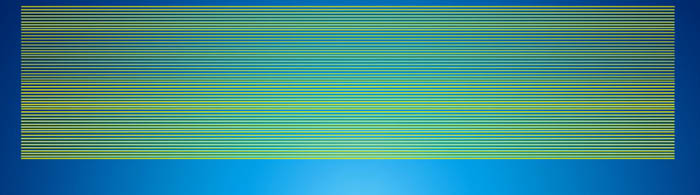
16、放在字体下方。
17、再复制一个,如图放置。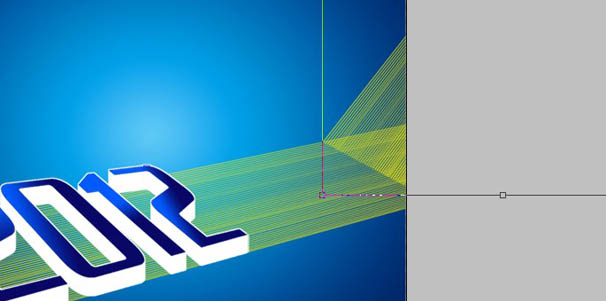
18、删除后面的线条,如图。
19、合并后再复制一层刚才的线条。
20、对下面的线条进行如下设置。
21、参数。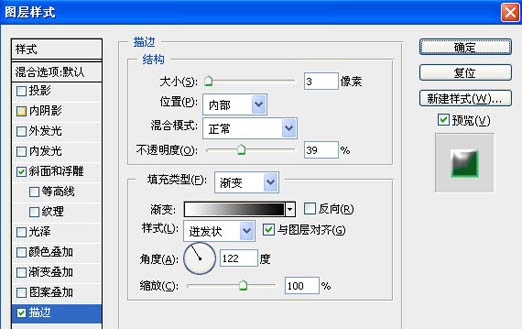
22、效果如图。
23、对上面的正黄线条进行如下设置。
24、参数。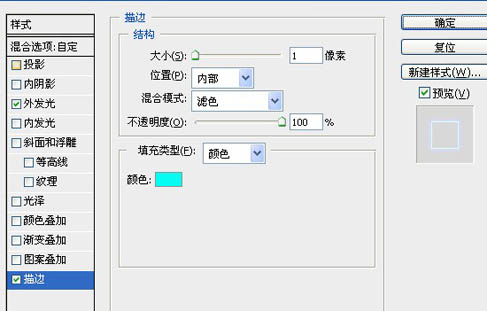
25、效果如图。
26、用画笔工具画一条颜色。
27、对其进行高斯模糊。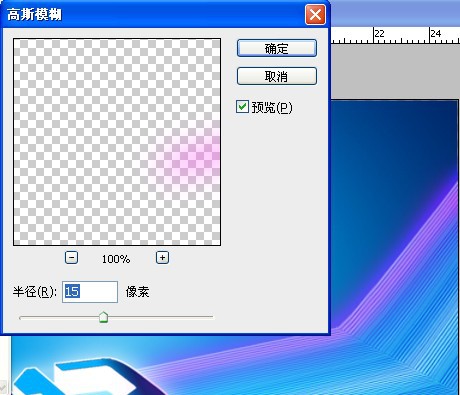
28、其他的也是同样的操作,多复制几条。
29、复制一个白色图层后,选出2的那一部分。
30、旋转一定角度后,执行滤镜-风格化-风(向左),可以重复执行3次以上。
31、放到2字的后面。
32、使其摆放到合适的角度(变形,透视等)。
33、画出路径,如图。
34、填充一个渐变色。
35、ctrl+alt+G(向下剪切盖印图章操作)。
(本文来源于图老师网站,更多请访问http://m.tulaoshi.com/psxg/)36、混合模式改为(叠加)。
37、效果如图。
38、把两个线条多余的部分擦除(或者用蒙版)。
(本文来源于图老师网站,更多请访问http://m.tulaoshi.com/psxg/)39、点缀光晕(可以下载光晕笔刷)。
线条再加亮一下,完成最终效果: