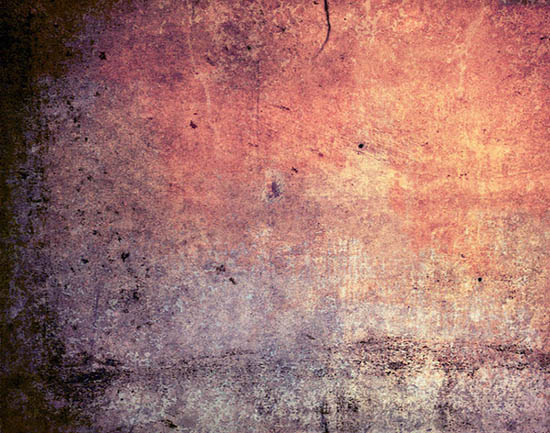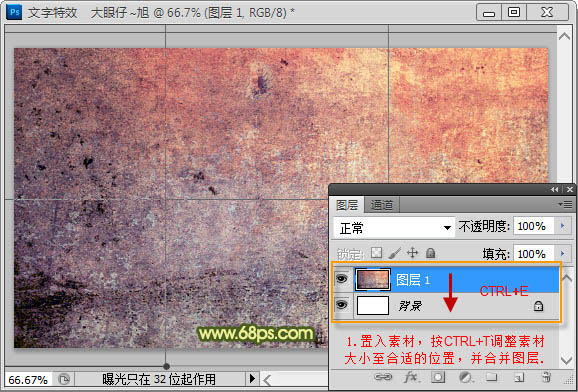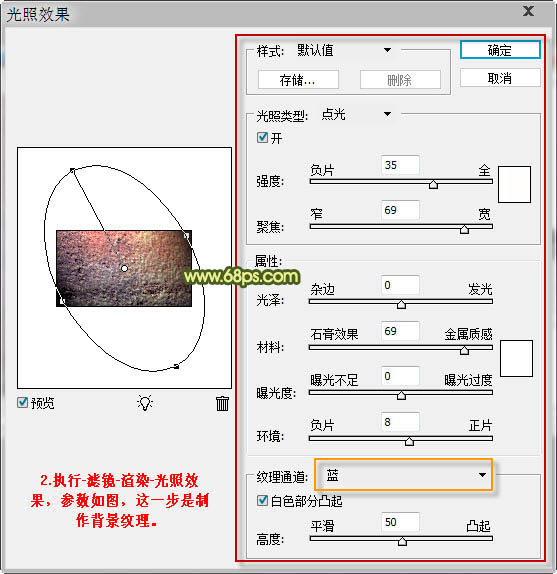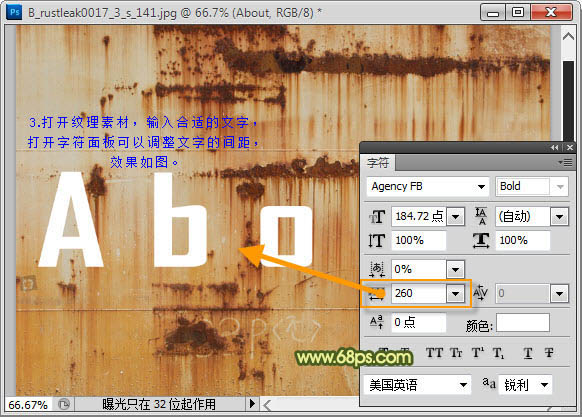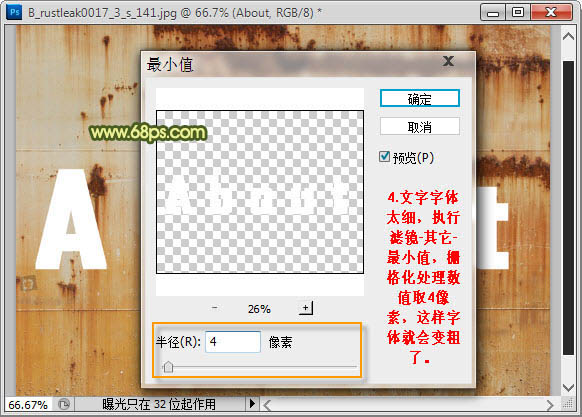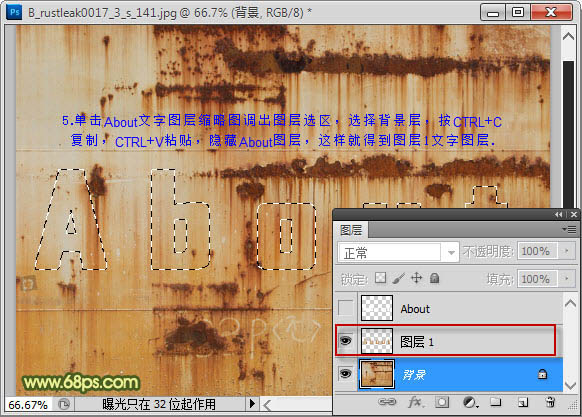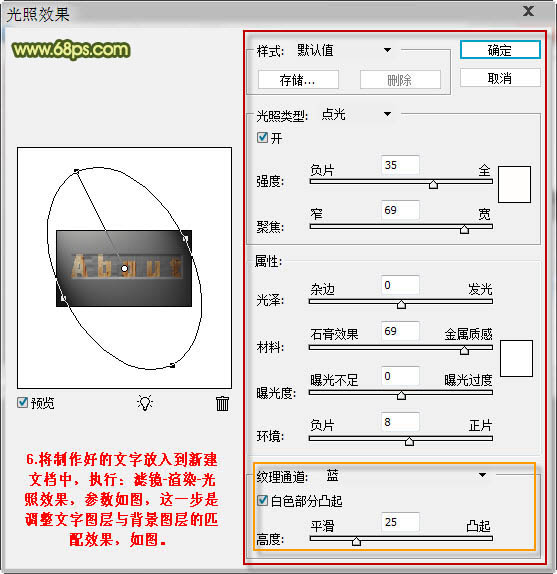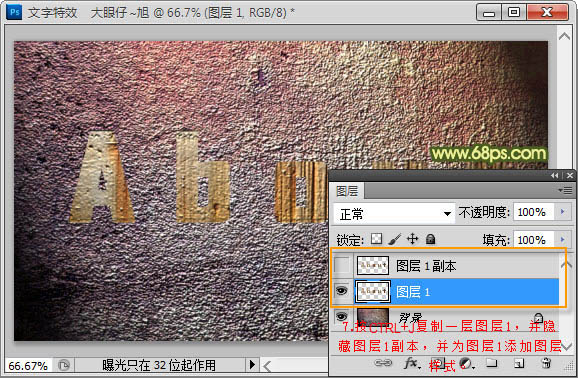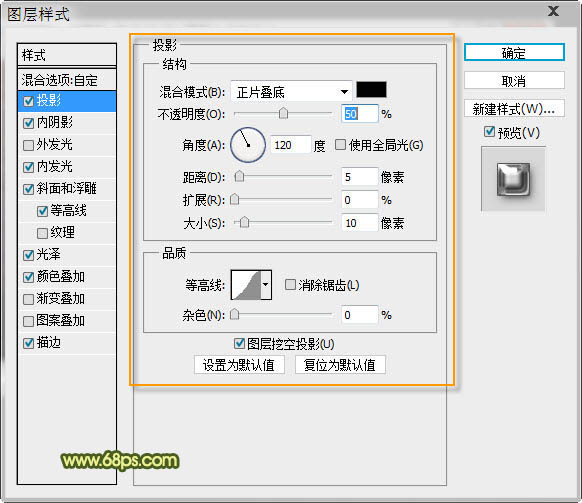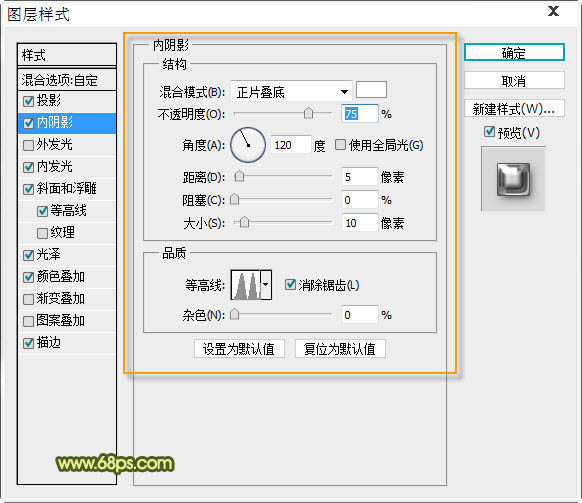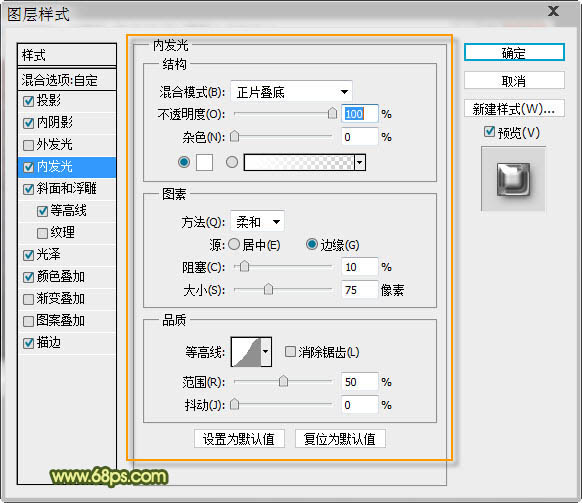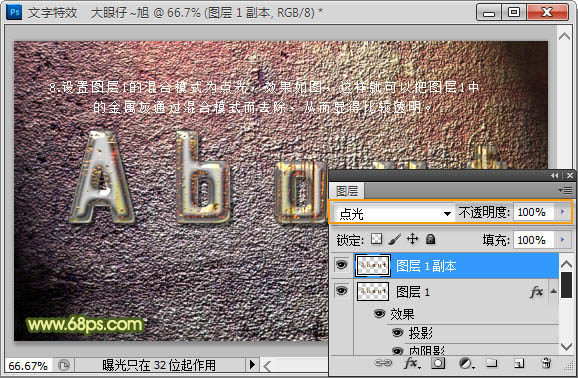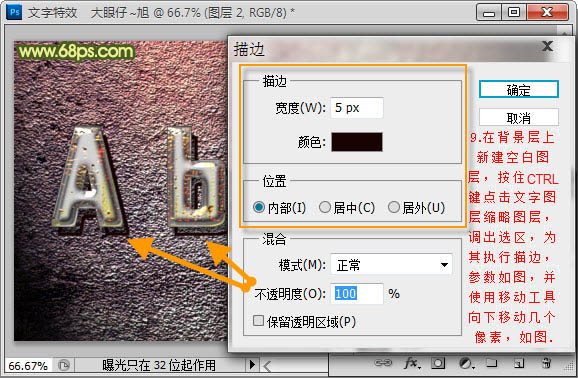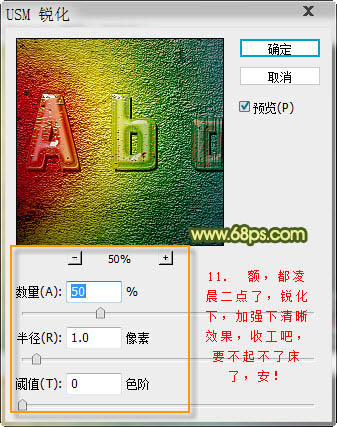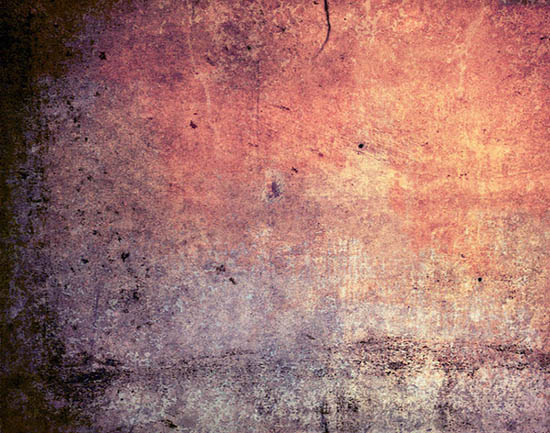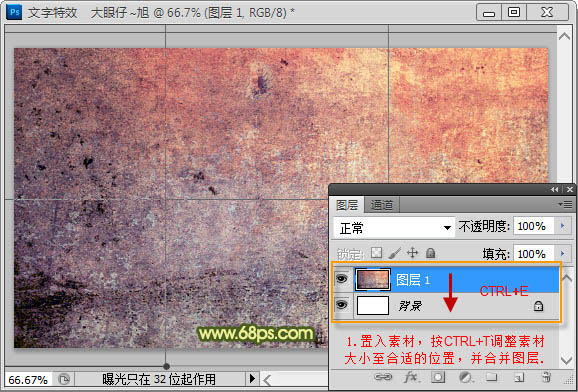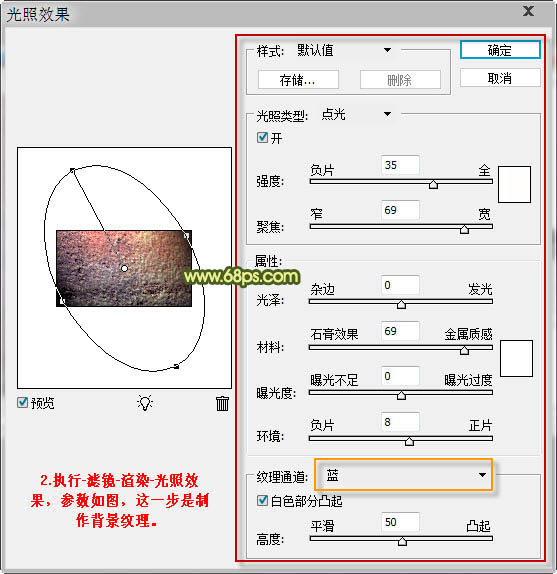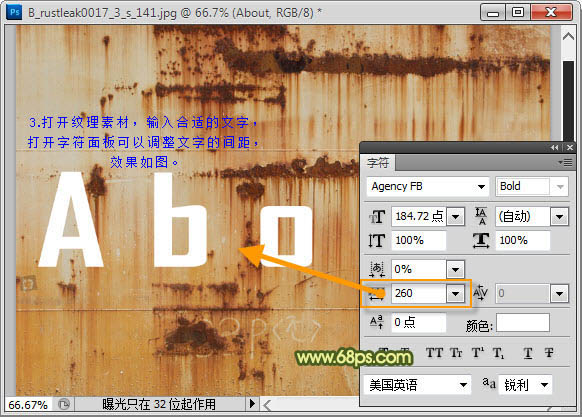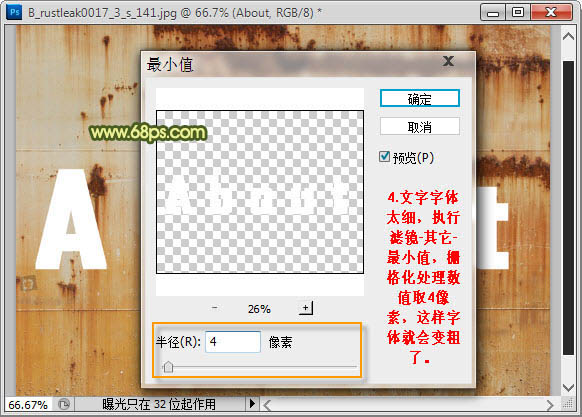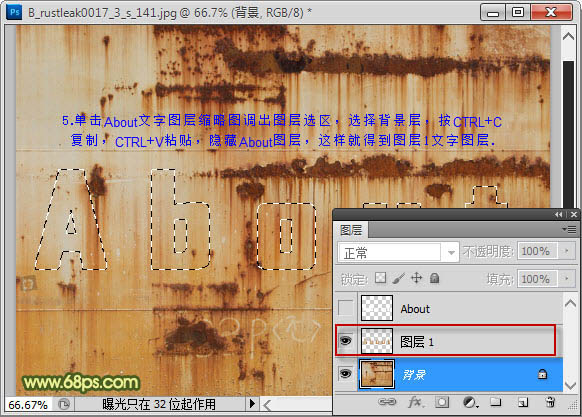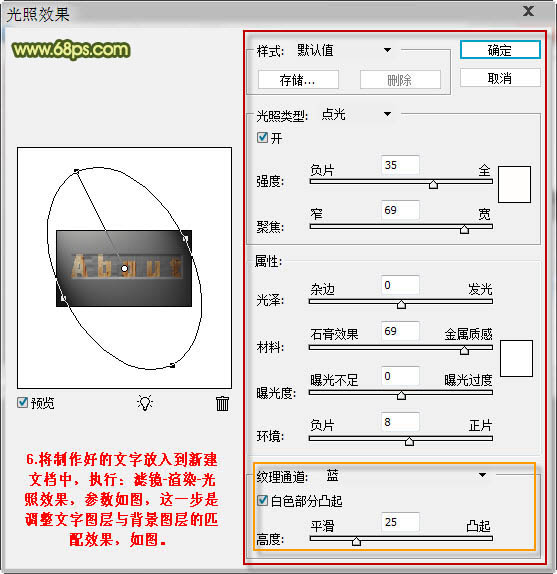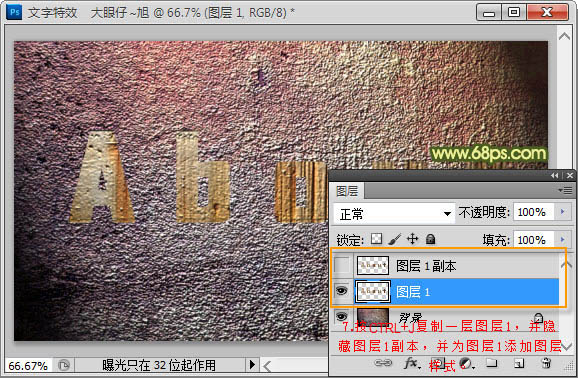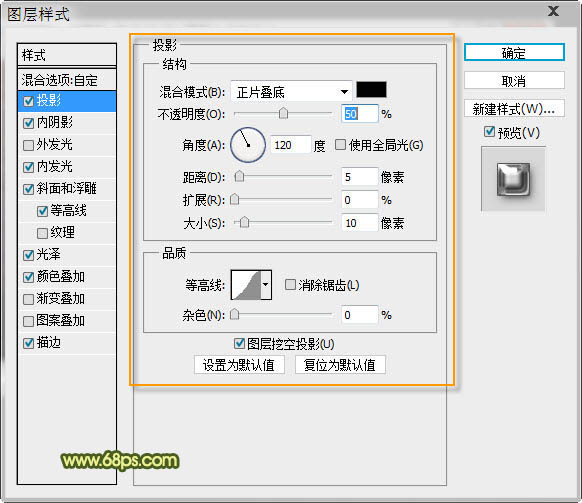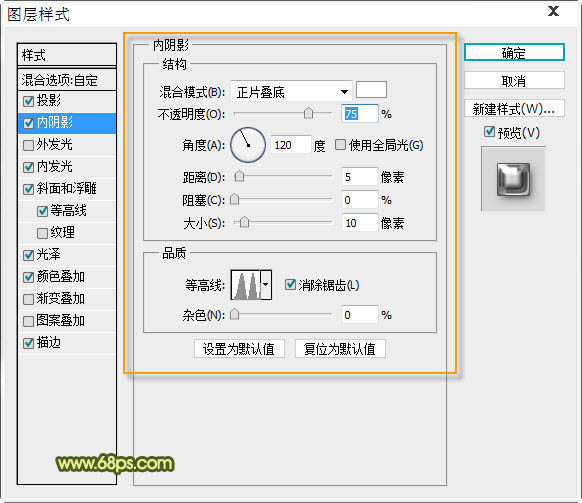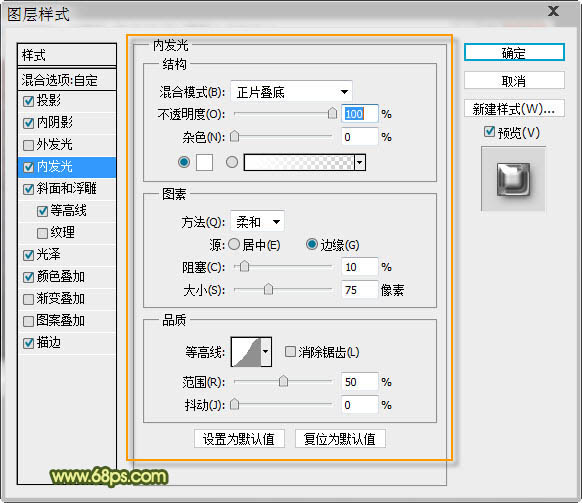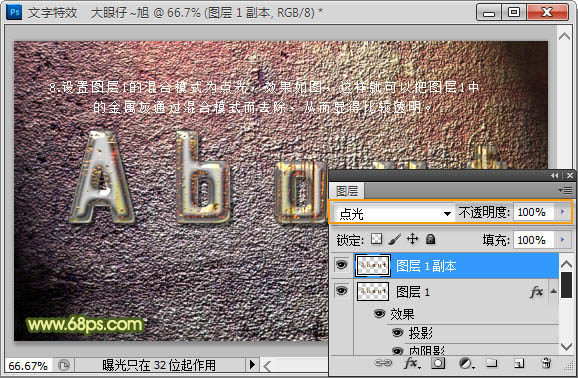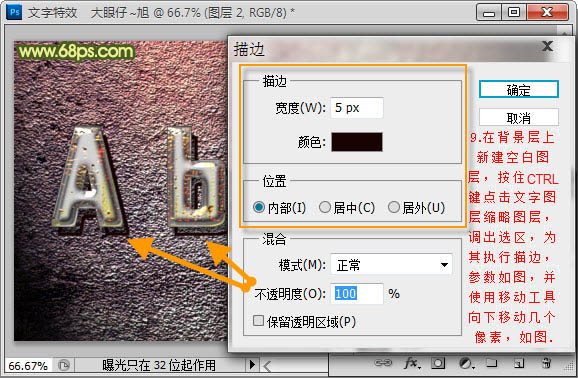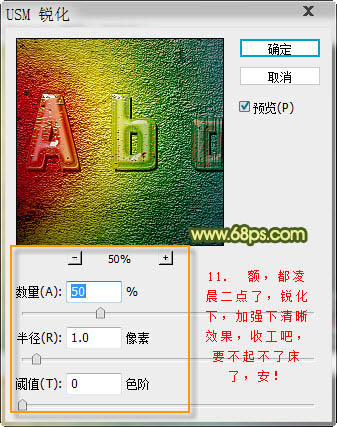756143373a
2016-01-31 16:54
下面图老师小编要跟大家分享Photoshop制作颓废的彩色水晶字,简单的过程中其实暗藏玄机,还是要细心学习,喜欢还请记得收藏哦!
本教程的水晶字同样是用图层样式来完成,不过使用样式之前,需要用给文字增加一些纹理底图。水晶效果出来后,还需要用渐变叠加等增加文字的颜色。这样画面才会更绚丽。
最终效果
(本文来源于图老师网站,更多请访问http://m.tulaoshi.com/psxg/)
1、新建一个800 * 450像素的画布,打开下图所示的纹理素材,拖进来,适当调整好大小,如下图。
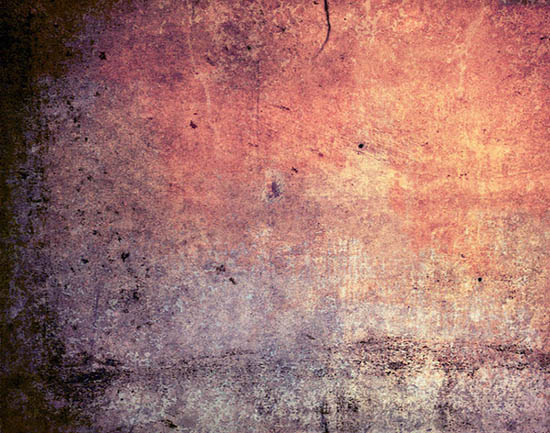
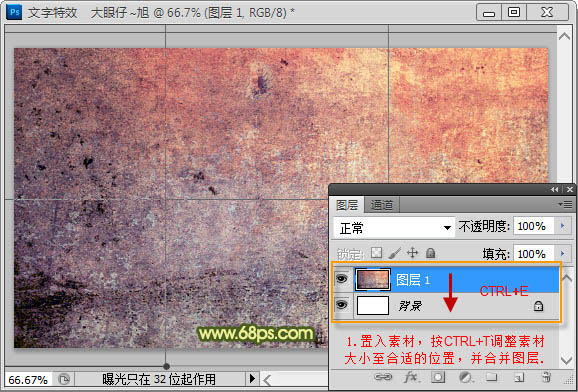
2、对纹理层执行:滤镜 渲染 光照效果,参数设置如下图。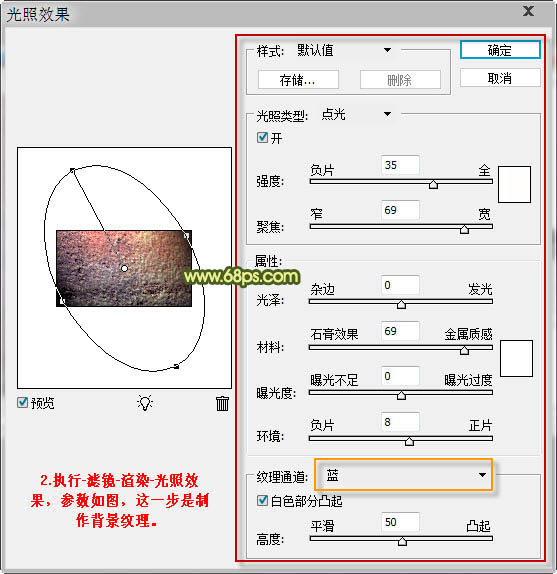
3、打开下图所示的纹理素材,输入合适的文字,可适当调整文字的间距,如下图。
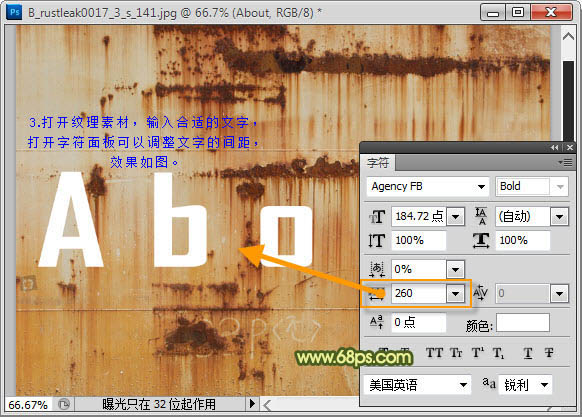
4、把文字栅格化处理,再执行:滤镜 其它 最小值,半径为4,这样字体就会变粗。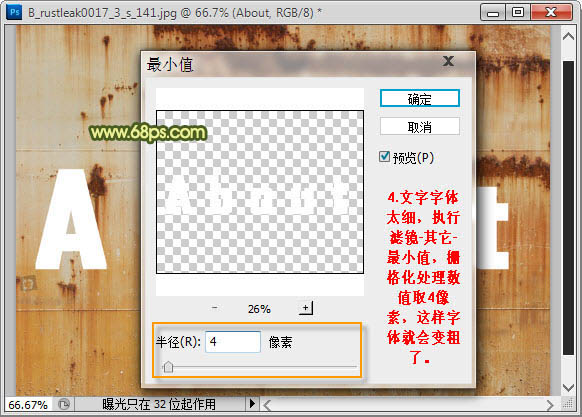
5、调出文字选区,回到背景图层,按Ctrl + C 复制,按Ctrl + V 粘贴,把原文字图层隐藏,效果如下图。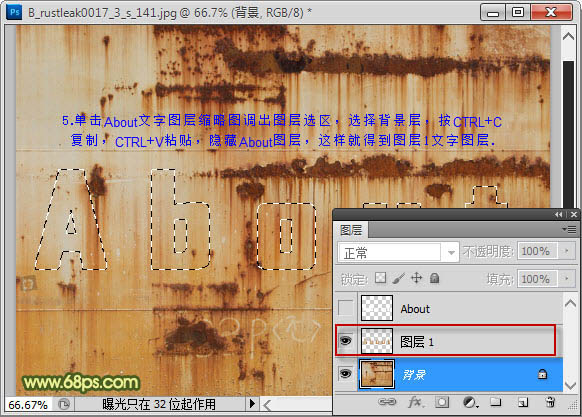
6、将制作好的文字放入到新建文档中,执行:滤镜 渲染 光照效果,参数设置如下图。这一步是调整文字图层与背景图层的匹配效果。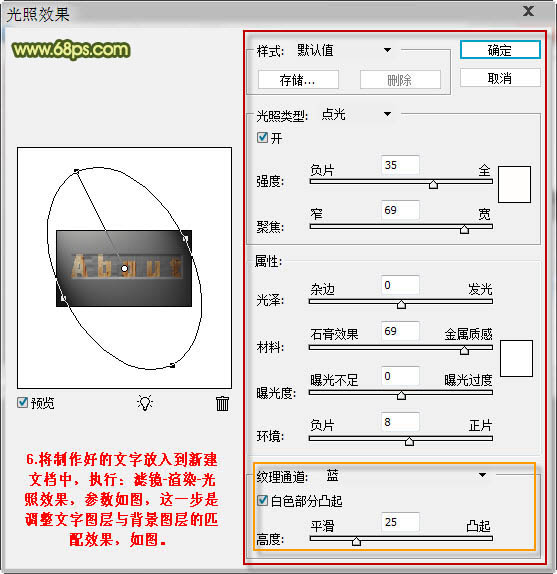
(本文来源于图老师网站,更多请访问http://m.tulaoshi.com/psxg/)
7、按Ctrl + J 把文字复制一层,并隐藏图层1副本,再给图层1添加图层样式。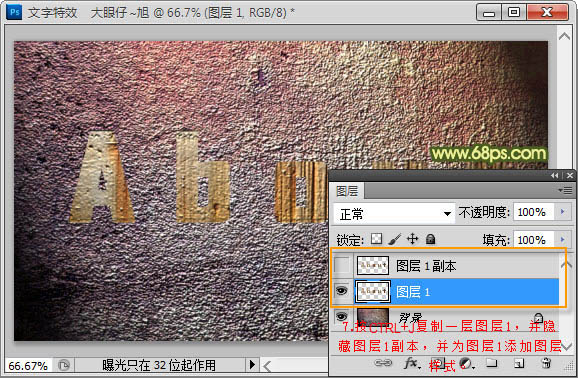
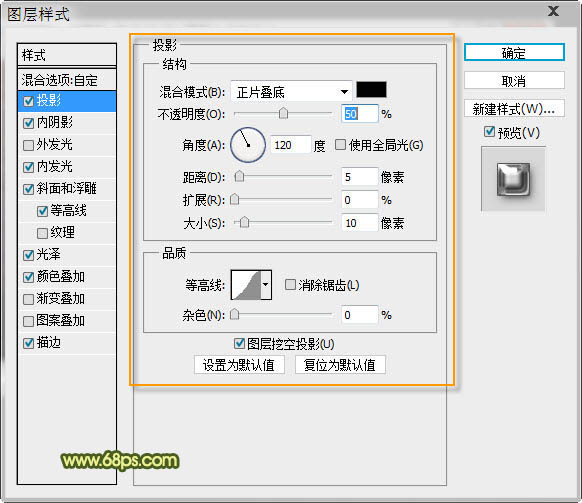
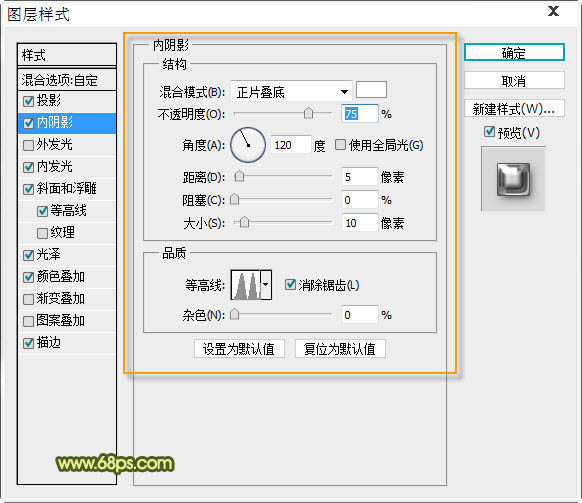
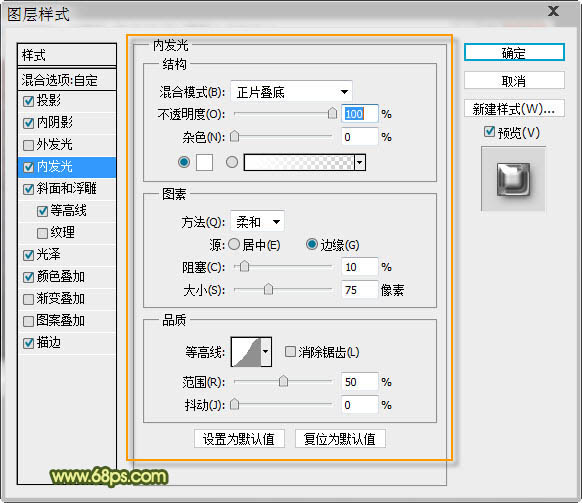
8、设置图层1的混合模式为“点光”,效果如下图。这样就可以把图层1中的金属灰通过混合模式去除。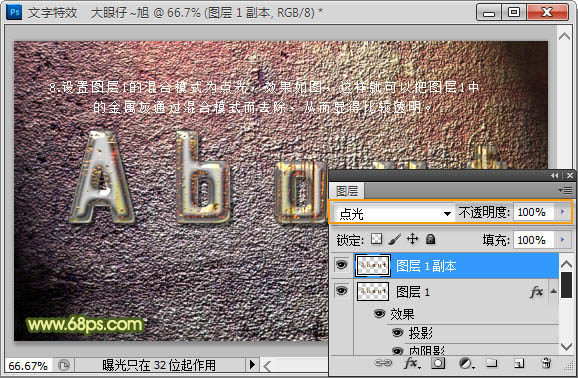
9、在背景层上新建一个图层,按Ctrl点击文字图层缩略图调出选区,为其添加描边,参数设置如下图。确定后用一点工具向下移动几个像素。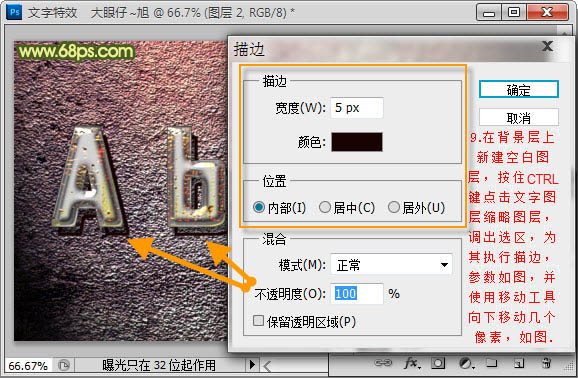
10、新建一个空白图层,填充黑色,添加蒙版控制暗角。
11、新建一个空白图层,用渐变工具加上一些彩虹渐变,混合模式改为“柔光”,如下图。
12、新建一个图层盖印图层,适当把图层锐化一下。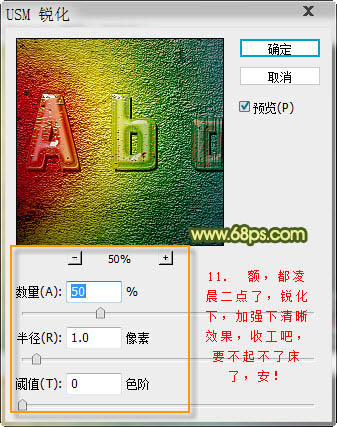
最终效果:
(本文来源于图老师网站,更多请访问http://m.tulaoshi.com/psxg/)