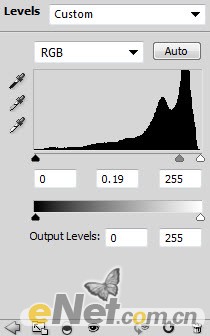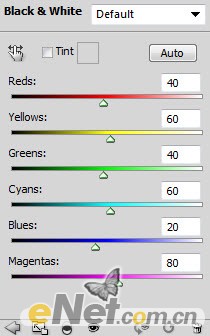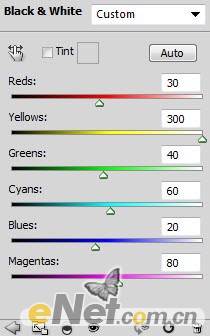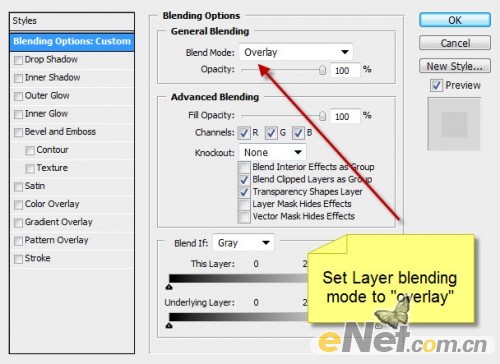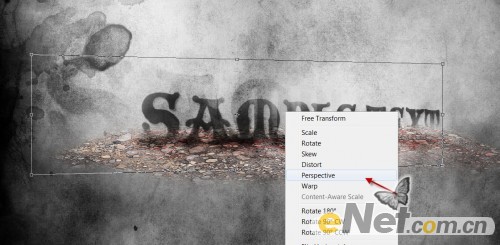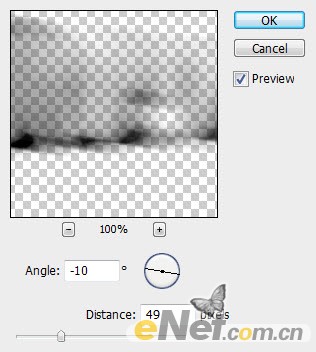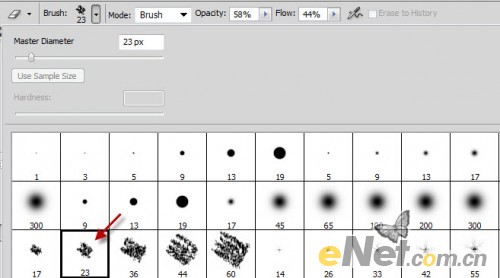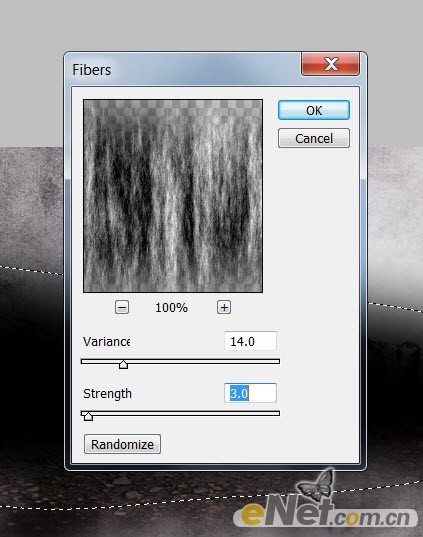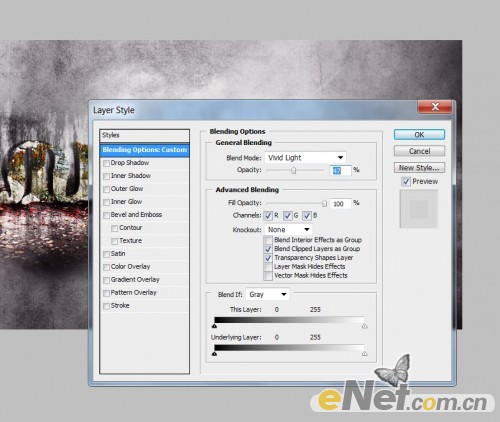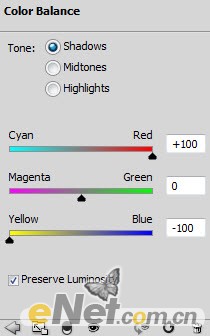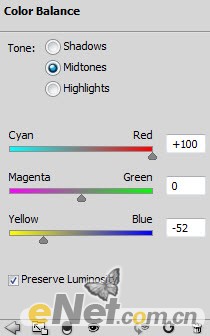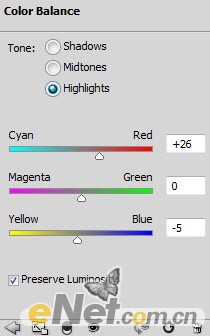windy站起来
2016-01-31 16:39
想不想get新技能酷炫一下,今天图老师小编就跟大家分享个简单的Photoshop制作风化严重的石纹立体字教程,一起来看看吧!超容易上手~
本教程文字需要制作的细节较多。首先是背景部分,要能跟文字搭配,选用一些较为破旧的墙壁等作为背景。然后开始制作文字部分,并加入石纹纹理做出破旧的效果。后期再渲染颜色即可。 最终效果
1、载入一个锈迹纹理图片来当做背景。

2、点击图层面板下方的“创建新的填充或调整图层”选择色阶调节选项。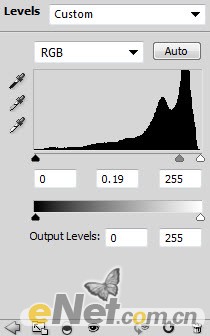
3、在选中色阶的图层蒙版状态下,在画布上将锈迹部分涂抹出来,让其不被色阶调整,下面是色阶蒙版里的效果。
4、黑白。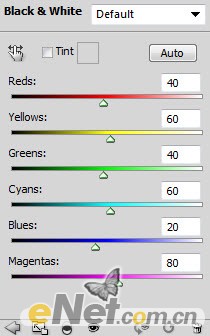

5、打开石头地面图片。使用“套索工具”设置羽化为30px,如图选择一个选区。

6、复制并粘贴到画布上,用一个软角橡皮擦将硬边涂抹掉。
7、添加一个“黑白”图层调整选项。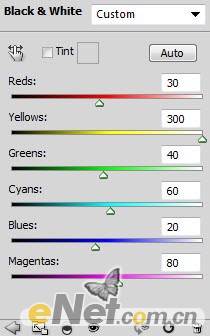
8、选择图层样式,在里面将样式里的模式选择为“叠加”,如下图。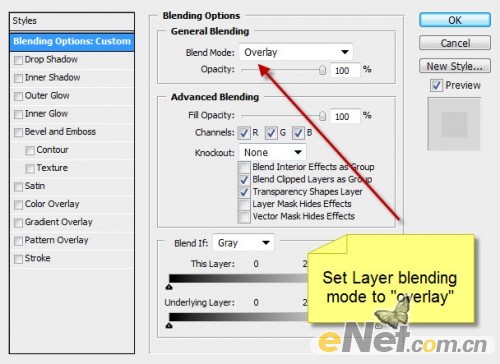
9、使用硬角画笔,选择颜色为深红色,然后设置笔尖为5,新建图层在地面绘制不规则红线,如下图所示。
10、下载一个字体,在画布上键入如下字体。
11、我们只需要轻微的文本显示效果,所以将文本的图层混合模式设置为“叠加”如下图所示。
12、新建一个层,用一个柔角黑色画笔在文本下绘制一些阴影。
13、复制文本层,使用自由变换工具,稍微缩小如下图所示,并改变图层混合模式为“叠加”。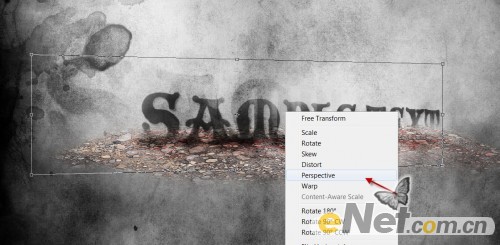
14、重复上一步,然后选择“滤镜模糊运动模糊”并如下设置。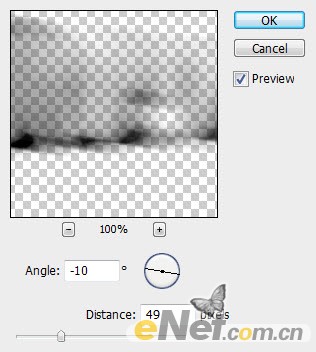

15、使用云笔刷,在画布文字周围绘制云环绕效果。
16、使用“橡皮擦”工具将边缘涂抹,让它有流动的感觉。


17、打开岩石图片。使用了“套索工具”选区一部分纹理。

18、复制并粘贴到画布,覆盖住文本。
19、回到文本层,按住Ctrl键,使用鼠标点击文本略缩图,调出选区。
20、反向选择点击菜单中的“编辑清除”得到岩石文字轮廓。按住Ctrl键单击石头轮廓图层的略缩图,选择移动工具,按住Atl键在多按几次键盘上的右方向键,得到下图所示的立体效果。
21、选择“橡皮擦”工具,用下图所示的笔尖。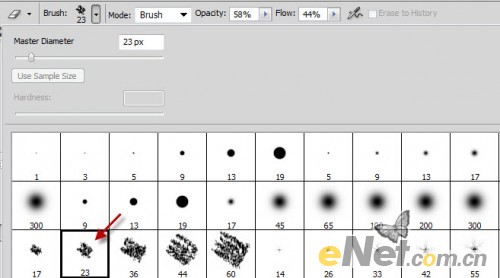
22、仔细的将文本和地面的结合处擦的自然。
23、最后来添加一些纹理完成这个效果。使用套索工具设置羽化为30px,如下绘制个选区,并用黑色填充。
24、使用“滤镜渲染纤维”并如下调整。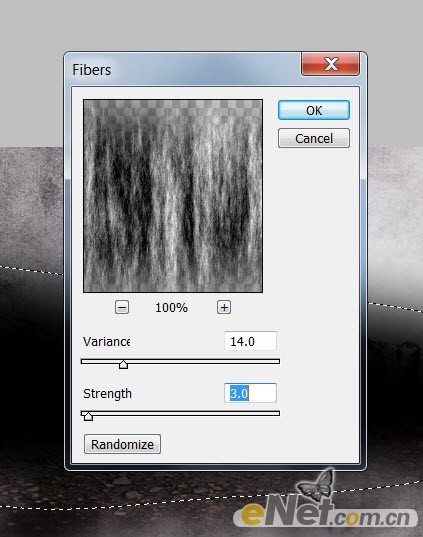
25、改变混合样式模式为“强光”并设置不透明度为50%,得到如下效果。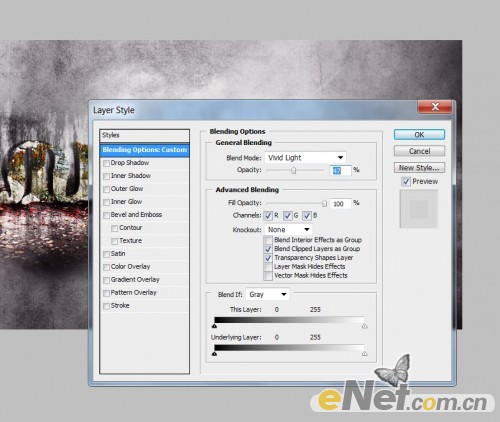
(本文来源于图老师网站,更多请访问http://m.tulaoshi.com/psxg/)26、复制纤维层并改变它的混合模式为“滤色”,把透明度设置为40%,得到如下效果。
27、最后使用“色彩平衡”做颜色的调整。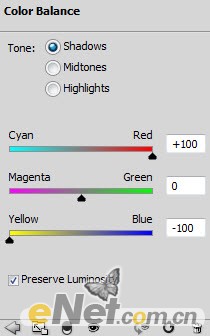
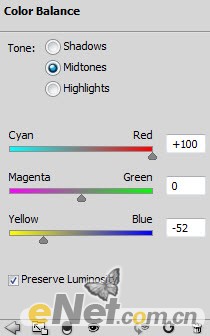
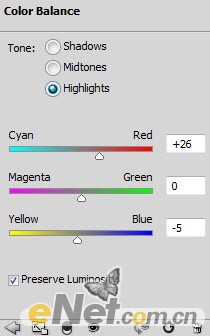
28、选择色彩平衡的图层蒙版,在画布上涂抹除文字以外的区域,下面是蒙版中的效果。
(本文来源于图老师网站,更多请访问http://m.tulaoshi.com/psxg/)最终效果: