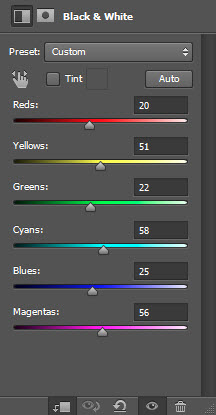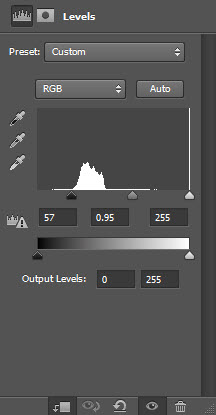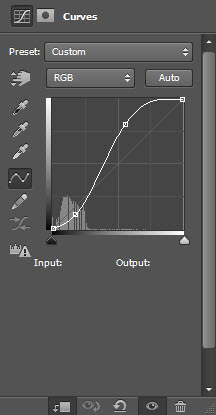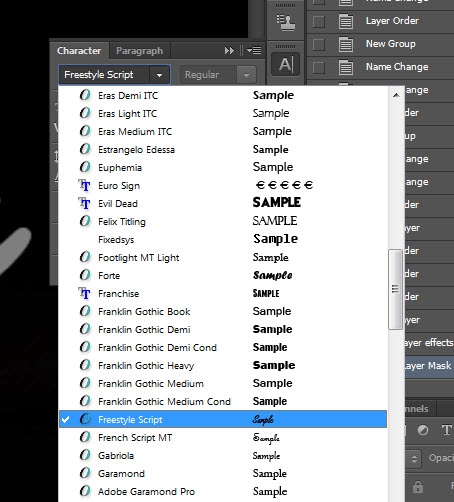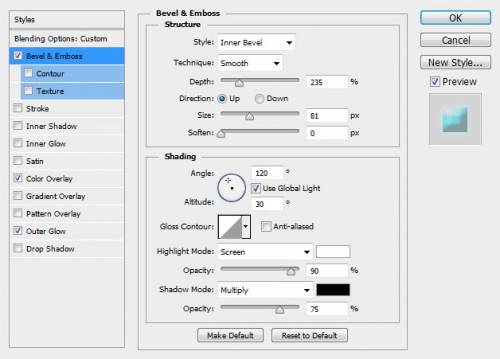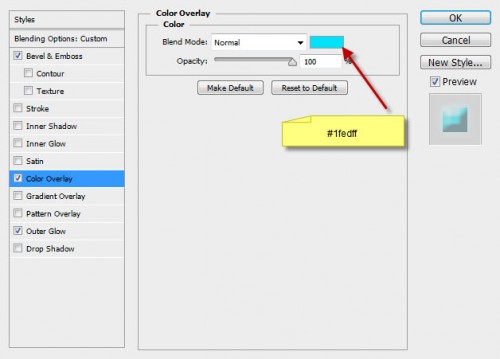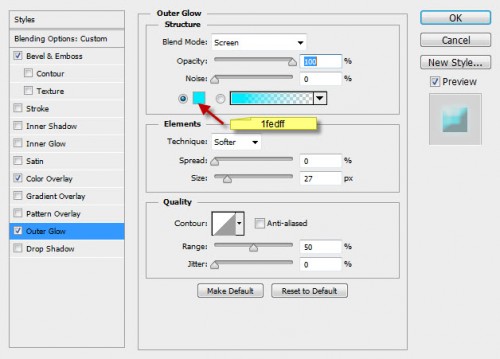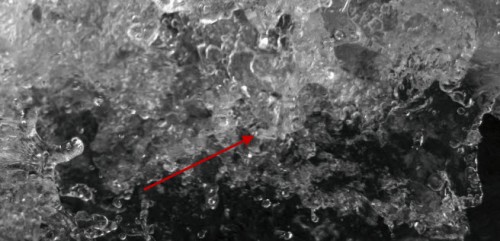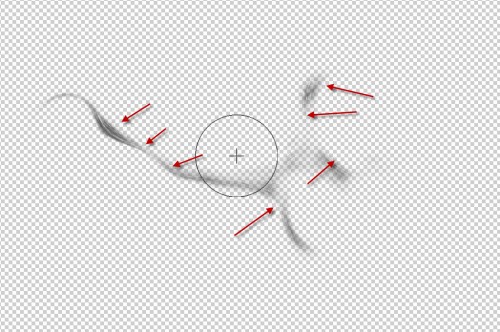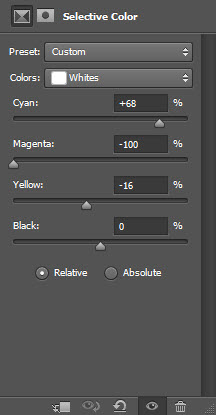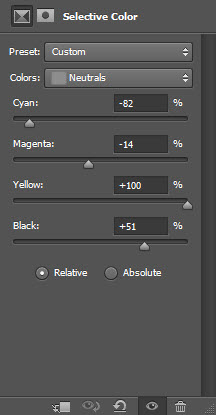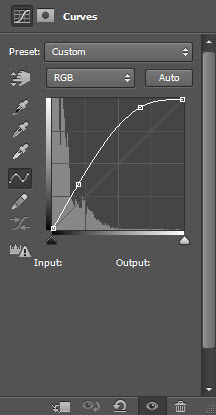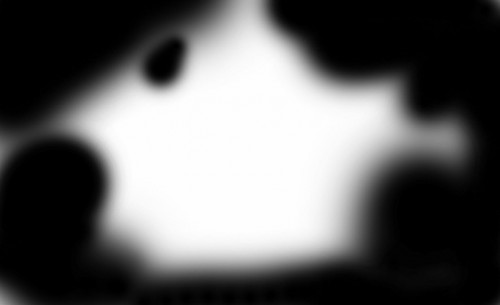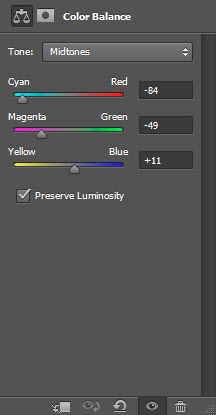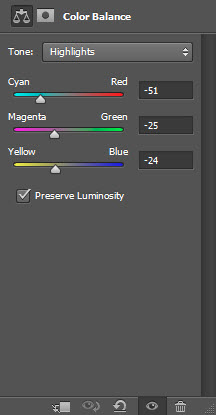图老师小编精心整理的CS6制作飞溅的彩色液体字希望大家喜欢,觉得好的亲们记得收藏起来哦!您的支持就是小编更新的动力~
液体字制作少不了一些水珠或液滴素材,制作之前需要下载一些相关的素材或笔刷。字体部分大致分为两大部分:第一部分是文字部分,用图层样式制作出纹理,然后用水珠素材增加水珠效果。第二部分是文字边缘的装饰,也是用水纹素材,不过需要用液化滤镜进行液化处理。最后整体调色即可。
最终效果
(本文来源于图老师网站,更多请访问http://m.tulaoshi.com/psxg/)
1、新建一个文档,大小1280px * 800px,背景填充黑色。打开下图所示的素材,用矩形选框工具选取一块地面。

2、复制并粘贴到我们的文档里面,使用柔边橡皮擦,擦除地面的边缘部分,如下图所示。
3、给地面纹理层添加3个调整图层。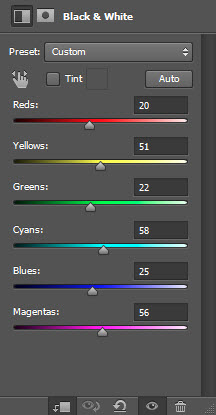
黑白 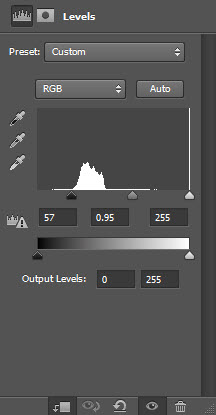
(本文来源于图老师网站,更多请访问http://m.tulaoshi.com/psxg/)
色阶 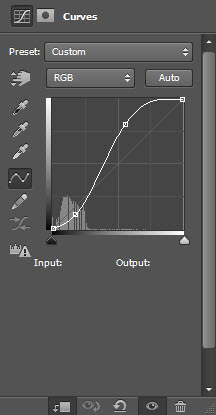
曲线
4、创建一个新层,用云彩滤镜或云彩笔刷,给地面纹理增加一些云彩。
5、现在,我们将添加一些文字,选择下图所示的字体。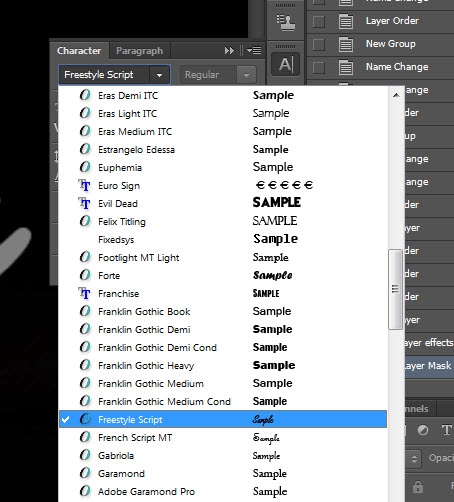
6、给文字添加图层样式,参数及效果如下图。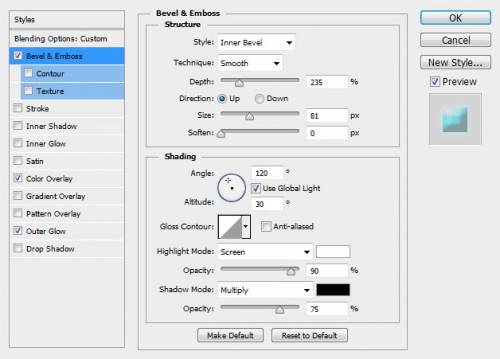
斜面与浮雕 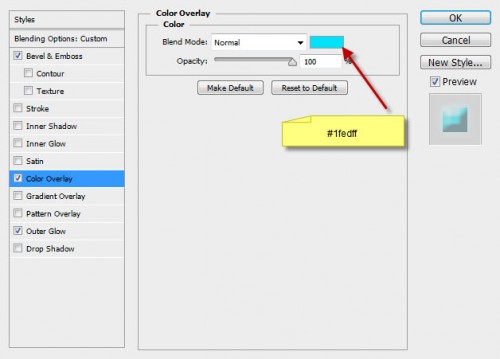
颜色叠加 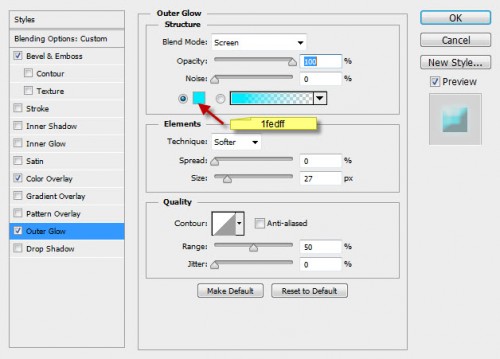
外发光 
7、打开下图所示的水纹素材,用选区工具选区下图所示的部分水纹。
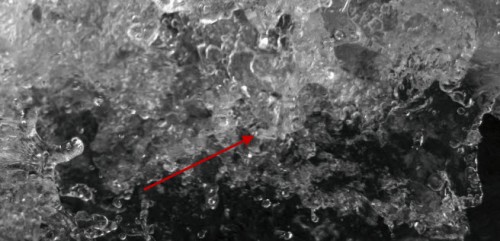
8、复制然后粘贴进来,放到文字图层的上面,并创建剪贴蒙版。
9、回到水纹素材文件,再选择了一块,复制并粘贴进来,放到文字图层的下面,使用液化滤镜稍微涂抹变形,做成下图所示的效果。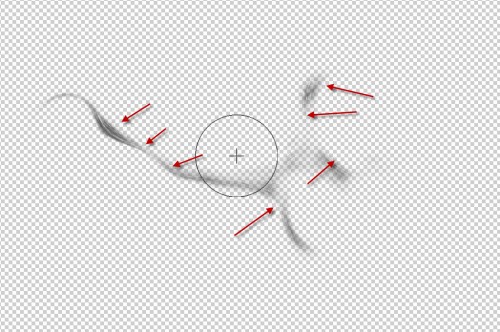
10、多复制一些水纹,同上的方法液化处理,直到自己满意为止。
11、新建一个图层用喷溅或水珠笔刷涂上一些水珠,用橡皮工具擦掉不需要的部分。
12、在创的最上面创建可选颜色调整图层,分别调整青、白、中性色。
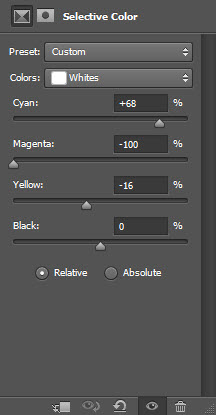
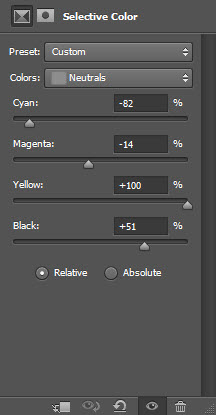
13、用黑色画笔在蒙版上稍微把文字涂出来,蒙版涂抹效果如下图。
14、创建曲线调整图层,然后用黑色画笔涂抹蒙版。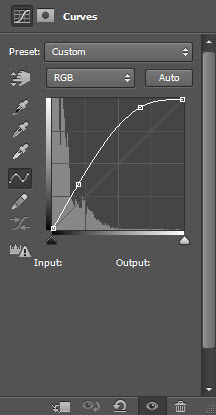
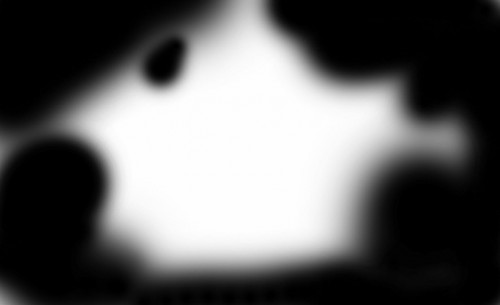
15、创建色彩平衡调整图层,调整中间调及高光,参数设置如下图。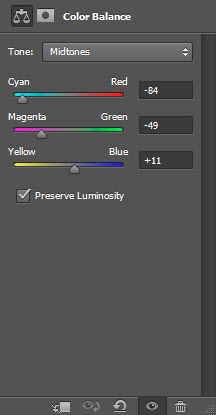
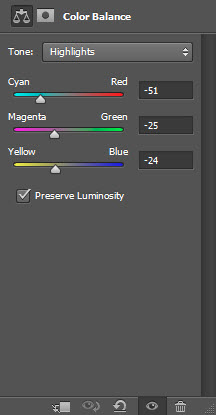
最终效果:
(本文来源于图老师网站,更多请访问http://m.tulaoshi.com/psxg/)