原图

最终效果

1、打开原图素材,创建可选颜色调整图层,对黄、绿、青、白、黑进行调整,参数设置如图1 - 5,效果如图6。这一步加强图片的暖色,并把高光颜色转为淡黄色。
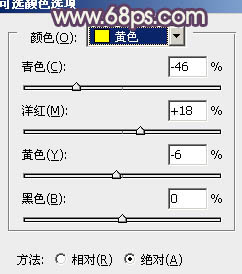
图1
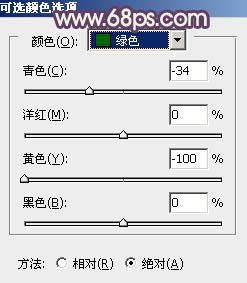
图2
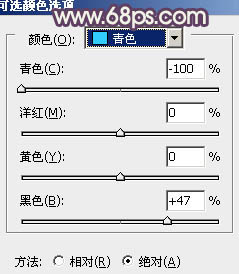
图3
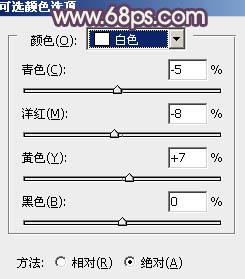
图4
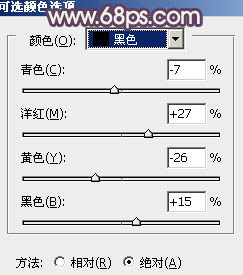
图5

图6
2、按Ctrl + J 把当前可选颜色调整图层复制一层,不透明度改为:40%,效果如下图。

图7 3、按Ctrl + Alt + 2调出高光选区,新建一个图层填充淡黄色:#EBE9DD,不透明度改为:65%,效果如下图。这一步增加高光部分的淡黄色。

图8 4、新建一个图层,填充淡灰色:#E4E4E4,混合模式改为“柔光”,不透明度改为:40%,效果如下图。这一步增加图片整体亮度。

图9
5、创建可选颜色调整图层,对红,黄进行调整,参数设置如图10,11,效果如图12。这一步增加图片的红色。
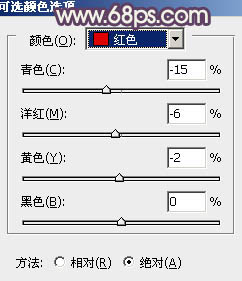
图10
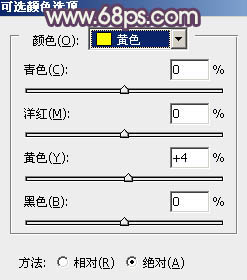
图11

图12
6、创建色彩平衡调整图层,对阴影,高光进行调整,参数设置如图13,14,效果如图15。这一步加强图片的对比度。
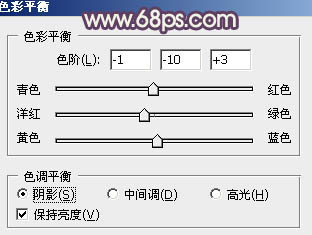
图13
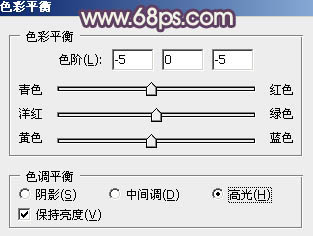
图14

图15
7、创建曲线调整图层,对RGB、红、蓝进行调整,参数设置如图16 - 18,效果如图19。这一步增加图片暗部蓝色。
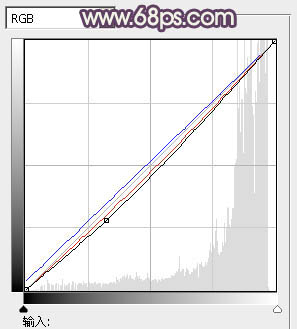
图16
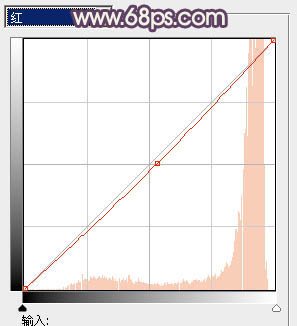
图17
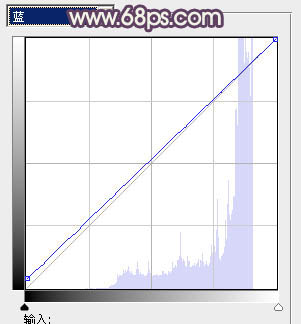
图18

图19
8、创建色相/饱和度调整图层,适当降低全图饱和度,参数设置如图20,效果如图21。
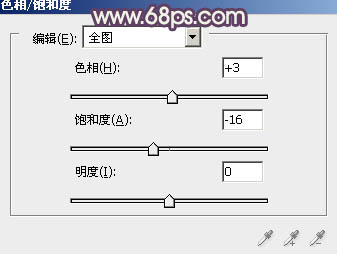
图20

图21 9、按Ctrl + Alt + 2 调出高光选区,按Ctrl + Shift + I 反选。新建一个图层填充暗褐色:#715E3F,混合模式改为“排除”,不透明度改为:30%,效果如下图。

图22 10、新建一个图层,按Ctrl + Alt + Shift + E 盖印图层。简单的给人物磨一下皮,消除皮肤部分的杂色,方法任选。大致效果如下图。

图23
11、新建一个图层,盖印图层。用减淡工具稍微加强一下肤色的高光部分,增强肤色质感,效果如下图。

图24 12、创建可选颜色调整图层,对红、黄、白进行调整,参数设置如图25 - 27,效果如图28。这一步微调整体颜色。
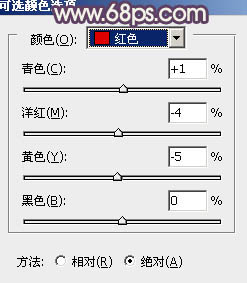
图25
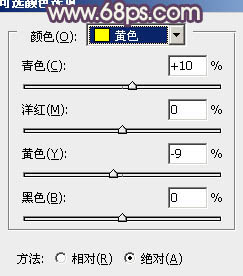
图26
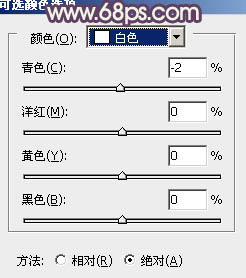
图27

图28
13、按Ctrl + J 把当前可选颜色调整图层复制一层,加强整体颜色,效果如下图。

图29 最后修饰一下细节,完成最终效果。











