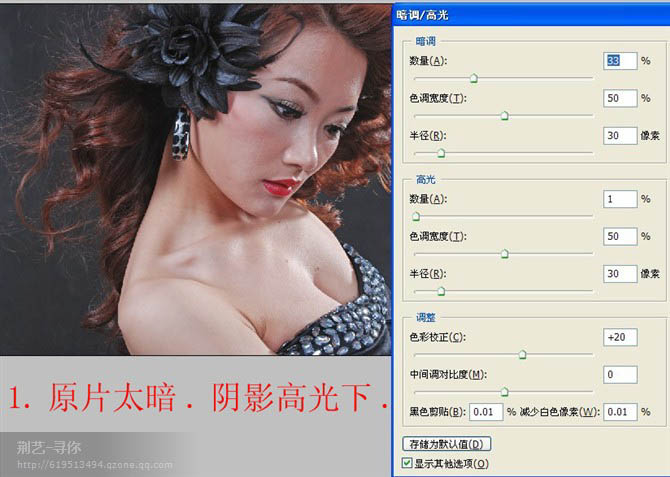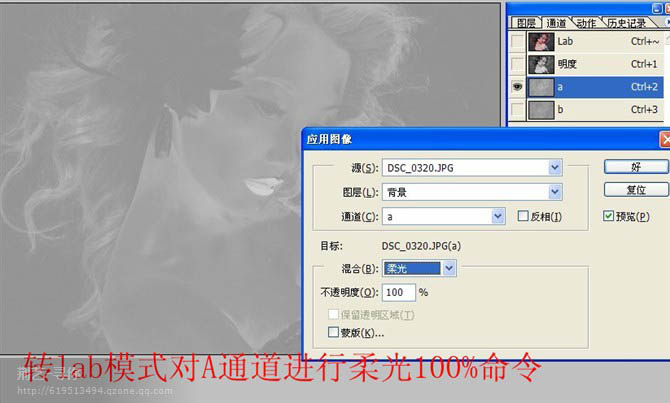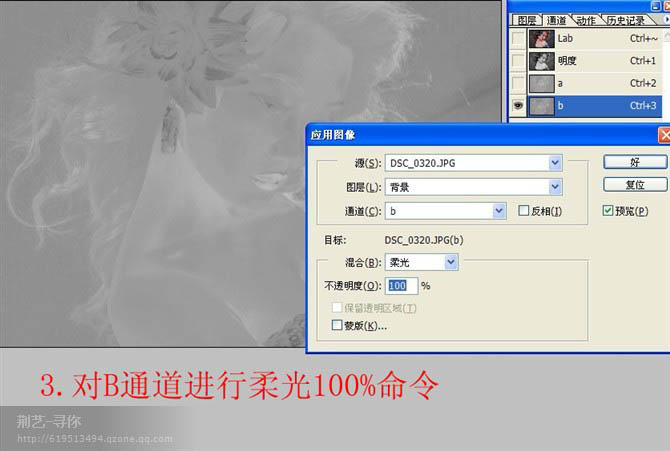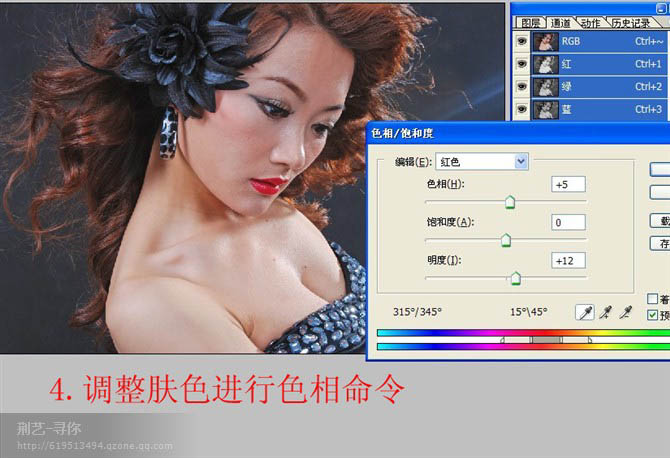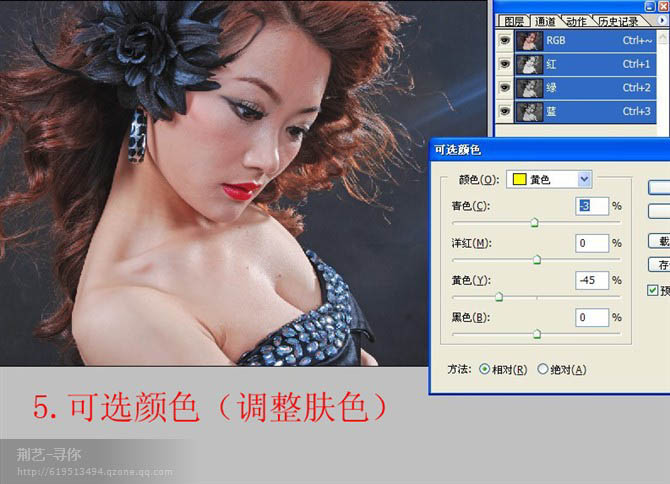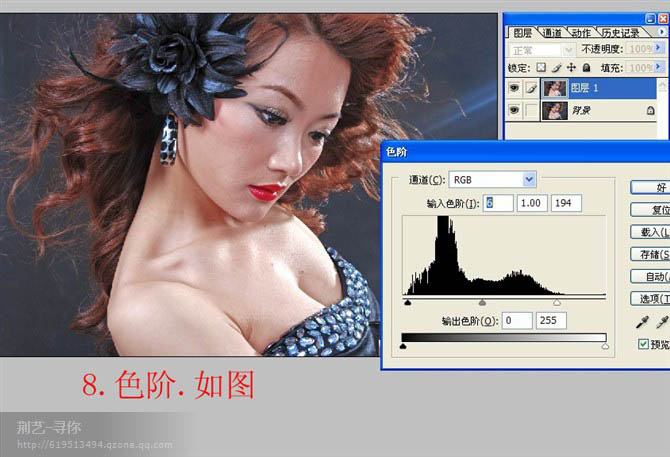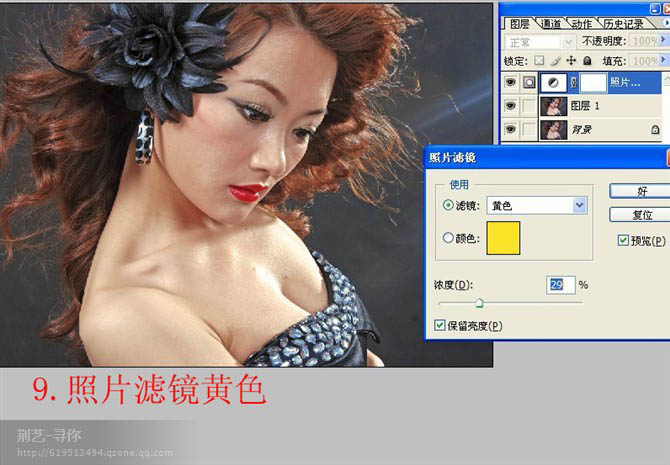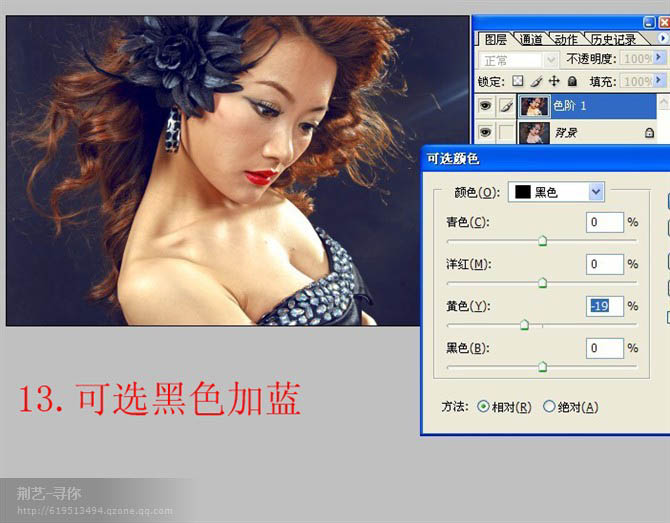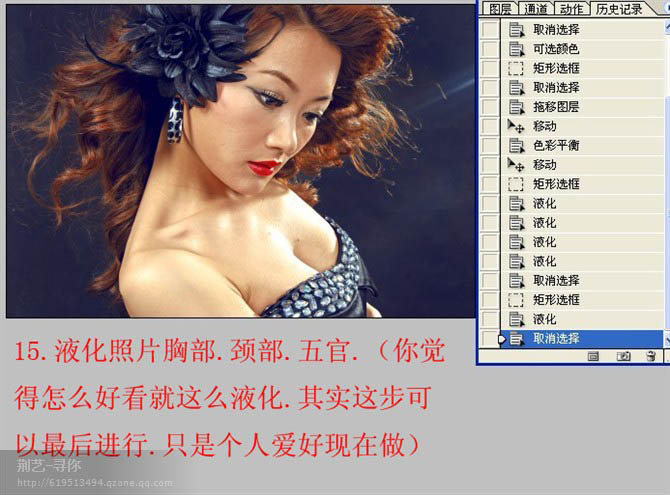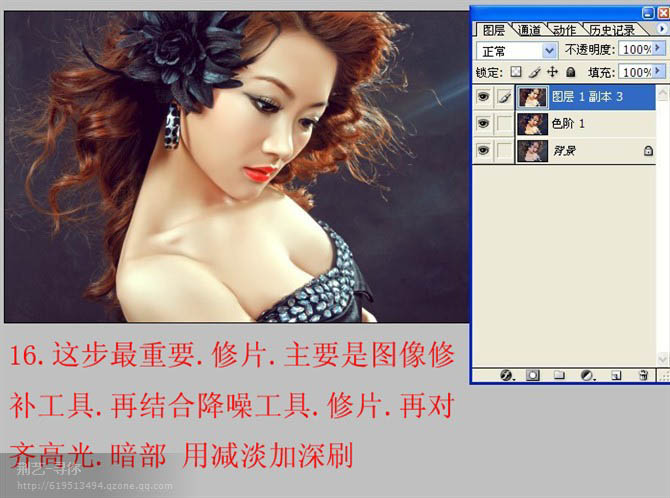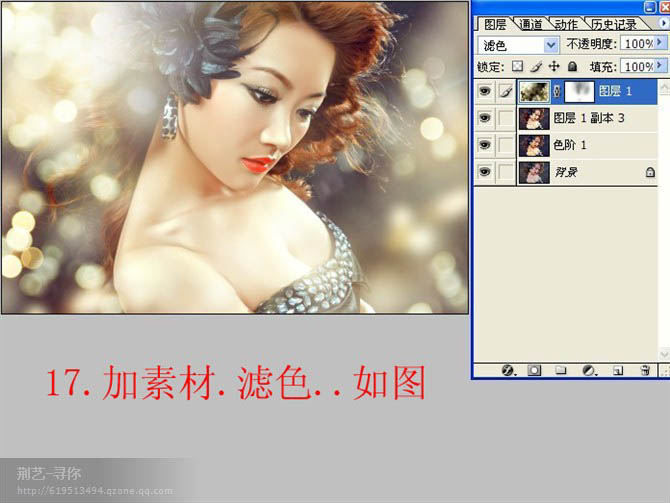BeyondFree鈽
2016-01-31 14:52
下面请跟着图老师小编一起来了解下Photoshop加强人像图片的质感并增加梦幻背景,精心挑选的内容希望大家喜欢,不要忘记点个赞哦!
室内人像美化相对来说要难一点,因为人物肤色受光不是很均匀,感觉会比较花。处理的时候需要仔细润色及磨皮,同时还需要把质感刻画出来。至于背景部分可以按自己的喜好添加。
原图
最终效果
1、打开原图素材,原片太暗,创建阴影/高光调整图层,参数设置如下图。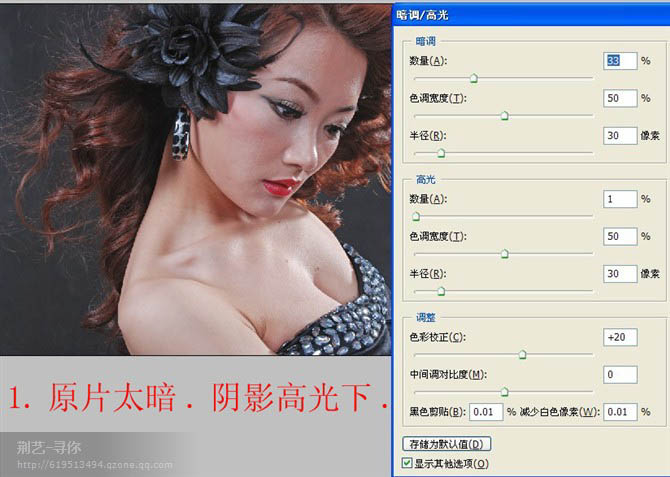
2、选择菜单:图像 模式 Lab颜色,选择合拼。进入通道面板,选择a通道,执行:图像 应用图像,参数设置如下图。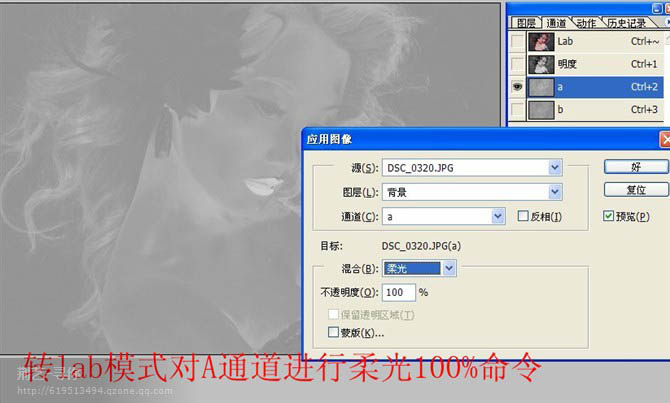
3、再对b通道执行:图像 应用图像,参数设置如下图。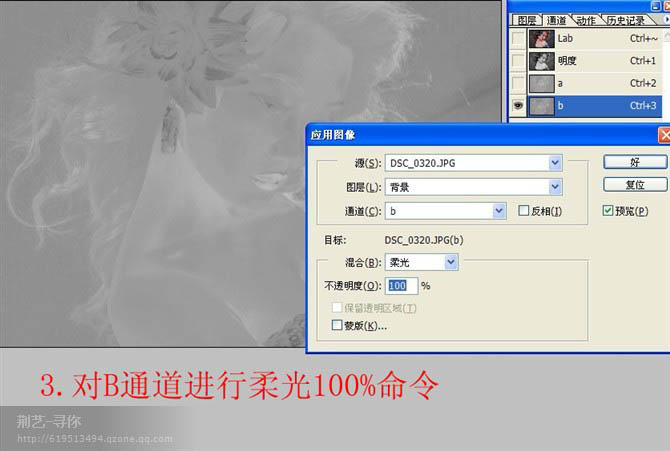
(本文来源于图老师网站,更多请访问http://m.tulaoshi.com/psxpcl/)
4、选择菜单:图像 模式 RGB颜色,确定后创建色相/饱和度调整图层,参数设置如下图。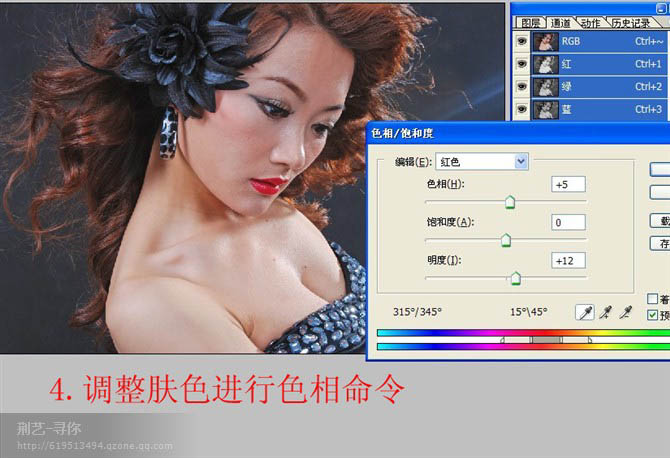
5、创建可选颜色调整图层,参数设置如下图。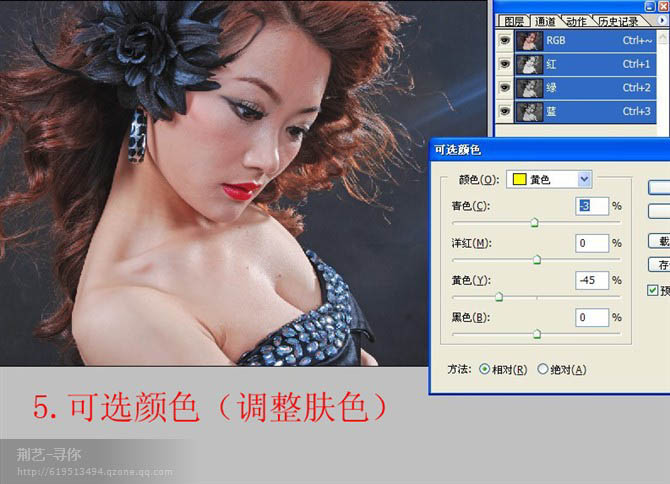
6、创建曲线调整图层稍微调亮一点,如下图。
(本文来源于图老师网站,更多请访问http://m.tulaoshi.com/psxpcl/)
7、新建一个图层,按Ctrl + Alt + Shift + E 盖印图层。执行:图像 应用图像,参数设置如下图。
8、按住Ctrl + L 调整色阶,参数设置如下图。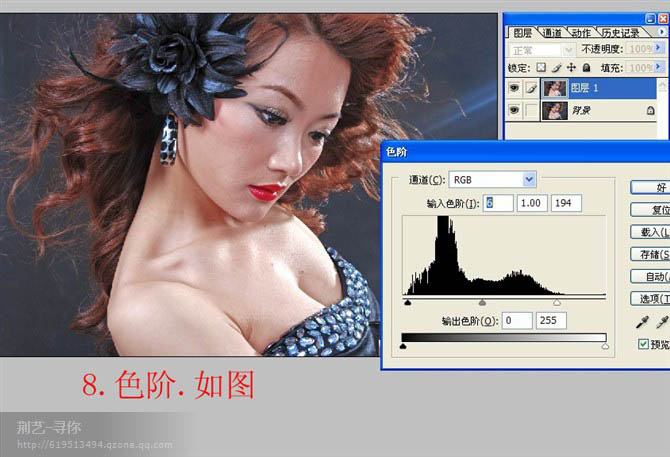
9、创建照片滤镜调整图层,参数设置如下图。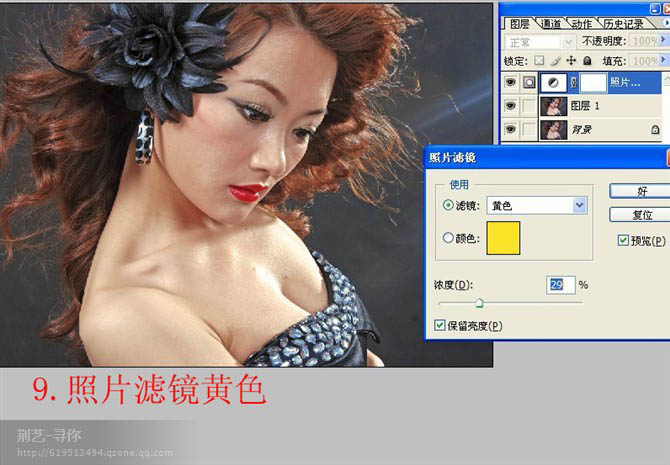
10、创建色阶调整图层,参数及效果如下图。
11、再次创建照片滤镜调整图层,参数设置如下图。
12、新建一个图层,盖印图层。使用加深,减淡工具分别加强图片的暗部和高光。
13、创建可选颜色调整图层,参数设置如下图。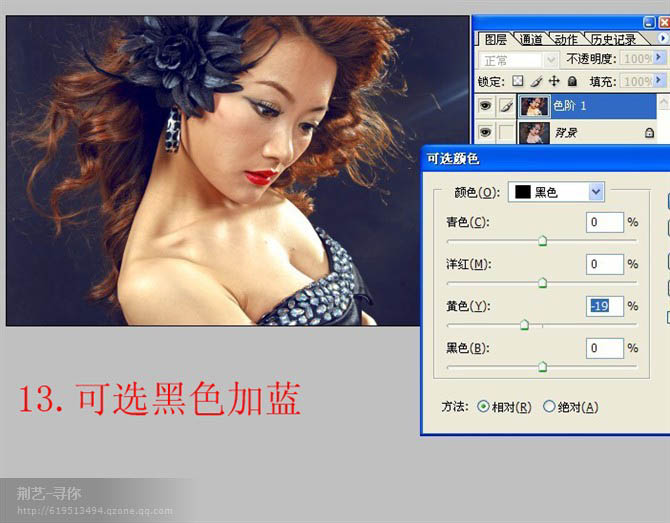
14、创建照片滤镜调整图层,参数设置如下图。
15、新建一个图层,盖印图层。用液化滤镜稍微美化一下人物轮廓及五官。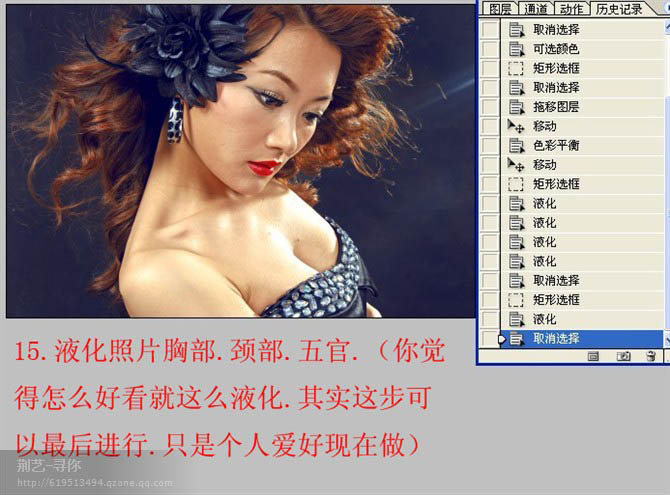
16、新建一个图层,盖印图层。简单给人物磨皮,降噪,再微调一下高光和暗部,效果如下图。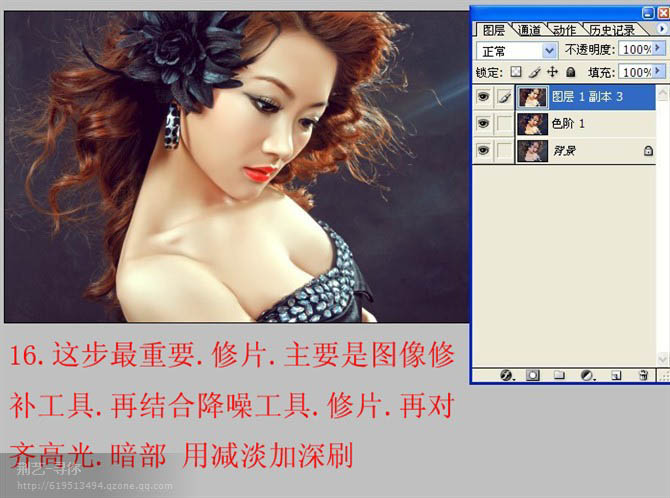
17、加入高光素材,混合模式改为“滤色”,效果如下图。
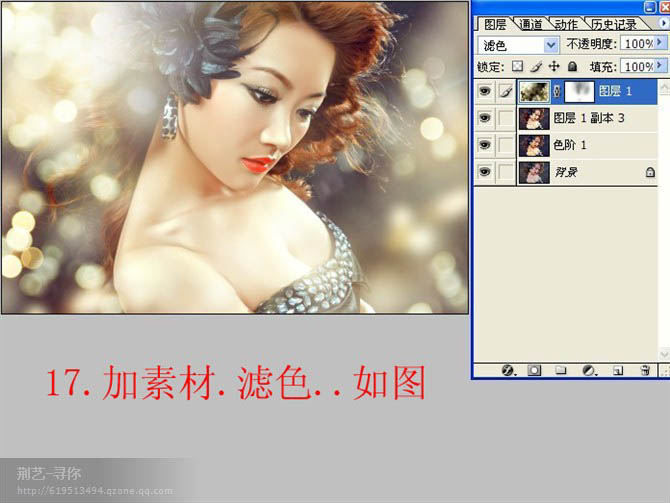
18、加上装饰文字,再把眼睛用减淡工具加强一下高光。最后整体锐化一下,完成最终效果。
最终效果: