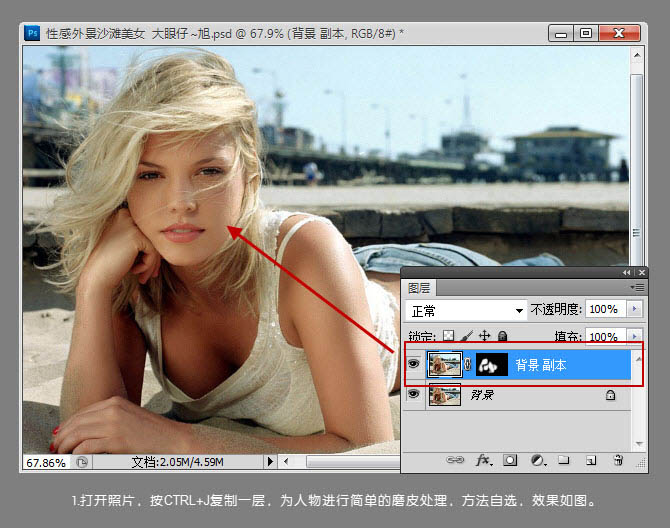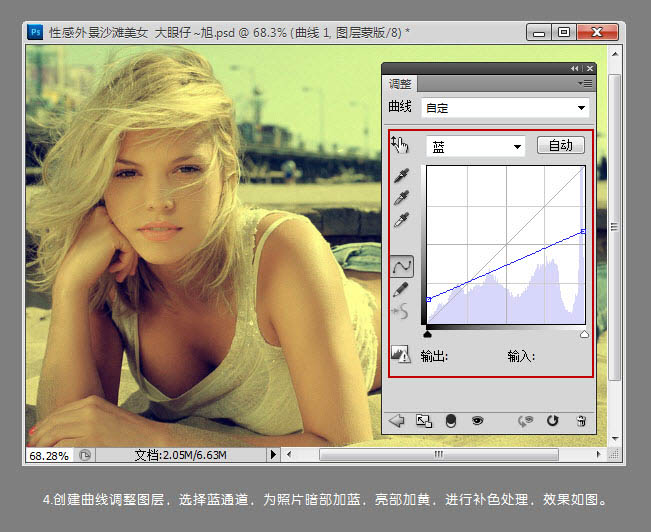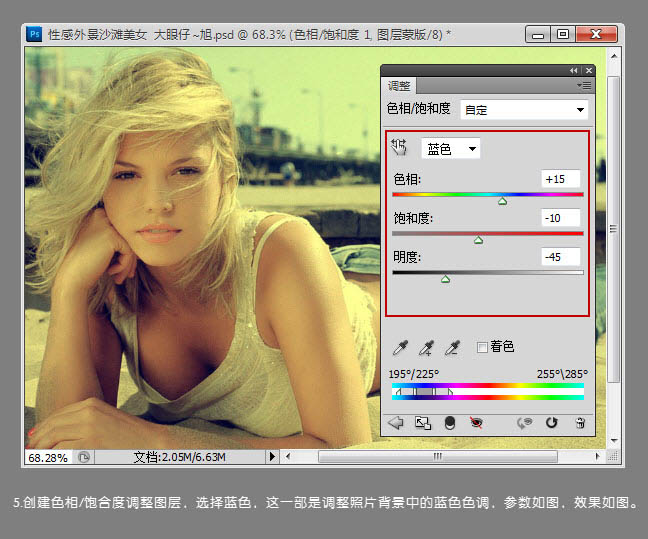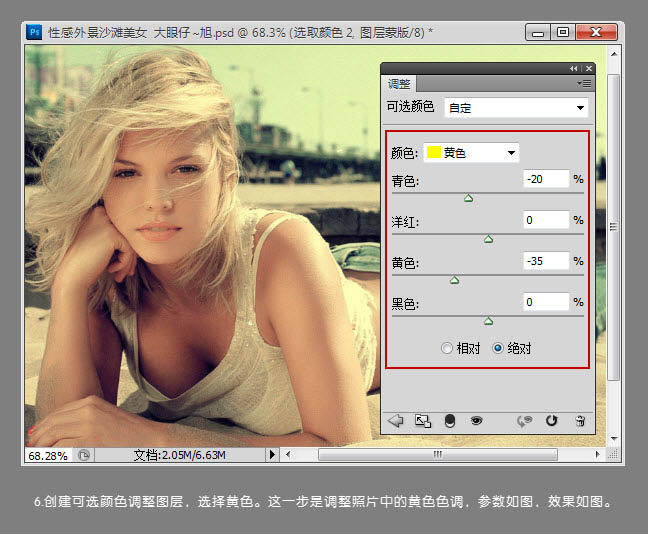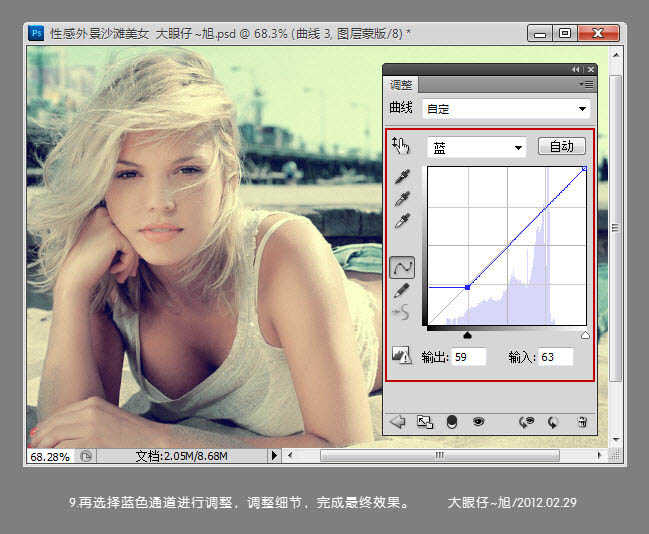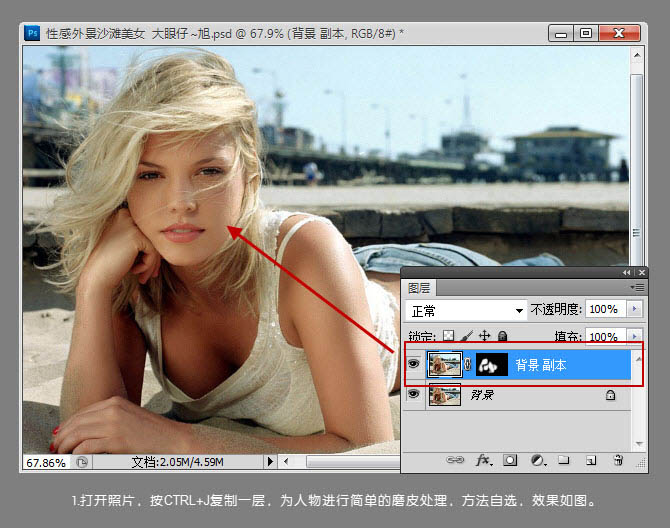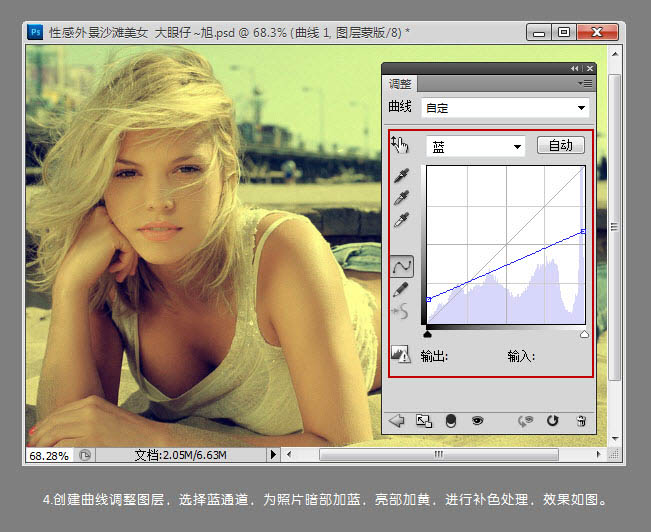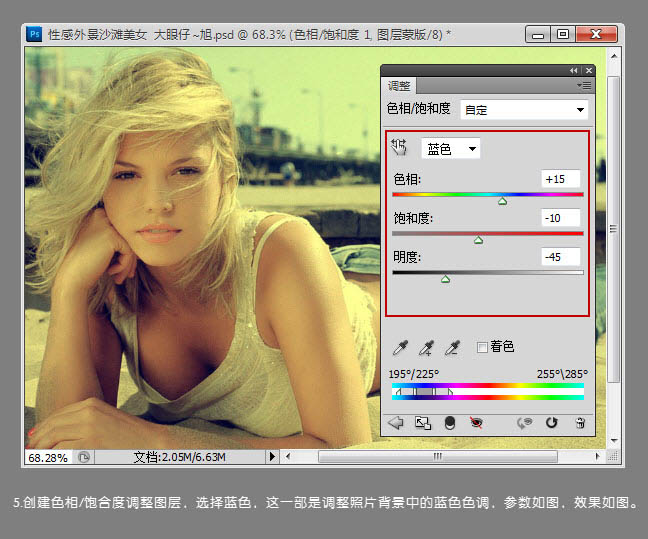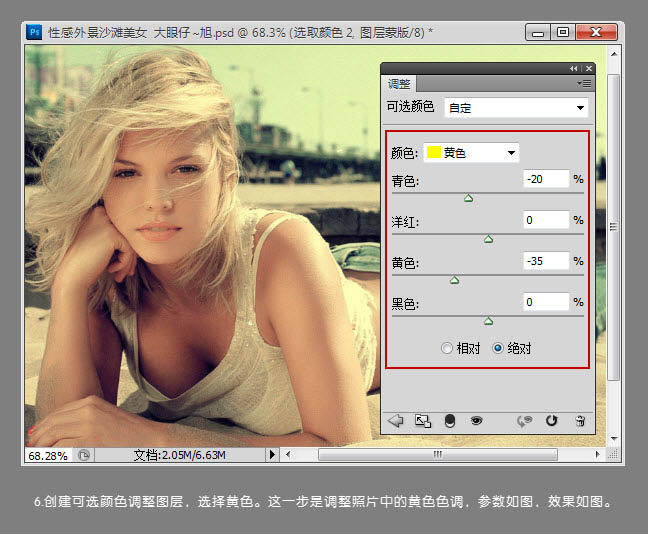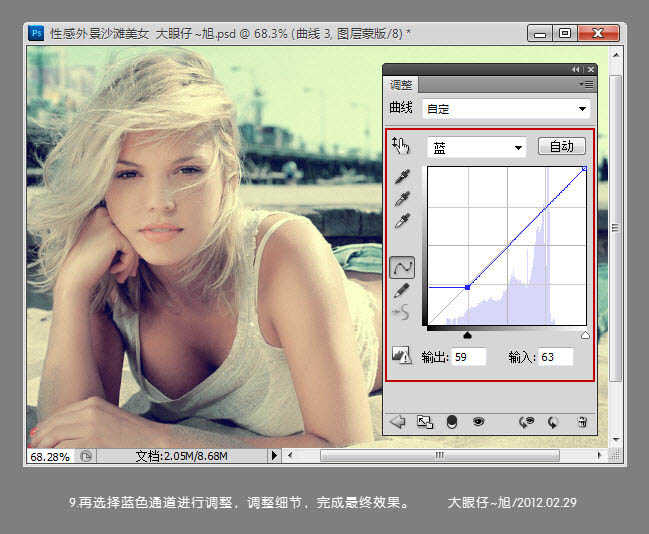下面,图老师小编带您去了解一下Photoshop打造淡雅的黄绿沙滩人物图片,生活就是不断的发现新事物,get新技能~
淡雅色也比较常用,画面比较特别。调色的时候要控制好色彩浓度,最好先把图片的整体色调调均匀后再润色,这可以可以更好的保持淡雅的风格。
原图
最终效果

1、打开照片,按Ctrl + J 复制一层,为人物进行简单的磨皮处理,方法自选,效果如下图。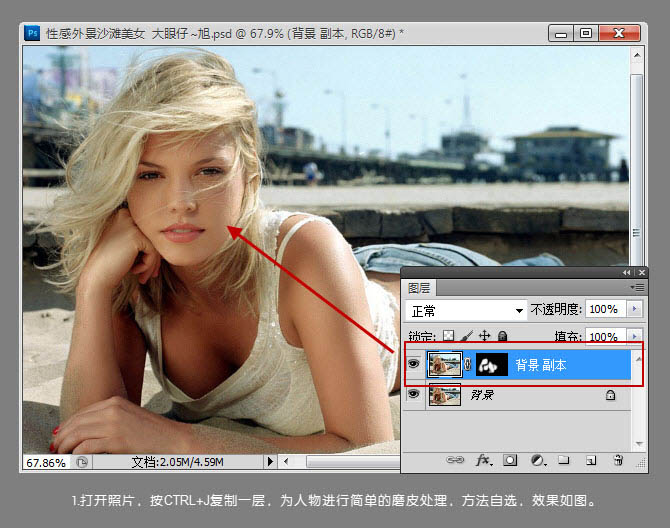
2、新建一个图层,简单的对人物脸部上的一些细节用修补工具进行处理,这样避免后面因调色二造成局部变黑。
3、创建可选颜色调整图层,选择红色,这一步是调整人物肤色,参数及效果如下图。
4、创建曲线调整图层,选择蓝通道,为照片暗部加蓝,脸部加黄,进行补色处理,效果如下图。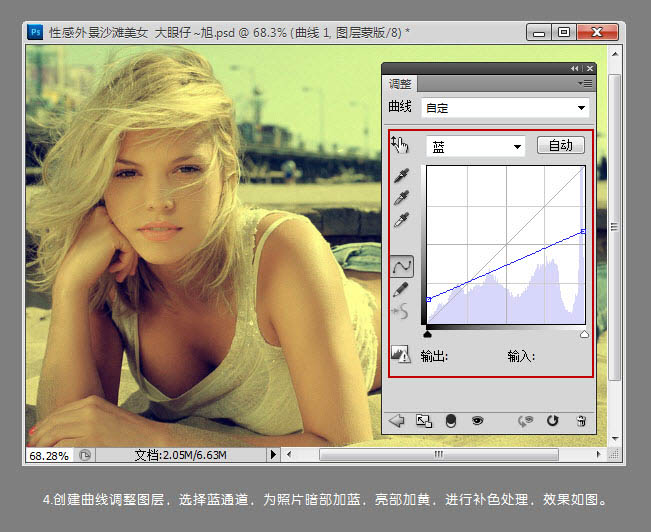
(本文来源于图老师网站,更多请访问http://m.tulaoshi.com/psxpcl/)5、创建色相/饱和度调整图层,选择蓝色调整。这一步是调整照片背景中的蓝色。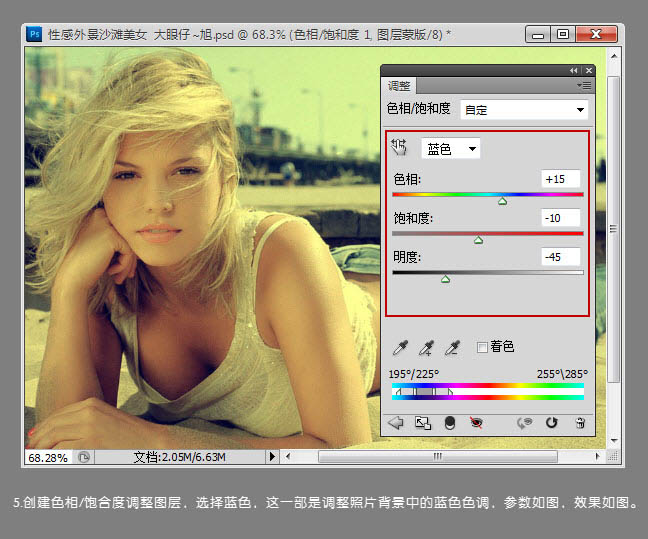
6、创建可选颜色调整图层,选择黄色调整,这一步是调整照片中的换色色调。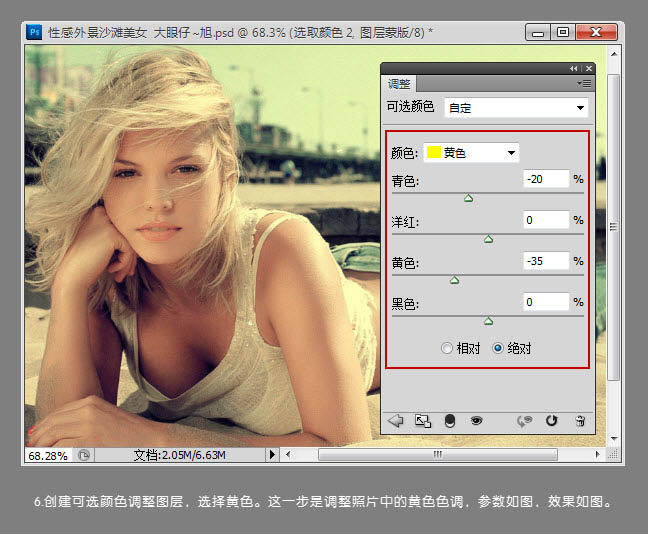
7、选择中性色调整,参数及效果如下图。
(本文来源于图老师网站,更多请访问http://m.tulaoshi.com/psxpcl/)8、按Ctrl + M 调出曲线调整图层,稍微提亮照片的亮度,效果如下图。
9、再选择蓝色通道进行调整,参数及效果如下图。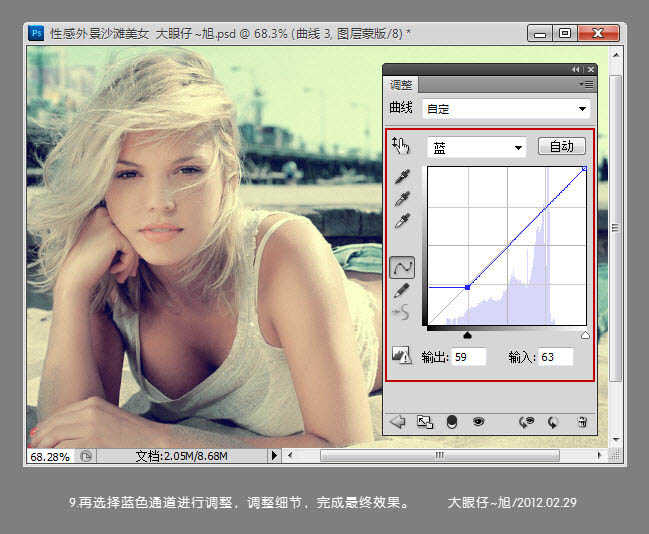
最后调整细节,完成最终效果。