最终效果

1、新建一个1000 * 600像素,分辨率为72的文件,选择渐变工具,颜色设置如图1,拉出图2所示的径向渐变作为背景。然后把设置好的渐变保存一下,后面还会用到。
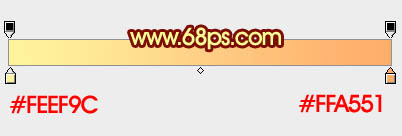
图1
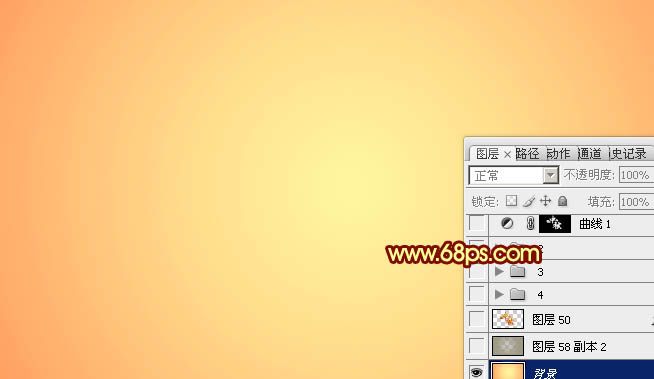
图2
2、打开下图所示的文字素材,直接右键保存到电脑里面,然后用PS打开就可以使用,素材为PNG格式,用移动工具拖到新建的文件里面。
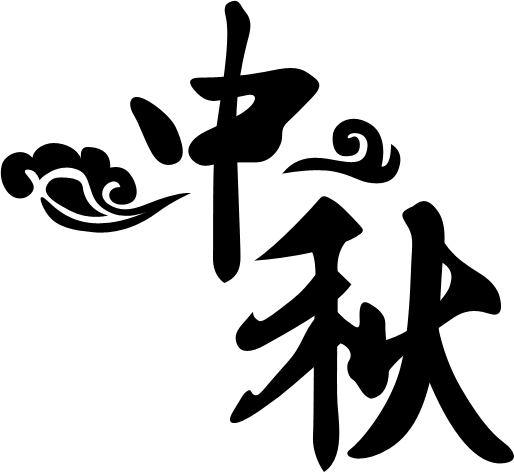
图3 3、锁定文字像素区域,选择刚才设置的渐变,由左上角向右下拉出下图所示的线性渐变。

图4 4、用套索工具把“秋字”单独选出来,然后重新由右上只左下拉出图6所示的线性渐变。

图5

图6
5、双击文字缩略图区域调出图层样式,设置斜面和浮雕,等高线,参数及效果如下图。

图7
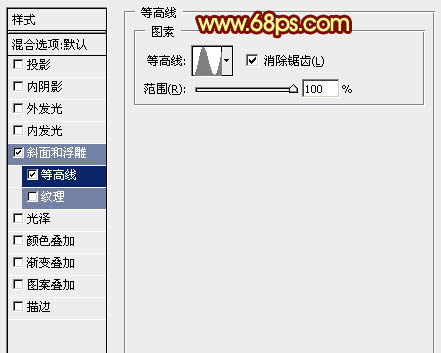
图8

图9 6、按Ctrl + J 把当前文字图层复制一层,得到文字副本,双击图层面板文字副本缩略图编辑图层样式,稍微修改一下斜面和浮雕参数,如图10,确定后把填充改为:0%,不透明度改为:50%,效果如图12。
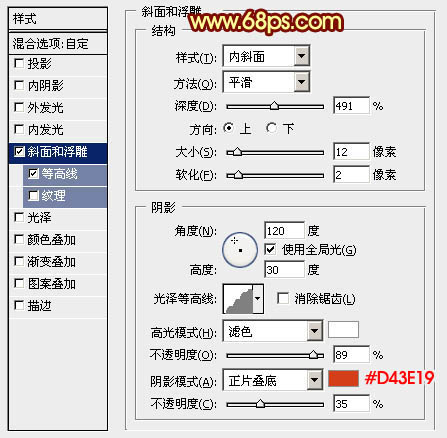
图10

图11

图12
7、如果觉得文字部分质感还不够好,可以把当前图层复制一层,适当降低图层不透明度,效果如下图。

图13 8、在背景图层上面新建一个图层,同上的方法导入立体面素材,解锁后放好位置,跟文字结合好。
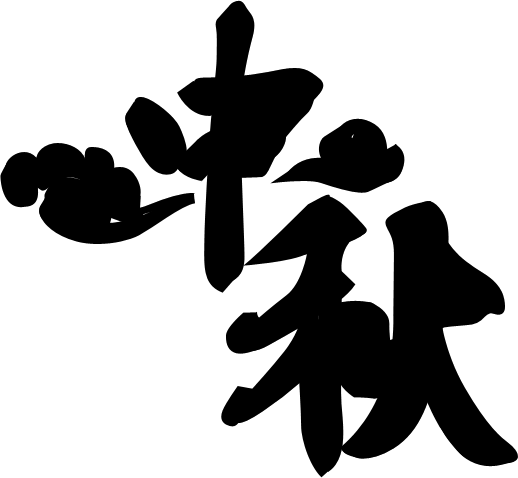
图14 9、新建一个图层,先用钢笔按立体面轮廓勾出下图所示的一个面,选择渐变工具,颜色设置如图16,拉出图15所示的线性渐变。

图15

图16 10、新建一个图层,用套索拉出下图所示的选区,羽化8个像素后再拉一次渐变,确定后按Ctrl + Alt + G 创建剪贴蒙版,效果如下图。

图17 11、新建一个图层,同上的方法给顶部增加一点高光,如下图。

图18
12、其它几个面的制作方法相同,过程如图19 - 21。

图19

图20

图21 13、其它文字的制作方法相同,过程如图22 - 23。

图22

图23
14、把背景图层隐藏,然后新建一个图层,按Ctrl + Alt + Shift + E 盖印图层,简单给文字增加一点投影,效果如下图。

图24 15、在图层的最上面创建色彩平衡调整图层,对高光进行调整,参数及效果如下图。
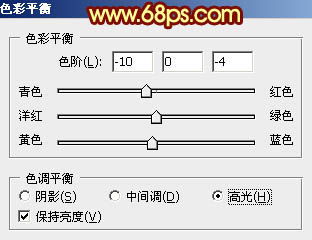
图25

图26 最后调整一下细节,给背景增加一点纹理,完成最终效果。











