
最终效果

1、打开原图素材,创建可选颜色调整图层,对黄、绿、黑进行调整,参数设置如图1 - 3,效果如图4。这一步把背景主色转为黄褐色。
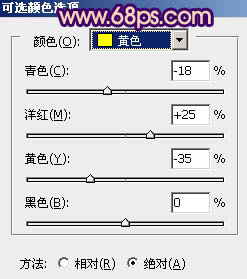
图1
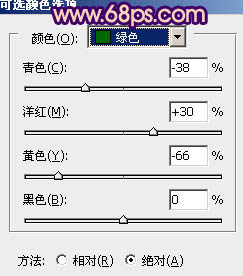
图2
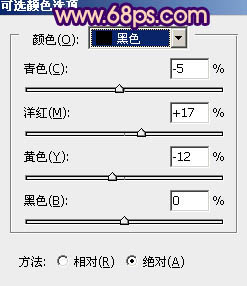
图3

图4
2、按Ctrl + J 把当前可选颜色调整图层复制一层,加强背景部分的颜色,效果如下图。

图5 3、创建曲线调整图层,对RGB、绿、蓝进行调整,参数设置如图6 - 8,效果如图9。这一步给图片增加蓝紫色。
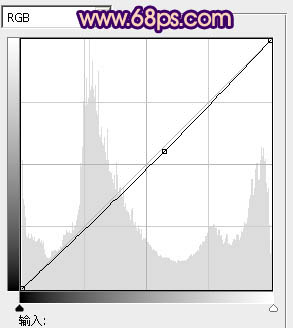
图6
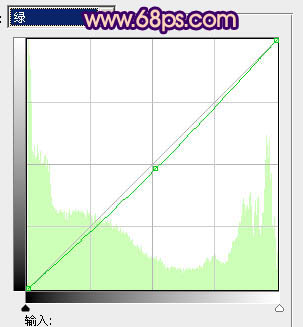
图7
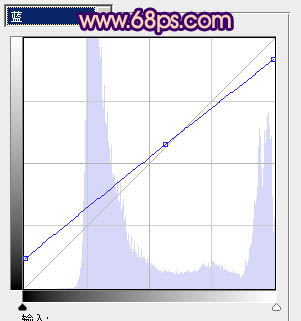
图8

图9
4、创建色彩平衡调整图层,对阴影、中间调、高光进行调整,参数设置如图10 - 12,效果如图13。这一步增加暗部及中间调部分的蓝色。
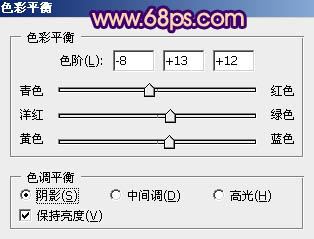
图10
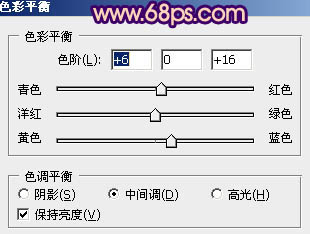
图11
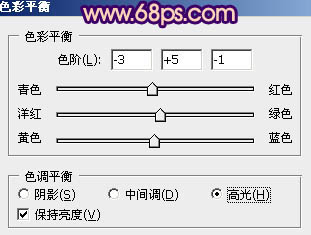
图12

图13
5、按Ctrl + Alt + Shift + 2 调出高光选区,新建一个图层填充淡黄色:#F9F1D1,不透明度改为:30%,效果如下图。这一步增加图片高光部分的淡黄色。

图14 6、按Ctrl + J 把当前高光图层复制一层,不透明度改为:60%。按住Alt键添加图层蒙版,用白色画笔把人物脸部及肤色部分擦出来,效果如下图。这一步增加人物肤色的亮度。

图15 7、创建曲线调整图层,对蓝色通道进行调整,参数设置如图16,效果如图17。这一步给图片增加蓝色。
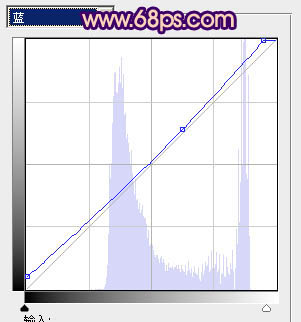
图16

图17
8、创建色彩平衡调整图层,对阴影,高光进行调整,参数设置如图18,19,效果如图20。这一步增加暗部及高光部分的蓝色。
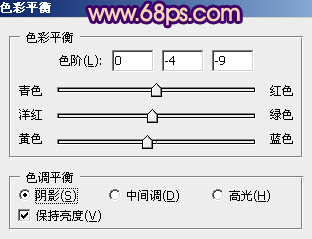
图18
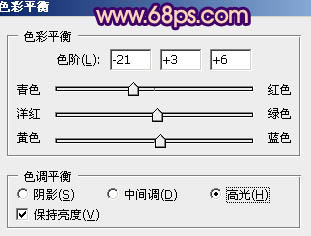
图19

图20
9、创建可选颜色调整图层,对红、黄、蓝、白进行调整,参数设置如图21 - 24,效果如图25。这一步把高光及人物肤色转为橙黄色。
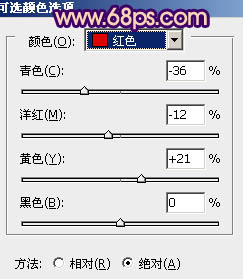
图21
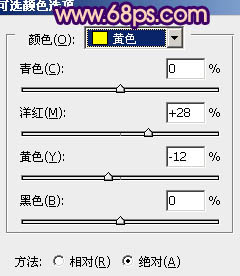
图22
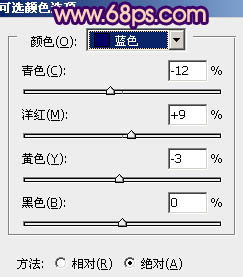
图23
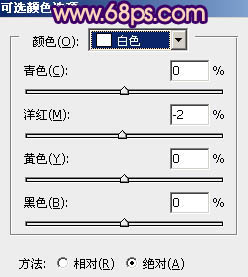
图24

图25
10、再创建可选颜色调整图层,对红色进行调整,参数设置如图26,确定后把图层不透明度改为:50%,效果如图27。这一步微调人物肤色。
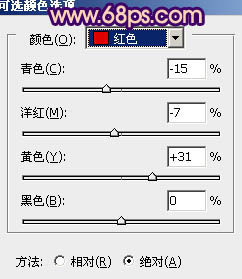
图26

图27 11、用钢笔勾出人物肤色及脸部,然后用曲线及色彩平衡调整图层微调颜色,数值自定。大致效果如下图。

图28 12、创建色彩平衡调整图层,对阴影,高光进行调整,参数设置如图29,30,效果如图31。这一步给图片增加橙黄色。
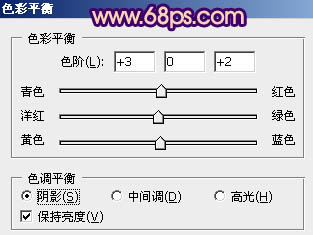
图29
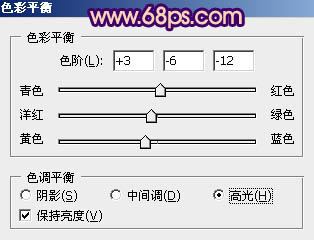
图30

图31
13、新建一个图层,按Ctrl + Alt + Shift + E 盖印图层。简单的给人物磨一下皮,再微调一下颜色,大致效果如下图。

图32 14、创建可选颜色调整图层,对红,白进行调整,参数设置如图33,34,效果如图35。这一步增加图片高光部分的淡蓝色。
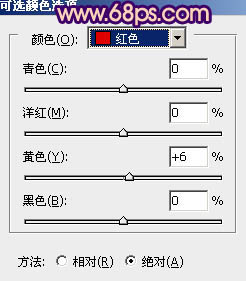
图33
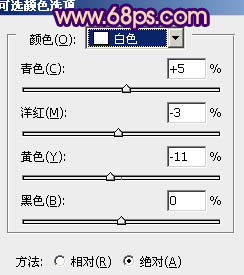
图34

图35 最后微调一下颜色,完成最终效果。











