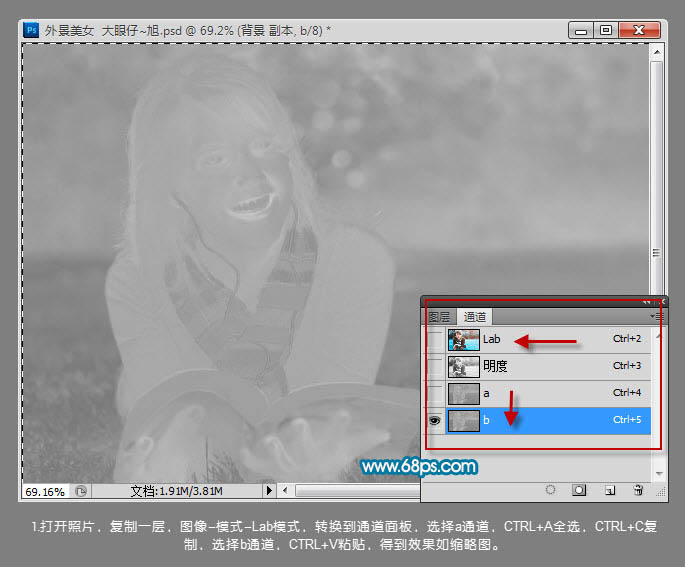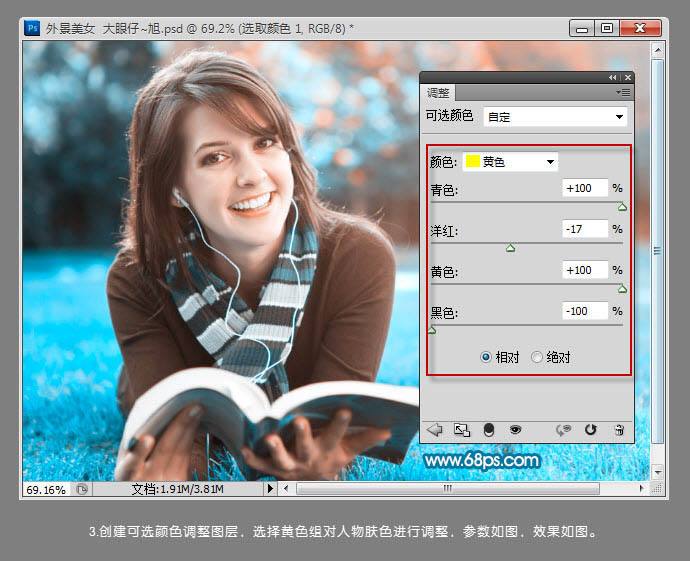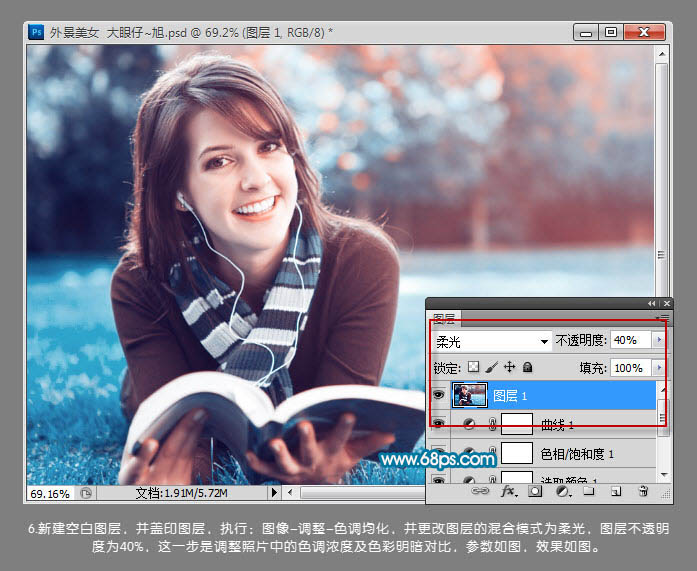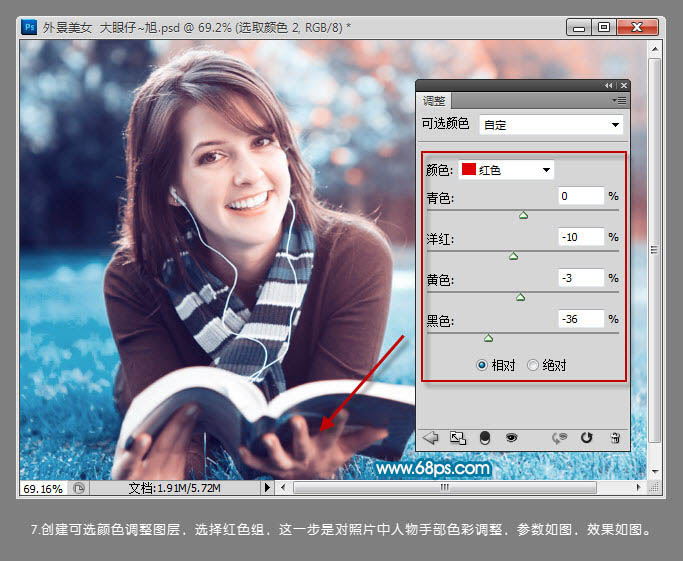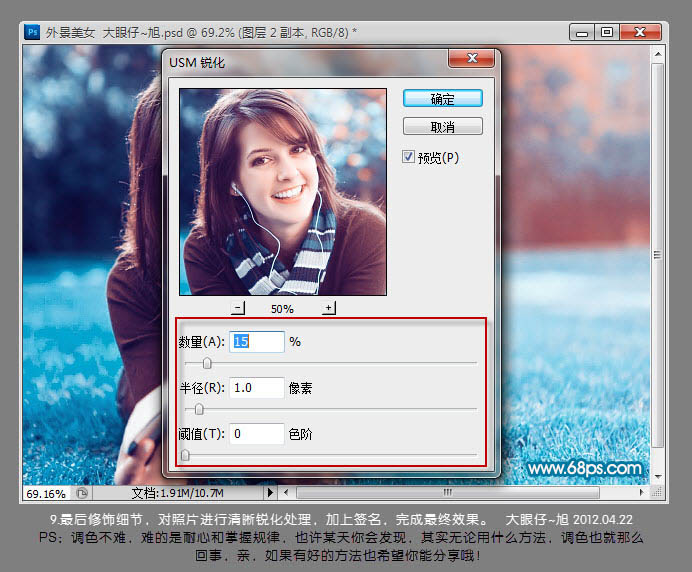最近很多朋友喜欢上PS,但是大家却不知道如何去做,别担心有图老师给你解答,史上最全最棒的详细解说让你一看就懂。
通道替换有很多种,可以在不同的模式下进行操作,如:RGB、CMYK、Lab等模式。替换后都会生成双色图片,然后再根据需要微调颜色就可以得到不错的效果。
原图
(本文来源于图老师网站,更多请访问http://m.tulaoshi.com/psxpcl/)
最终效果
1、打开素材,复制一层。选择菜单:图像 模式 Lab模式,进入通道面板,选择a通道,按Ctrl + A 全选,按Ctrl + C 复制。选择b通道,按Ctrl + V 粘贴,如下图。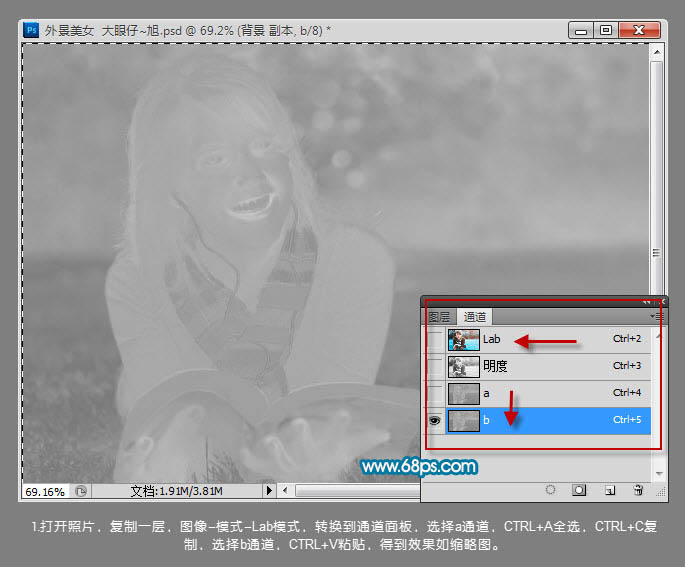
2、执行:图像 模式 RGB模式,选择不合拼,效果如下图。
3、创建可选颜色调整图层,选择黄色对人物肤色进行调整,参数及效果如下图。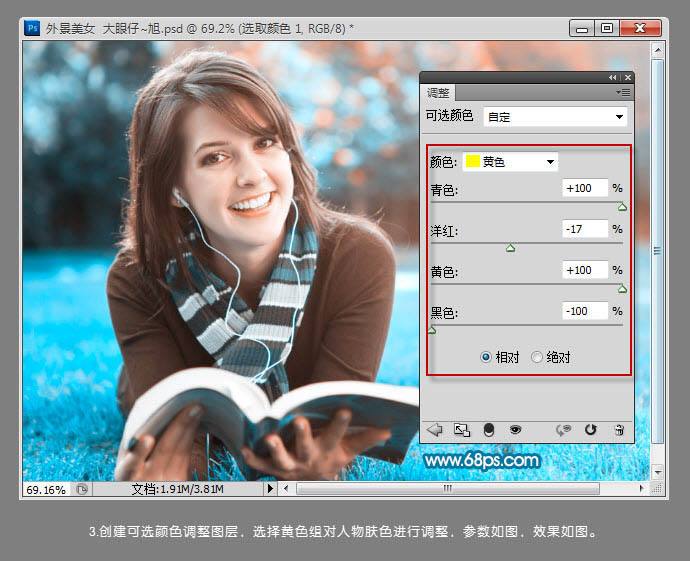
4、创建可选颜色调整图层,选择青色对图片中的草地部分进行调整,参数及效果如下图。
5、创建曲线调整图层,为照片增加蓝色调,使地面与人物的色调进行柔和过渡,参数及效果如下图。
6、新建空白图层,并盖印图层。执行:图像 调整 色调均化,确定后把图层混合模式改为“柔光”,图层不透明度改为:40%,这一步是调整照片中的色调浓度及色彩明暗对比。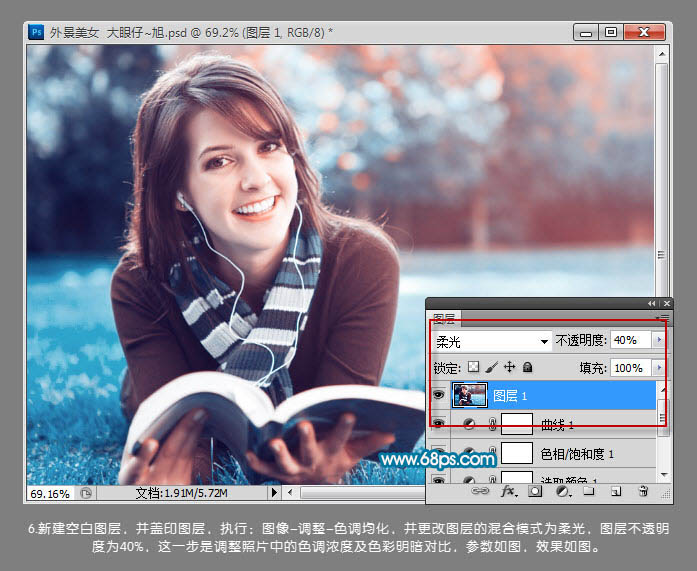
7、创建可选颜色调整图层,选择红色调整,参数设置如下图。这一步是对照片中的人物手部色彩调整。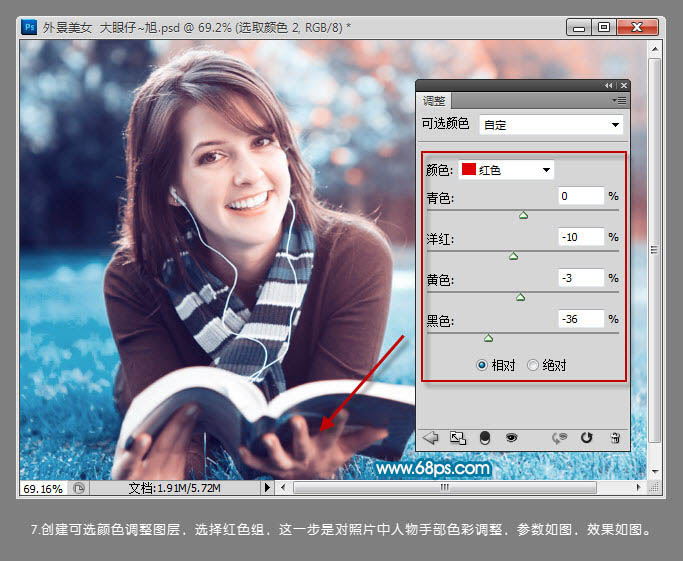
8、创建自然饱和度调整图层,增加自然饱和度,使照片色彩看起来更加有层次感。
(本文来源于图老师网站,更多请访问http://m.tulaoshi.com/psxpcl/)
9、最后修饰细节,对照片进行清晰锐化处理。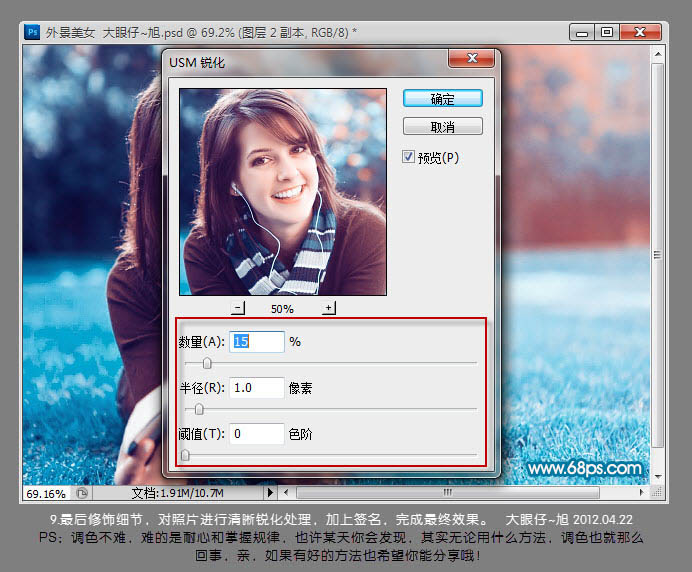
加上签名,完成最终效果。