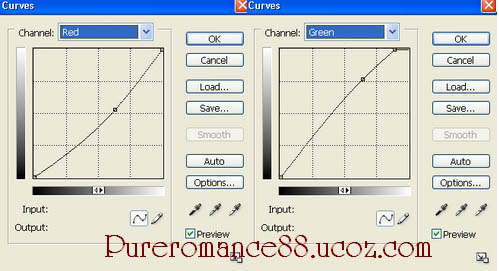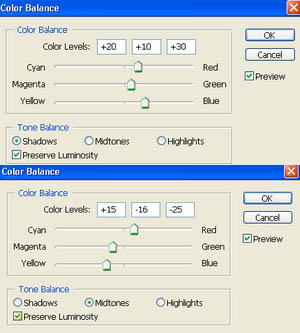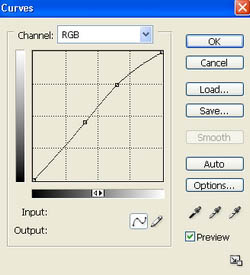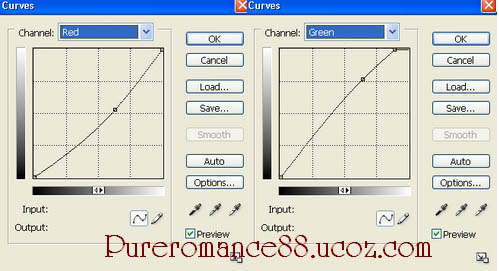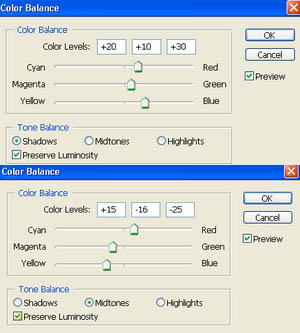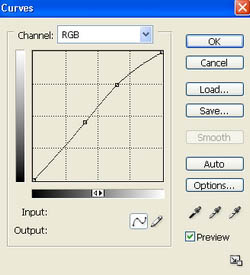下面请跟着图老师小编一起来了解下Photoshop快速制作古典黄紫色外景人物图片,精心挑选的内容希望大家喜欢,不要忘记点个赞哦!
并不是图片的层次感越强效果越好看。部分图片适当减低层次感后图片会更个性。如下面的教程,作者先把图片的整体颜色调成一致减少了层次感,然后用可选颜色调整各个层次的颜色,出来的效果也非常不错。 原图
(本文来源于图老师网站,更多请访问http://m.tulaoshi.com/psxpcl/)最终效果
1、打开图片后,创建一个新的曲线层。增加绿色基调调整,以适应您的图。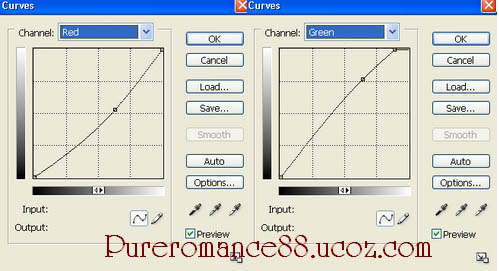

2、创建一个新的色彩平衡层,以获得黄色调。设置这一层颜色100%。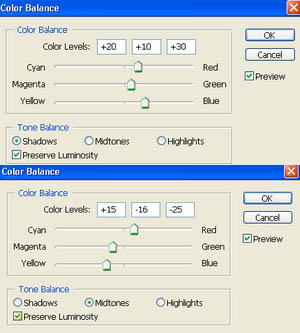

3、创建一个新的通道混合器层,把光线稍微调暗,数值自定。
4、创建一个新可选颜色调整图层:
红:0,0,0,100;黄:-55,58,-34,-25;绿:-85,100,-76,-25;中性色:-8,7,-10,2;黑:57,88,100,22。
(本文来源于图老师网站,更多请访问http://m.tulaoshi.com/psxpcl/)5、创建一个新的曲线层,以获得模型的脸部和背景。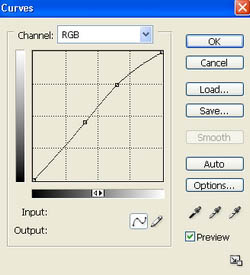
最终效果: