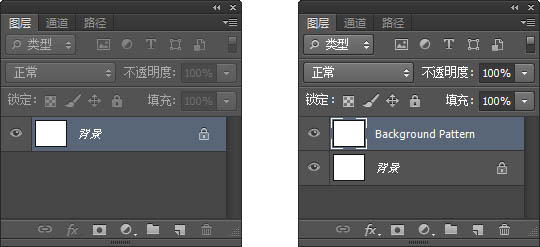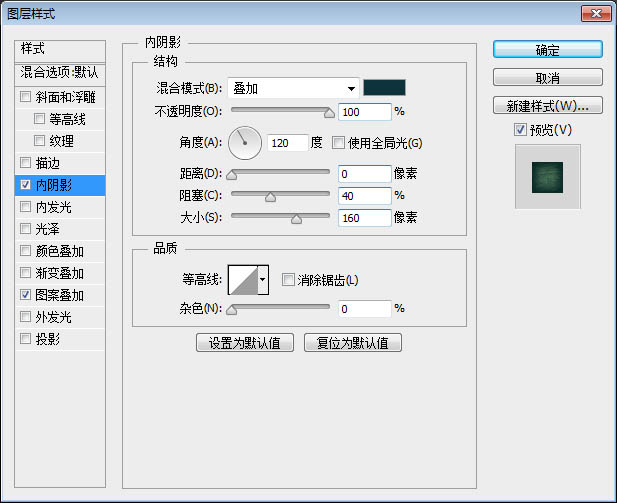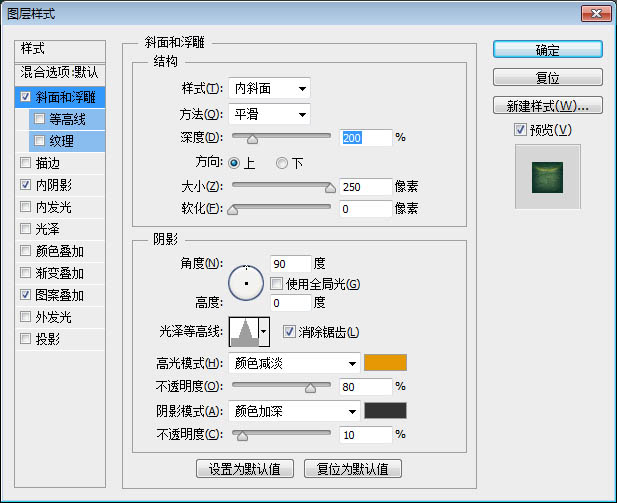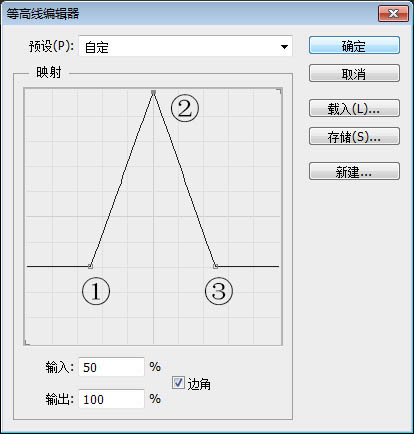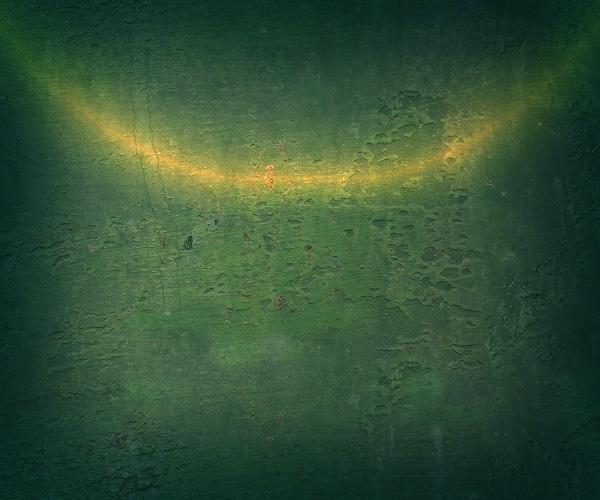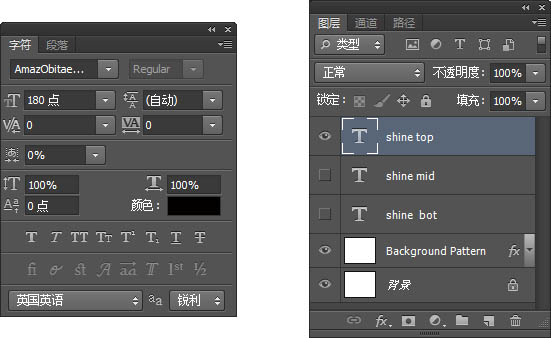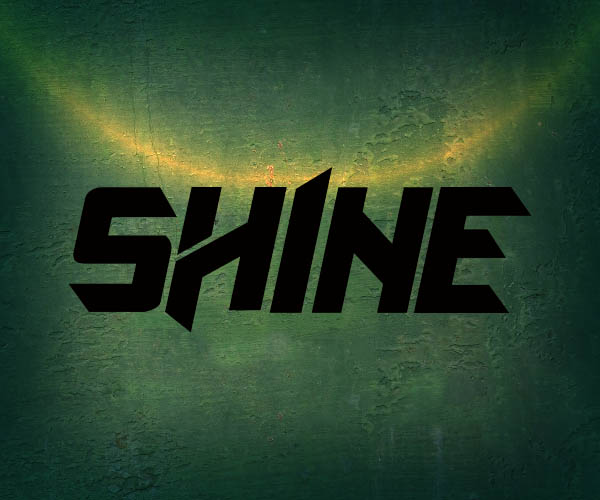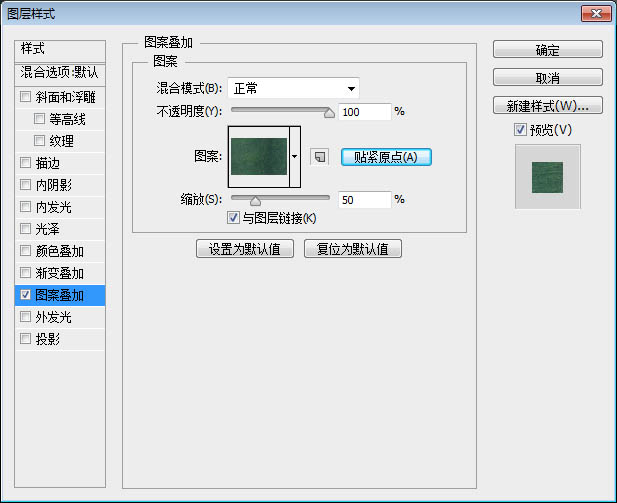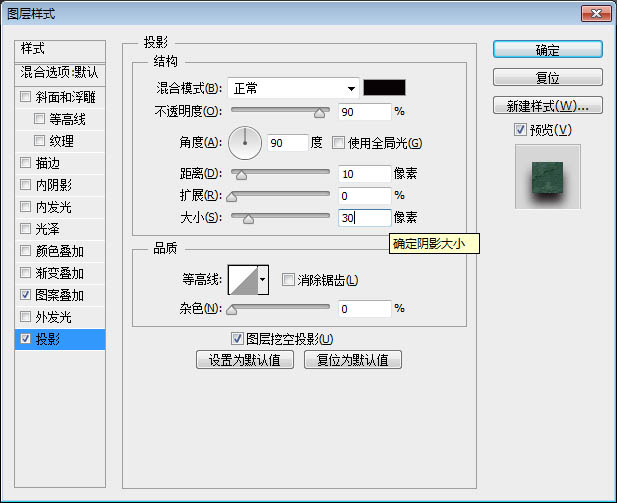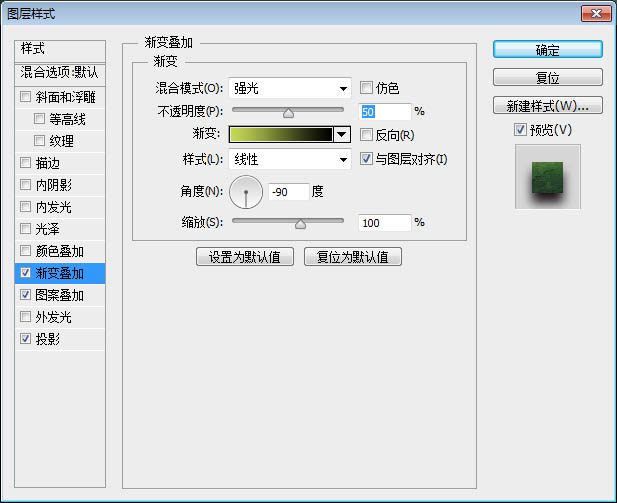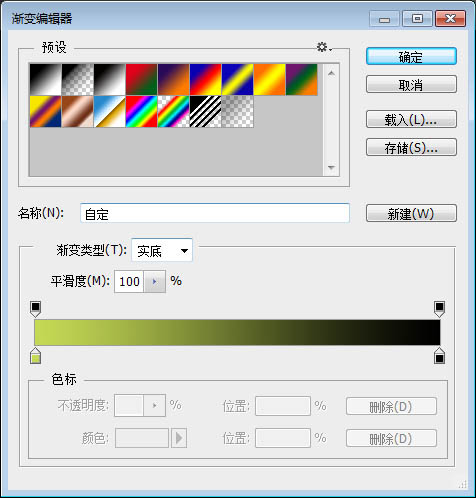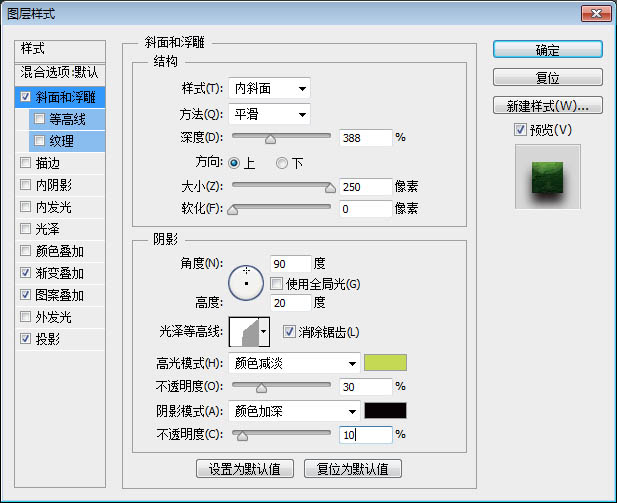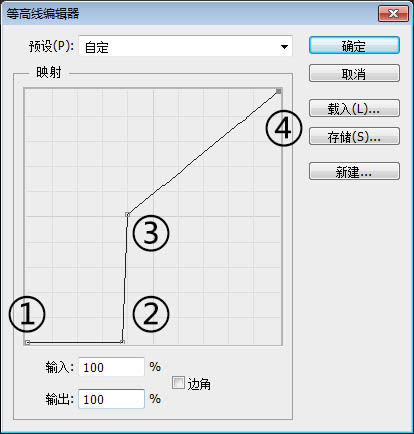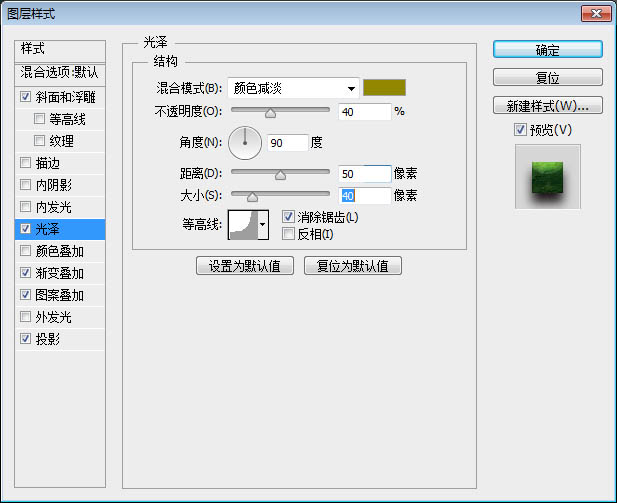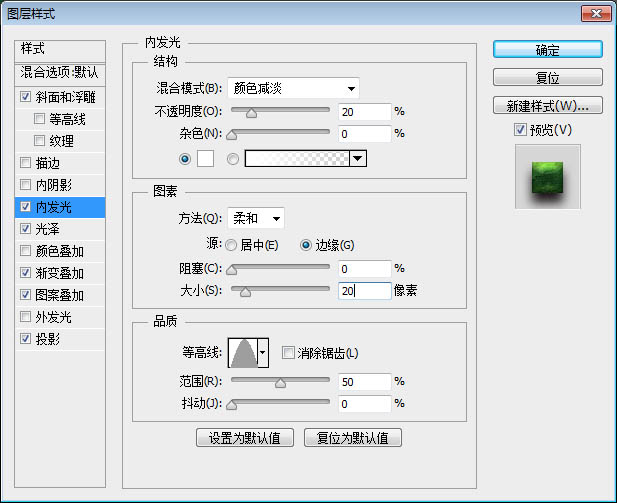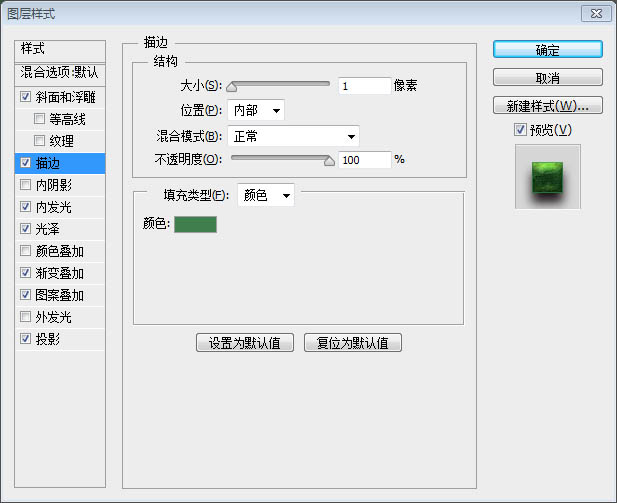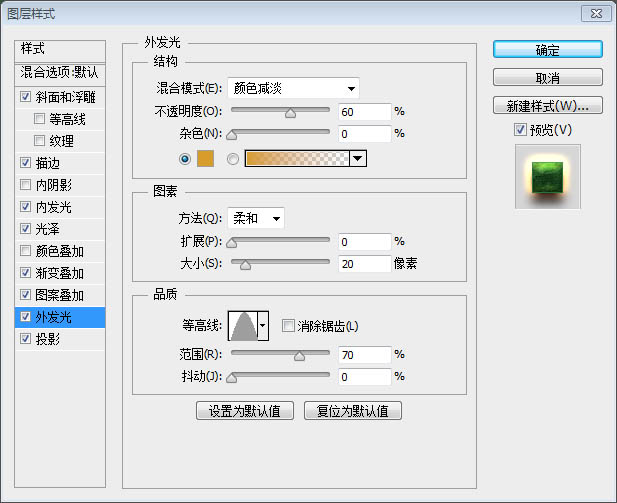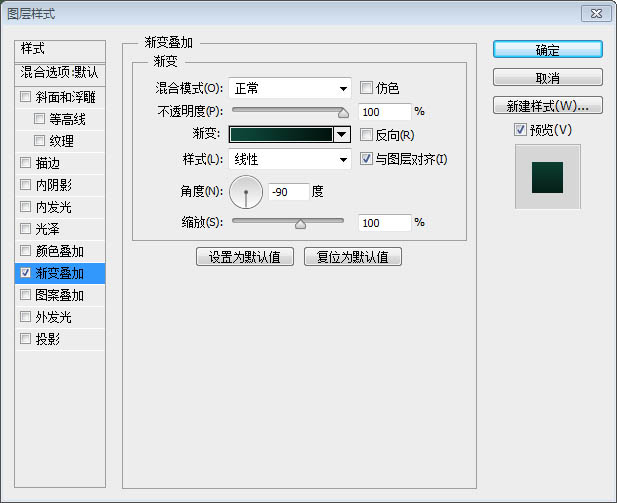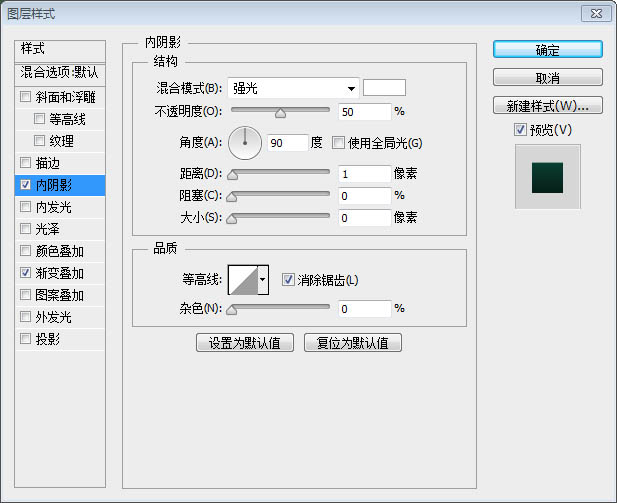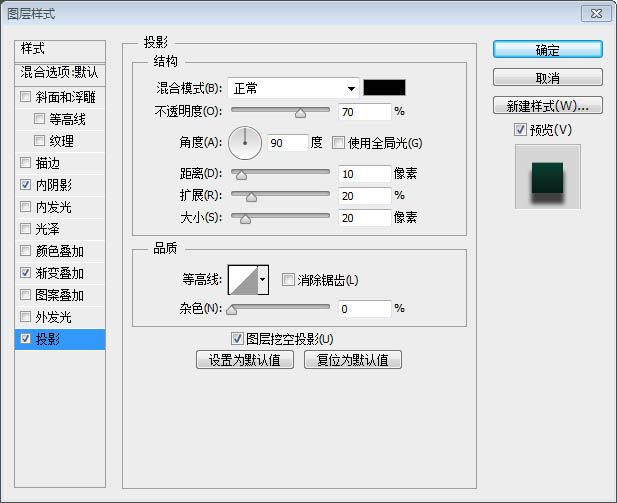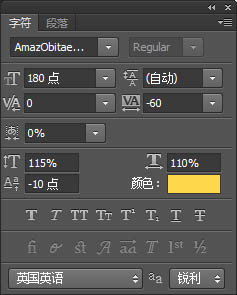今天图老师小编要向大家分享个利用图层样式制作超酷的绿色纹理立体字教程,过程简单易学,相信聪明的你一定能轻松get!
作者制作立体字的方法非常独特,同样是用几个图层,不过不需要移动也不用复制,直接用字符面板的参数来控制,这样调整的立体面比较有透视感;再用图层样式加上纹理和光感等,效果非常不错。 最终效果
1、点这里下载图案字体文件,安装到电脑里。创建一个600*500px的文件,分辨率72即可。 复制背景图层,命名为“Background Pattern”。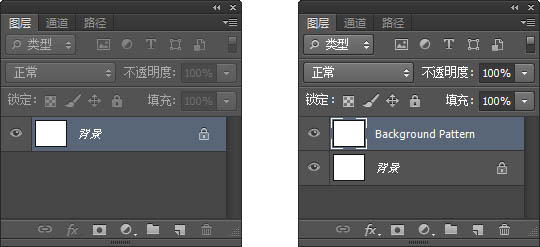
2、给这个图层填充图案,打开图层样式-图案叠加,选择刚才添加的图案,其他参数如下图。每次使用这个图案,不要忘记点一下贴紧原点哦。
为了让中央部分显得比较亮,需要调节图层样式-内阴影,参数如下,其中的色值为#0e323b。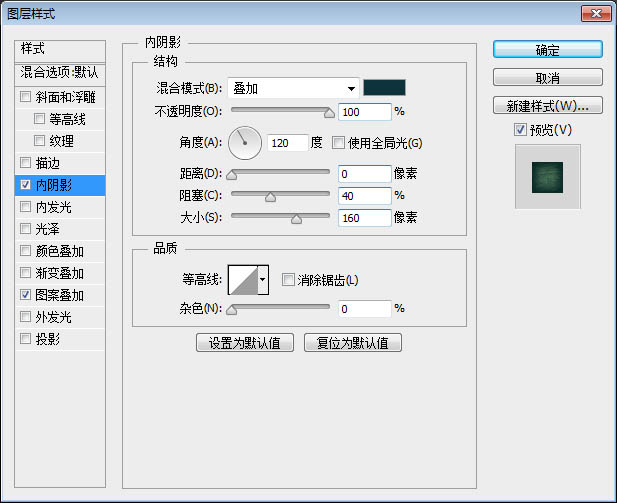
接下来加一圈反射光,调整图层样式-斜面和浮雕,参数如下。高光色值为#e59804,阴影色值为#333333。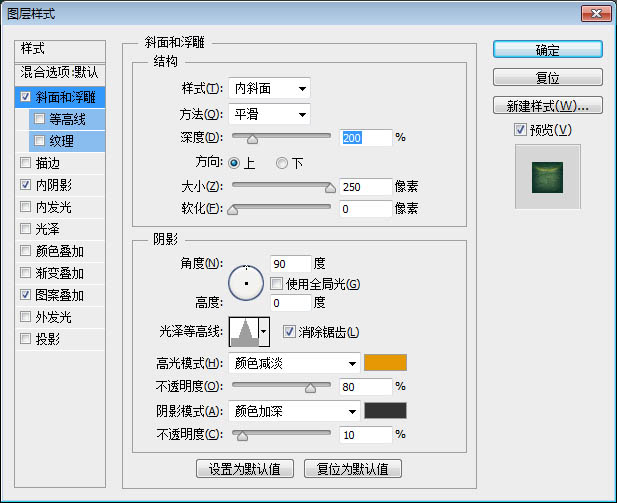
光泽等高线参数如下:①输入:25,输出:30,边角不勾选;②输入:50,输出:100,边角勾选;③输入:75,输出:30,边角不勾选。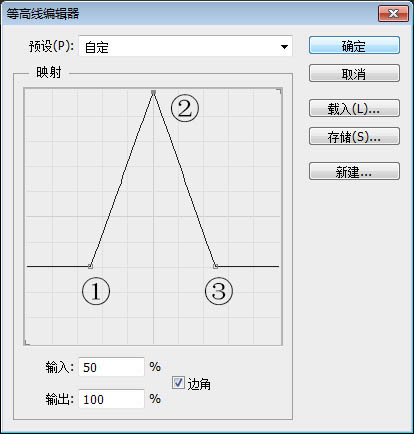
效果如下: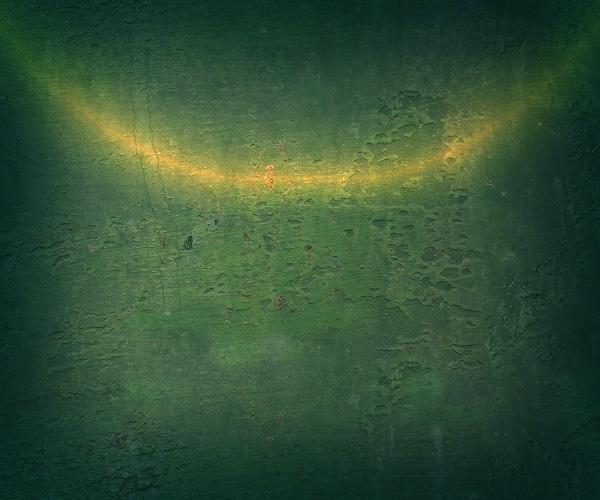
3、输入文字“SHINE”或者其他单词字母,字体使用刚才安装的,字号180pt,锐利,图层命名为“Shine Top”。 将文字图层复制两次,分别命名为“Shine Mid” and “Shine Bot”,暂时隐藏这两个图层。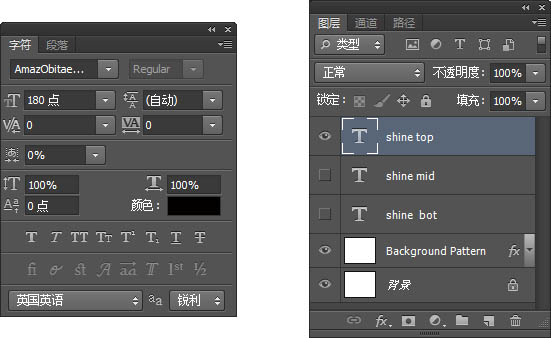
(本文来源于图老师网站,更多请访问http://m.tulaoshi.com/psxg/)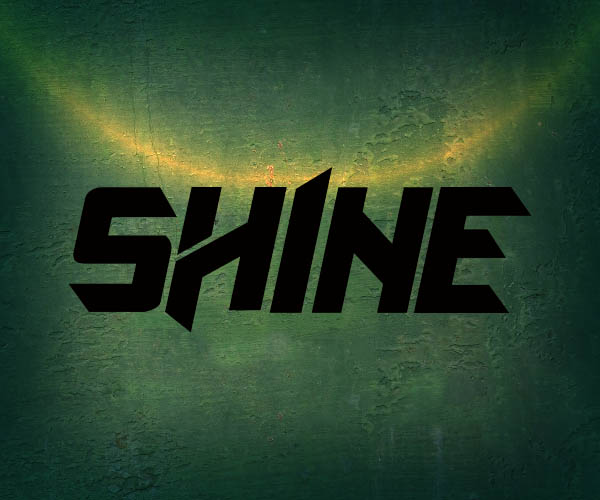
4、调整最上层文字图层-Shine Top
调整图层样式-图案叠加,选择跟背景一样图案,调整参数,贴紧原点。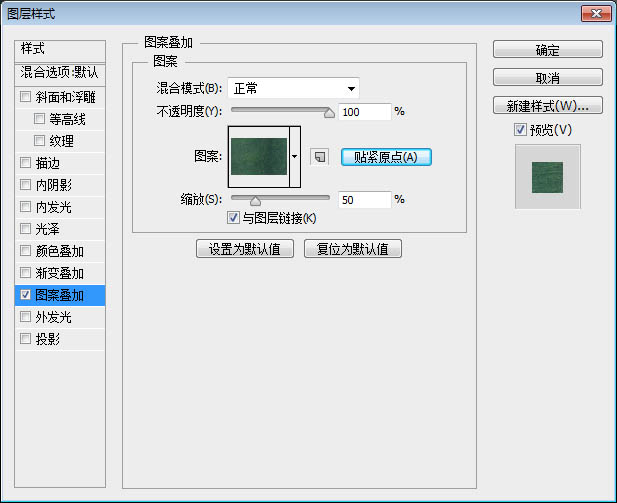
投影,色值#000000。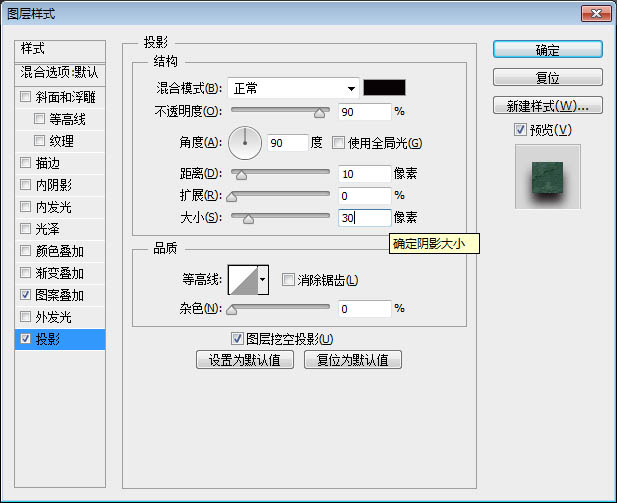
渐变叠加。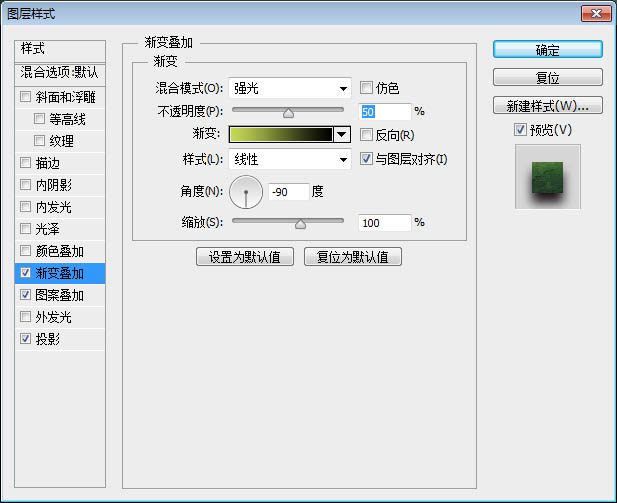
渐变左侧位置0,色值#c5d955;右侧位置100,色值#000000。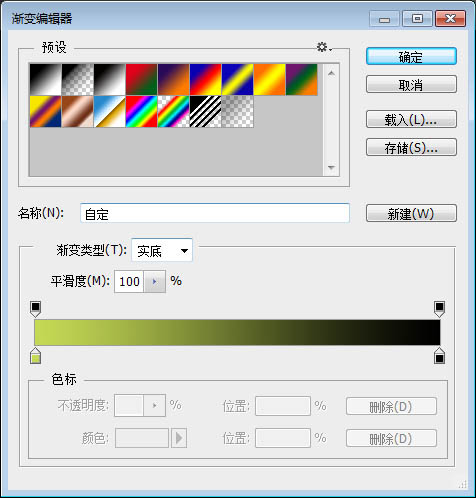
为了更有光泽,调整斜面和浮雕。高光#c5d955,阴影#000000。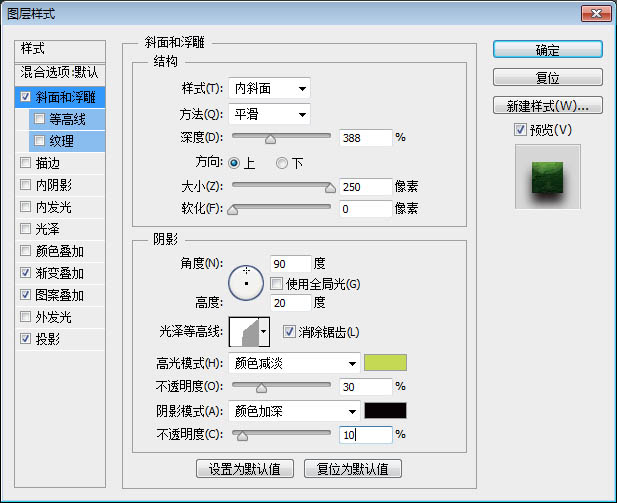
等高线:①输入0,输出0,边角不勾选;②输入38,输出0,边角勾选;③输入40,输出51,边角勾选;④输入100,输出100,边角不勾选。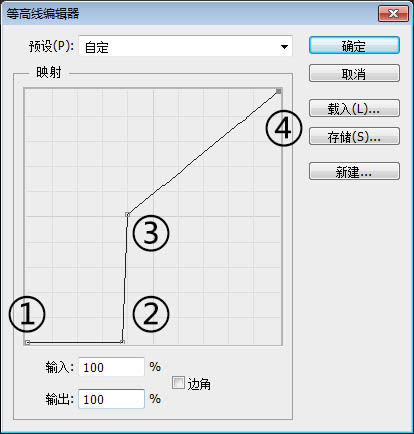
(本文来源于图老师网站,更多请访问http://m.tulaoshi.com/psxg/)调整色泽:色值#918800,等高线选默认的内凹-深。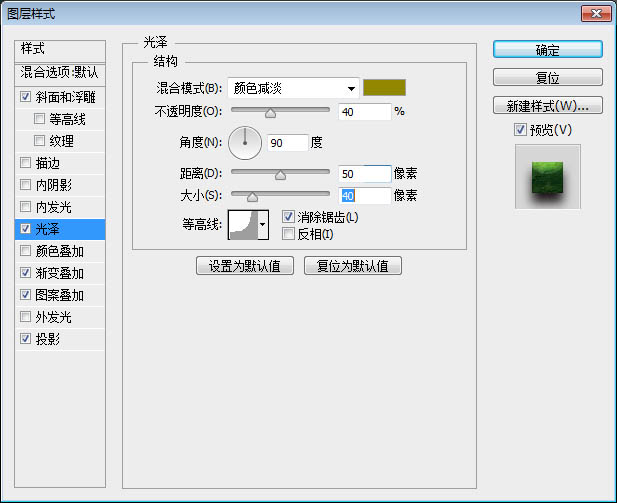
调整内发光:色值#ffffff,等高线选默认的圆锥。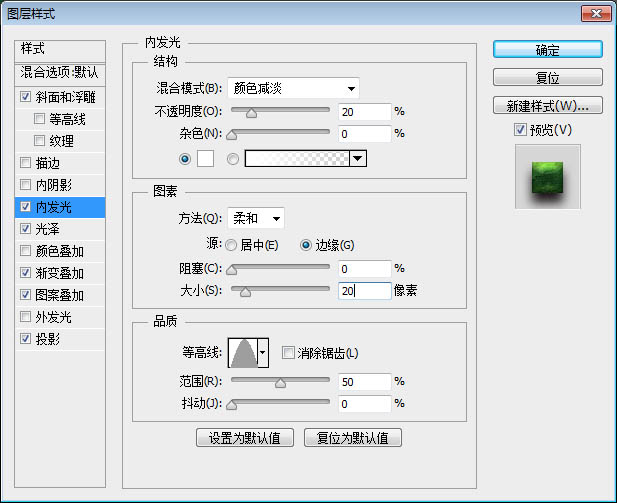
描边:色值#3f7f4e。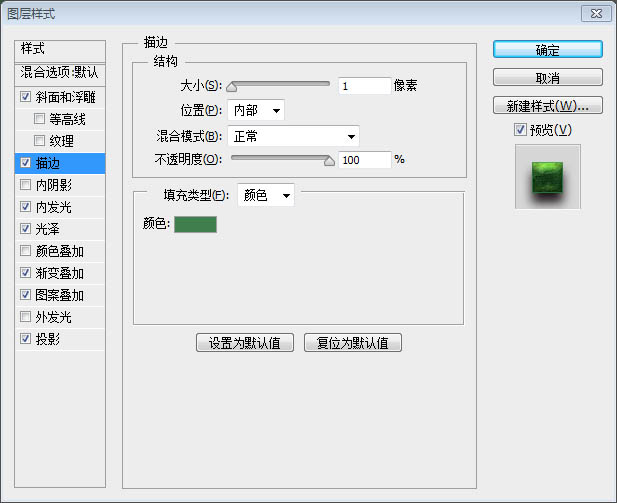
外发光:色值#d69c2c,等高线选默认的圆锥。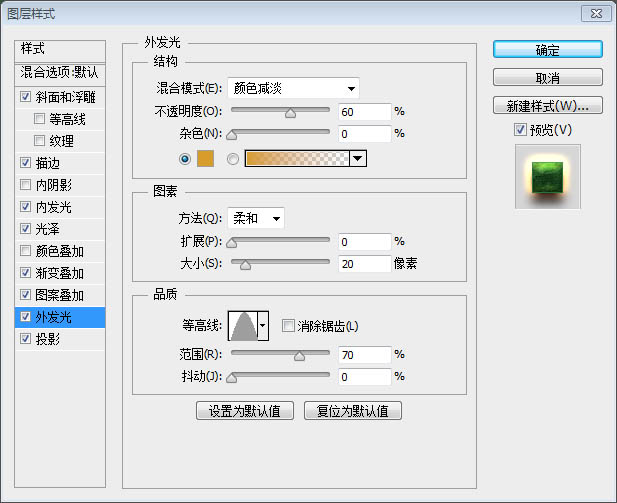
效果如下:
5、调整中间文字图层-Shine Mid。为了让文字有透视的效果,需要调整文字的参数。需要注意的是需要让所有文字图层相对画布上下左右居中。

6、渐变叠加,左侧位置0,色值#0c483a,右侧位置100,色值# 03130f。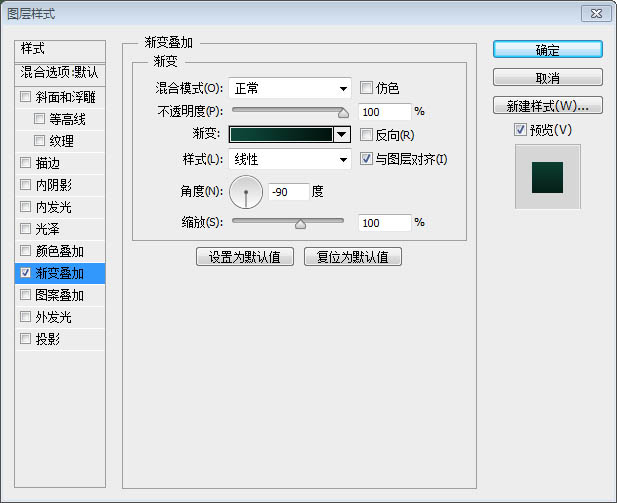
内阴影,色值#ffffff。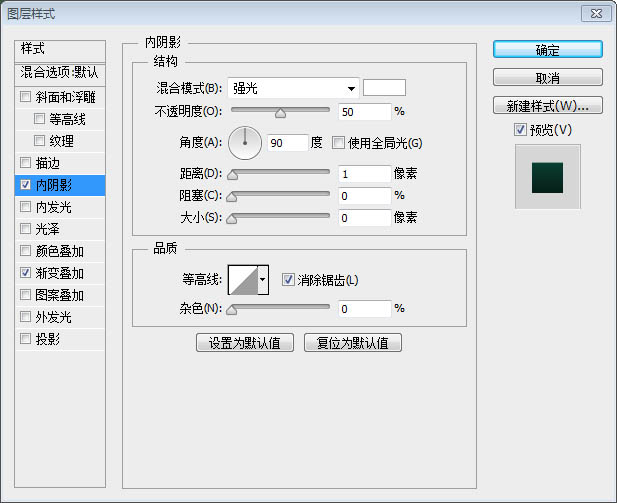
投影&外发光,色值都为#000000。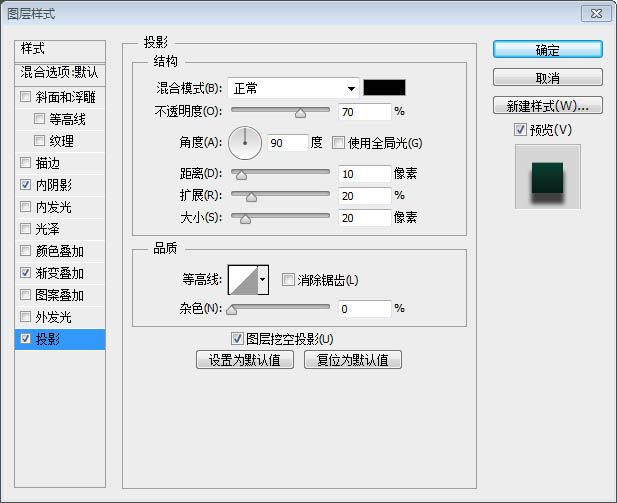
7、最后一步会产生奇妙的效果,调整底部文字图层-Shine Bot。调整文字的参数,色值为#ffd74b。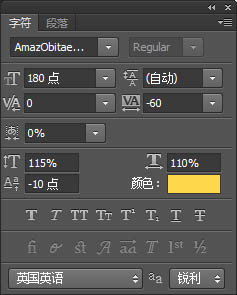
最终效果: