原图

最终效果

1、打开素材图片,创建可选颜色调整图层,对黄、绿、青、白进行调整,参数设置如图1 - 4,效果如图5。这一步把图片背景颜色转为暖色。

图1
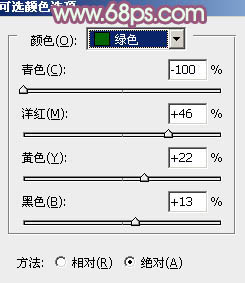
图2
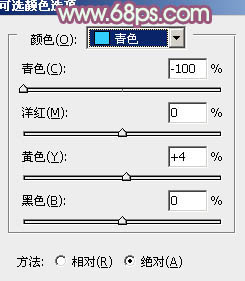
图3
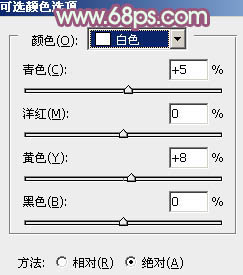
图4

图5
2、创建曲线调整图层,对红、绿、蓝进行调整,参数设置如图6 - 8,效果如图9。这一步主要给图片的暗部增加红褐色。
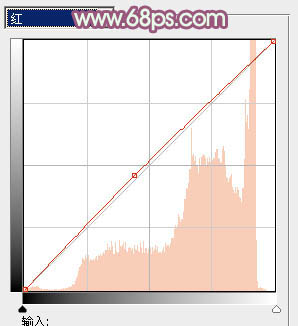
图6

图7
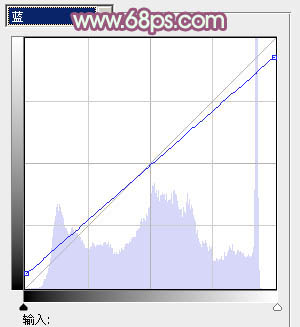
图8

图9
3、创建可选颜色调整图层,对红、黄、洋红、黑进行调整,参数设置如图10 - 13,效果如图14。这一步适当减少图片的红色。
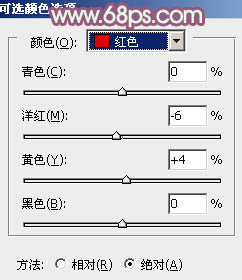
图10
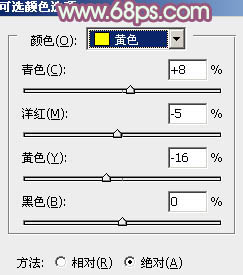
图11
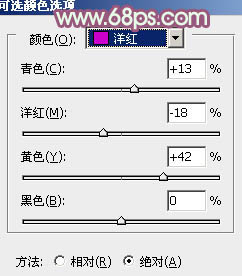
图12
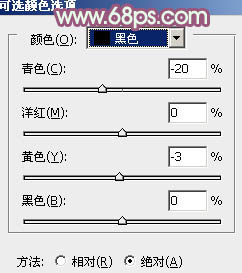
图13

图14
4、创建色彩平衡调整图层,对阴影,高光进行调整,参数设置如图15,16,效果如图17。这一步主要加强图片高光部分的颜色。

图15
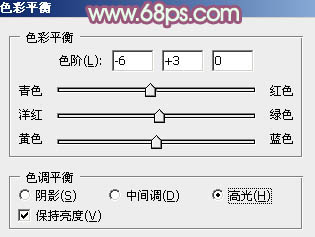
图16

图17 5、按Ctrl + Alt + 2 调出高光选区,按Ctrl + Shift + I 反选,新建一个图层填充暗紫色:#744964,混合模式改为“滤色”,不透明度改为:60%,效果如下图。这一步给图片的暗部增加紫色。

图18
6、创建曲线调整图层,对RGB、绿、蓝进行调整,参数设置如图19 - 21,效果如图22。这一步稍微给图片增加亮度。
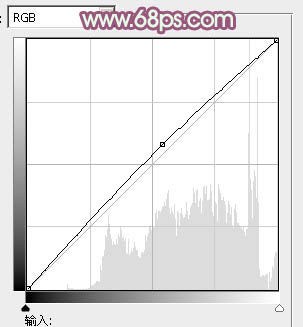
图19
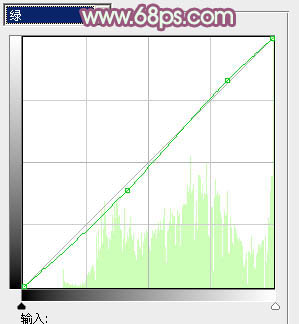
图20
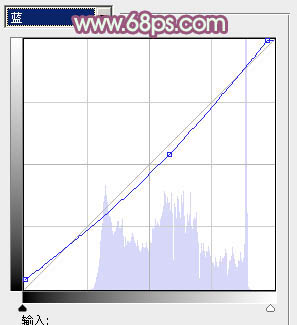
图21

图22
7、创建可选颜色调整图层,对黄、绿、白进行调整,参数设置如图23 - 25,效果如图26。这一步适当增加图片的暖色,高光部分增加一些淡青色。
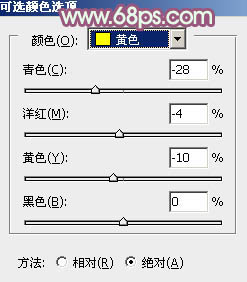
图23
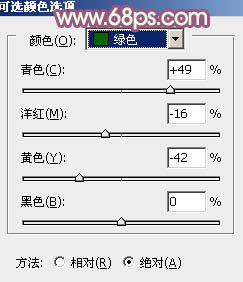
图24
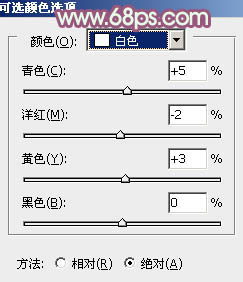
图25

图26 8、按Ctrl + Alt + 2 调出高光选区,新建一个图层填充淡黄色:#D7CBB8,不透明度改为:30%,效果如下图。这一步给图片的高光部分增加淡黄色。

图27 9、创建亮度/对比度调整图层,适当增加图片的对比度,参数及效果如下图。
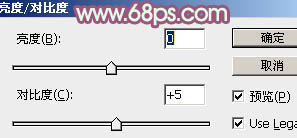
图28

图29
10、创建可选颜色调整图层,对红、黄、洋红、中性、黑进行调整,参数设置如图30 - 34,确定后把图层不透明度改为:50%,效果如图35。这一步微调图片的颜色。
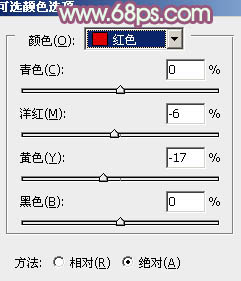
图30
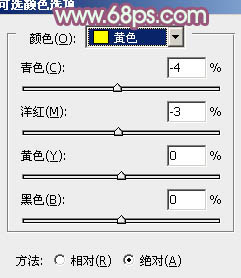
图31
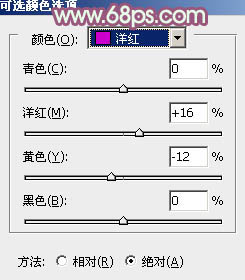
图32
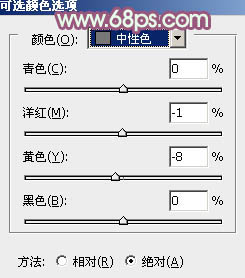
图33
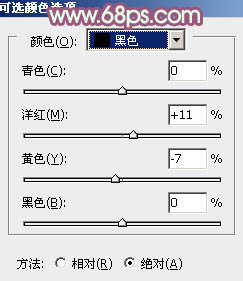
图34

图35 11、新建一个图层,按Ctrl + Alt + Shift + E 盖印图层。简单给人物磨一下皮,再适当柔化处理,效果如下图。

图36 最后微调一下细节,完成最终效果。











