原图

最终效果

1、打开素材图片,按Ctrl + J 把背景图层复制一层。进入通道面板,选择绿色通道,按Ctrl + A 全选,按Ctrl + C 复制,选择蓝色通道,按Ctrl + V 粘贴,点RGB通道返回图层面板,效果如下图。

图1 2、创建曲线调整图层,对RGB、绿、蓝进行调整,参数设置如图2 - 4,效果如图5。这一步简单提亮图片,并给图片增加蓝紫色。
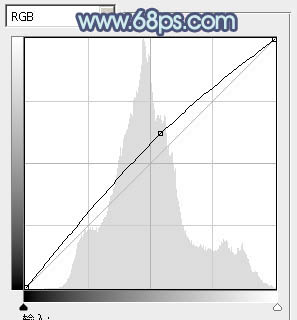
图2

图3
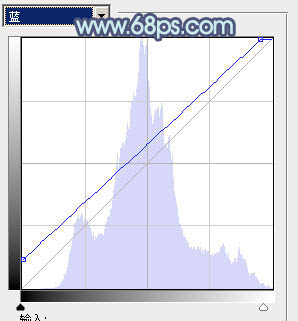
图4

图5
3、创建可选颜色调整图层,对红、青、白进行调整,参数设置如图6 - 8,效果如图9。这一步适当给图片减少红色,高光部分增加淡蓝色。
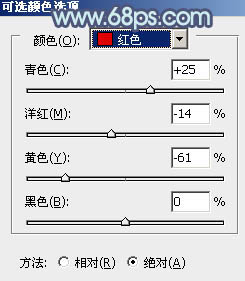
图6
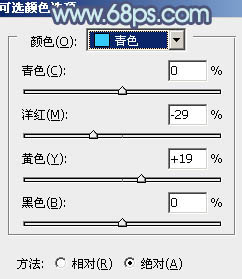
图7
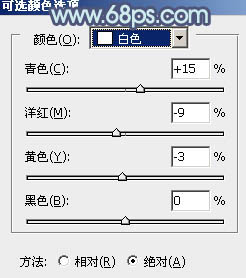
图8

图9 4、按Ctrl + J 把当前可选颜色调整图层复制一层,不透明度改为:30%,效果如下图。

图10
5、创建色相/饱和度调整图层,对洋红进行调整,参数设置如图11,效果如图12。这一步把洋红转为暗蓝色。
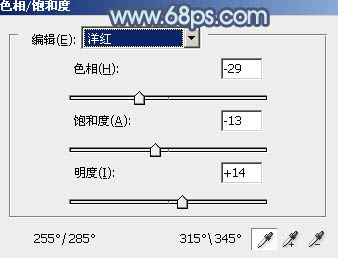
图11

图12 6、创建色彩平衡调整图层,对阴影,高光进行调整,参数设置如图13,14,效果如图15。这一步给图片增加青蓝色。

图13
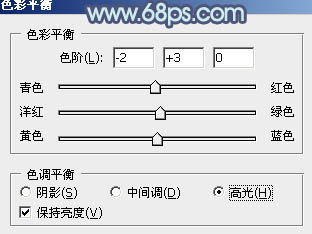
图14

图15
7、按Ctrl + Alt + 2 调出高光选区,新建一个图层填充淡青色:#DFFFF3,不透明度改为:20%,效果如下图。这一步给图片的高光部分增加淡青色。

图16 8、创建可选颜色调整图层,对青,黑进行调整,参数设置如图17,18,效果如图19。这一步主要给图片增加青色。

图17
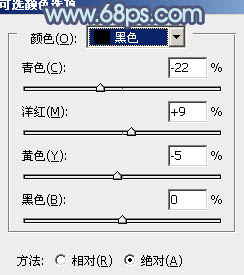
图18

图19
9、把背景图层上面的图层复制一层,按Ctrl + Shift + ] 置顶,按住Alt键添加图层蒙版,用白色画笔把人物脸部及肤色部分擦出来,如下图。

图20 10、创建曲线调整图层,对RGB,蓝进行调整,参数设置如图21,确定后按Ctrl + Alt + G创建剪贴蒙版,效果如图22。这一步微调肤色。
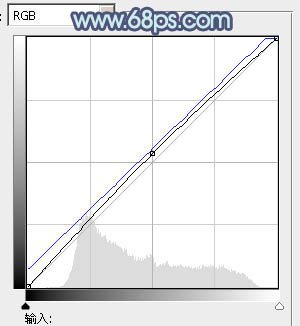
图21

图22 11、创建可选颜色调整图层,对红,白进行调整,参数设置如图23,24,确定后同样按Ctrl + Alt + G 创建剪贴蒙版,效果如图25。
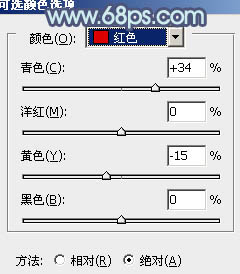
图23
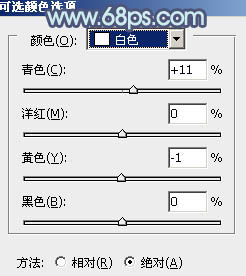
图24

图25
12、再微调一下肤色,然后给人物磨一下皮,大致效果如下图。

图26 最后微调一下细节,完成最终效果。











