原图

最终效果

1、打开素材图片,创建曲线调整图层,对RGB,蓝通道进行调整,参数设置如图1,2,效果如图3。这一步稍微增加图片的亮度,并增给图片增加蓝色。

图1
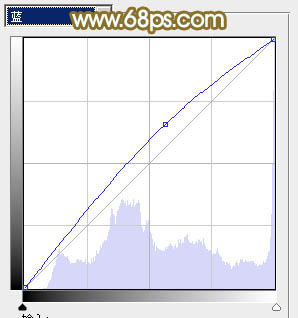
图2

图3 2、创建可选颜色调整图层,对黄、绿、青、中性色进行调整,参数设置如图4 - 7,效果如图8。这一步给背景部分增加黄绿色。
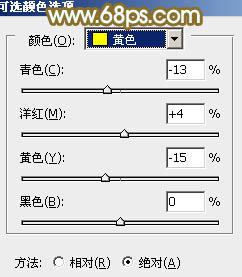
图4
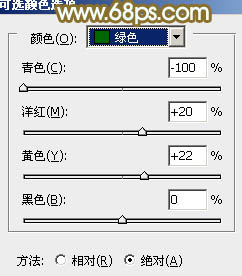
图5
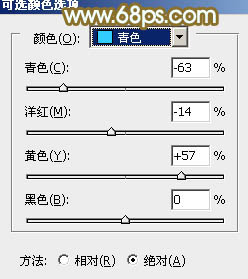
图6
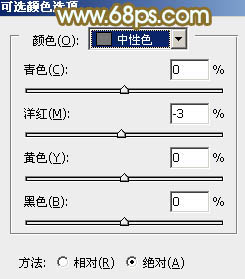
图7

图8
3、把背景图层复制一层,按Ctrl + Shift + ] 置顶,按住Alt键添加图层蒙版,用白色画笔把人物部分擦出来,效果如下图。

图9 4、新建一个图层,按Ctrl + Alt + G 创建剪贴蒙版,然后在当前图层下面新建一个图层,按Ctrl + Alt + Shift + E 盖印图层,简单给人物磨一下皮,大致效果如下图。

图10 5、创建曲线调整图层,对RGB进行调整,把全图稍微调亮一点,参数及效果如下图。
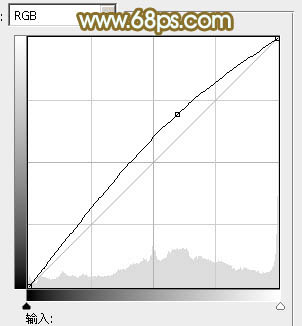
图11

图12
6、按Ctrl + Alt + 2调出高光选区,创建曲线调整图层,对RGB、红、绿进行调整,参数设置如图13,效果如图14。这一步把人物的高光区域稍微调亮。
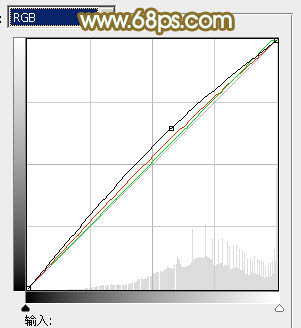
图13

图14 7、用套索工具把人物脸部选取出来,适当把选区羽化后创建曲线调整图层,稍微调亮一点,如下图。

图15 8、创建可选颜色调整图层,对红、黄、白进行调整,参数设置如图16 - 18,效果如图19。这一步把肤色部分调红润。
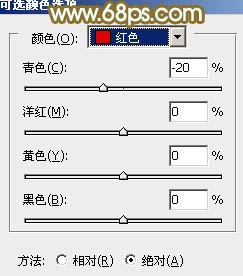
图16
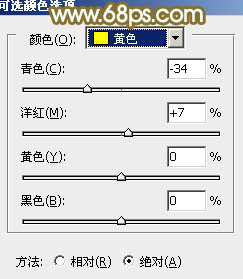
图17

图18

图19
9、创建色彩平衡调整图层,对中间调,高光进行调整,参数设置如图20,21,效果如图22。这一步同样微调肤色。
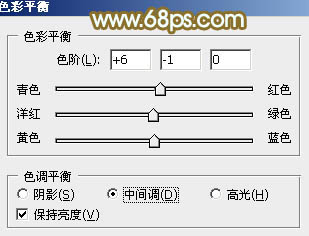
图20
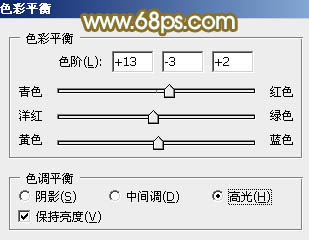
图21

图22 10、创建亮度/对比度调整图层,适当增加亮度,确定后用黑色画笔把人物衣服等不需要增亮的部分擦出来,效果如图24。
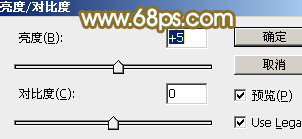
图23

图24
11、在图层的最上面创建色彩平衡调整图层,对阴影、中间调、高光进行调整,参数设置如图25 - 27,效果如图28。这一不给图片增加黄绿色。
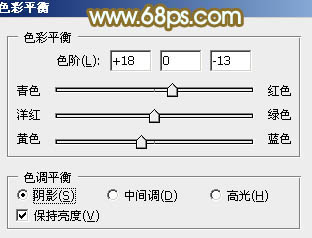
图25
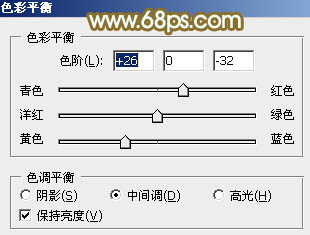
图26
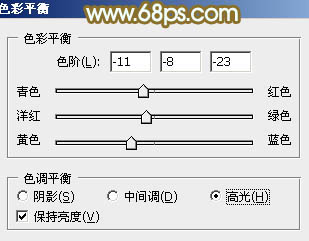
图27

图28 12、新建一个图层,混合模式改为“柔光”,把前景颜色设置为橙黄色:#FFDF58,用画笔把头发边缘需要在增加高光的部分涂出来,如下图。

图29
13、按Ctrl + J 把当前图层复制一层,效果如下图。

图30 14、微调一下人物嘴唇颜色,再简单磨一下皮,大致效果如下图。

图31 15、创建可选颜色调整图层,对红、黄、白进行调整,参数设置如图32 - 34,效果如图35。这一步把人物部分稍微调红润。
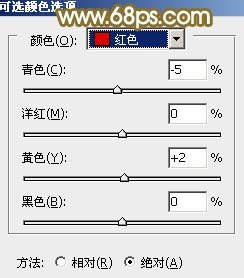
图32
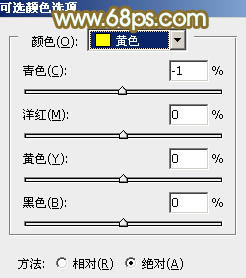
图33
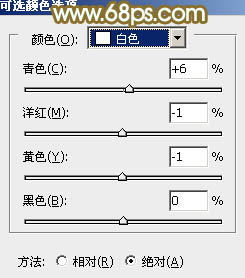
图34

图35
16、新建一个图层,混合模式改为“滤色”,把前景颜色设置为红褐色:#A6722C,用画笔把头发边缘增加一些高光,如下图。

图36 最后新建图层,盖印图层。用减淡工具把人物牙齿及高光部分稍微涂亮一点,完成最终效果。











