原图

最终效果

1、打开素材,创建可选颜色调整图层,对黄、绿、中性色进行调整,参数设置如图1 - 3,效果如图4。这一步给背景部分增加黄绿色。
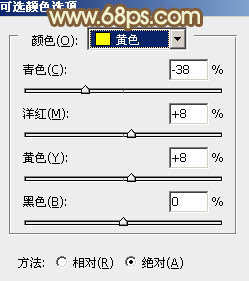
图1
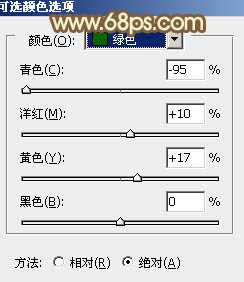
图2
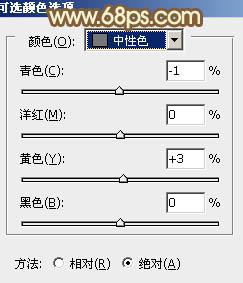
图3

图4
2、创建可选颜色调整图层,对红、黄、白、中性色进行调整,参数设置如图5 - 8,效果如图9。这一步微调背景及人物肤色颜色。
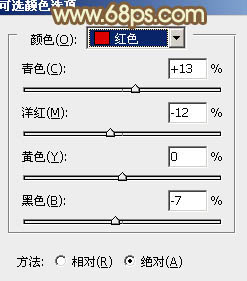
图5
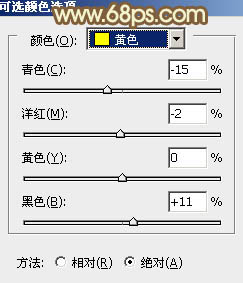
图6
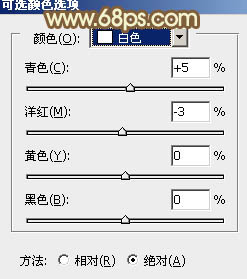
图7
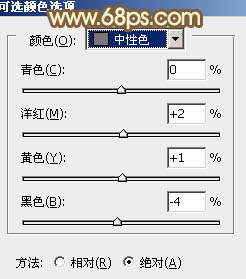
图8
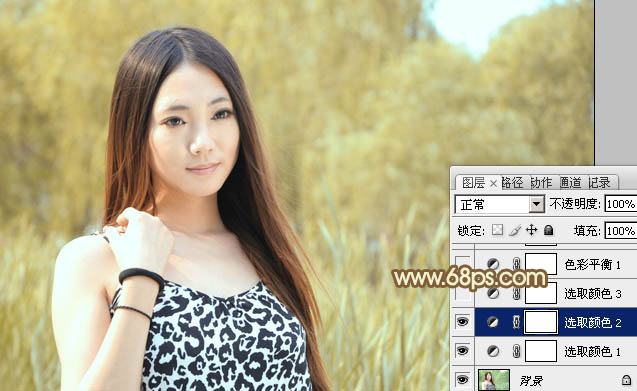
图9
3、再创建可选颜色调整图层,对红、中性、黑进行调整,参数设置如图10 - 12,效果如图13。这一步适当减少图片红色,增加黄绿色。
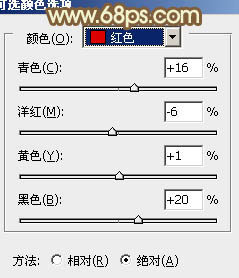
图10
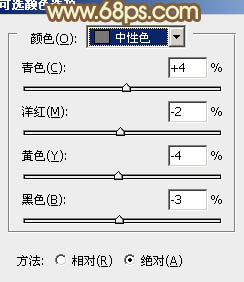
图11
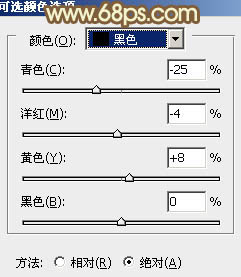
图12

图13 4、创建色彩平衡调整图层,对阴影、中间调、高光进行调整,参数设置如图14 - 16,效果如图17。这一步给图片增加黄褐色。
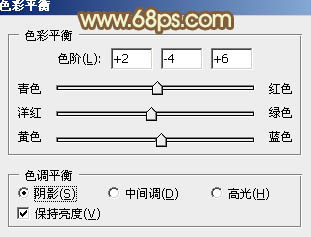
图14
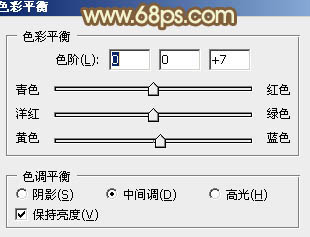
图15
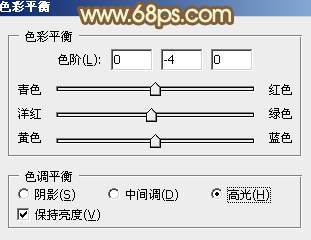
图16

图17
5、创建曲线调整图层,对红、绿、蓝进行调整,参数设置如图18 - 20,效果如图21。这一步同样给图片增加褐色。
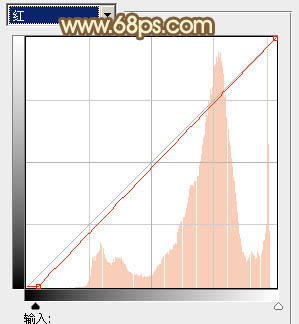
图18
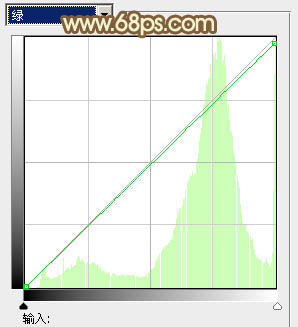
图19
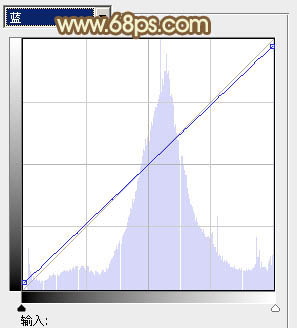
图20

图21 6、按Ctrl + Alt + 2 调出高光选区,按Ctrl + Shift + I 反选,新建一个图层填充黄褐色:#8C7446,混合模式改为“正片叠底”,不透明度改为:20%,效果如下图。这一步适当把暗部加深。

图22
7、创建可选颜色调整图层,对红、黄、白、黑进行调整,参数设置如图23 - 26,效果如图27。这一步给图片增加橙黄色。
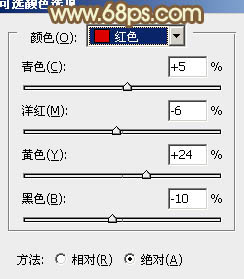
图23
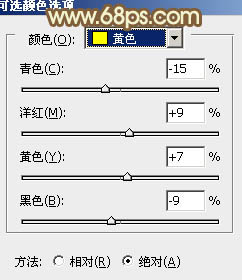
图24
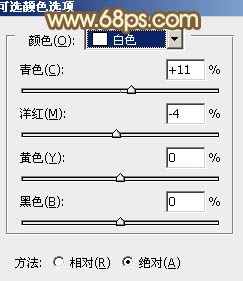
图25
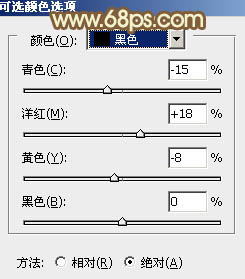
图26

图27 8、创建色彩平衡调整图层,对阴影、中间调、高光进行调整,参数设置如图28 - 30,效果如图31。这一步同样给图片增加橙黄色。
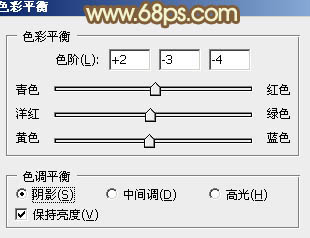
图28
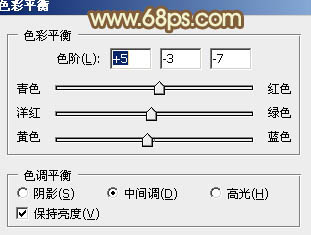
图29
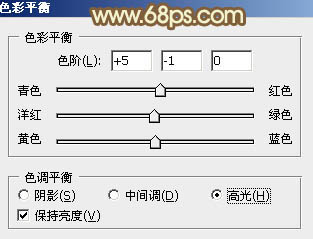
图30

图31
9、新建一个图层,按Ctrl + Alt + Shift + E 盖印图层,简单给人物磨一下皮,效果如下图。

图32 10、按Ctrl + Alt + 2 调出高光选区,按Ctrl + Shift + I 反选,新建一个图层填充黄褐色:#8A7242,不透明度改为:30%,效果如下图。这一步把整体颜色调均匀。
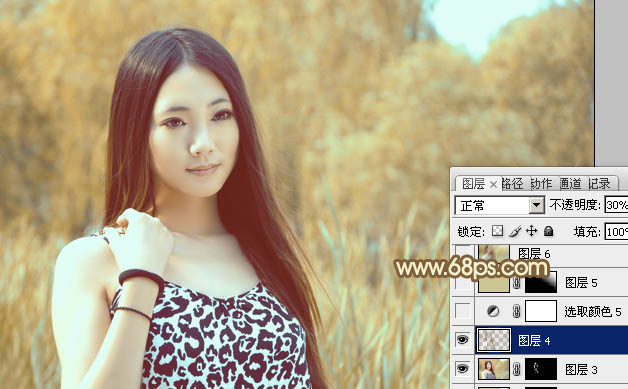
图33 11、创建可选颜色调整图层,对红、黄、白进行调整,参数设置如图34 - 36,效果如图37。这一步主要给图片高光部分增加淡青色。
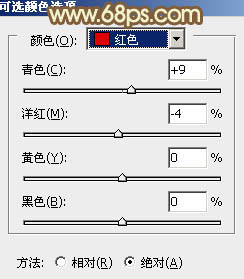
图34
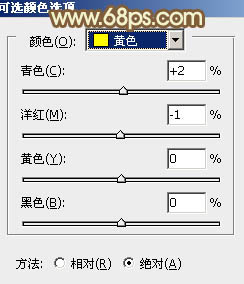
图35
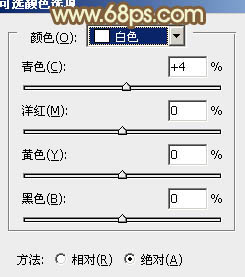
图36

图37
12、新建一个图层填充黄灰色:#CCC692,混合模式改为“滤色”,按住Alt键添加图层蒙版,用白色画笔把右上角部分擦出来,效果如下图。

图38 13、新建一个图层,给人物右侧脸部增加一些高光,效果如下图。

图39 14、创建亮度/对比度调整图层,适当增加图片对比度,参数及效果如下图。
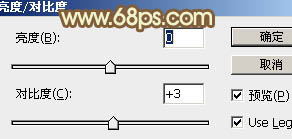
图40
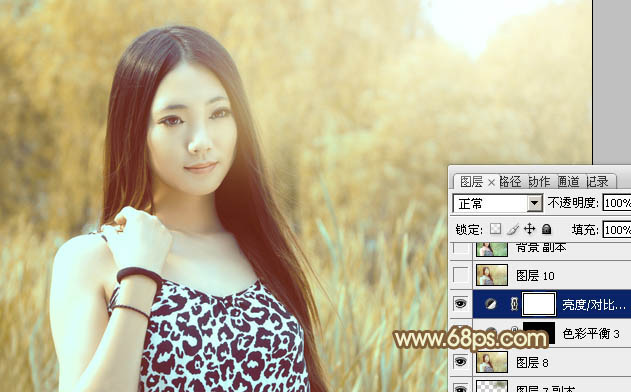
图41 最后微调一下颜色和细节,完成最终效果。











