最终效果

最终效果

1、打开素材图片,创建曲线调整图层,对RGB,绿色通道进行调整,参数设置如图1,效果如图2。这一步适当给图片增加亮度及绿色。
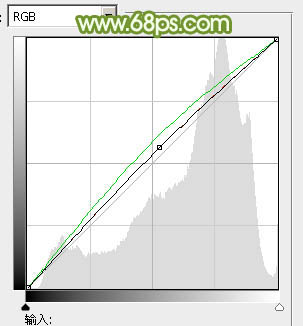
图1

图2 2、创建可选颜色调整图层,对红、黄、白、黑进行调整,参数设置如图3 - 6,效果如图7。这一步主要给图片高光部分增加淡青色。
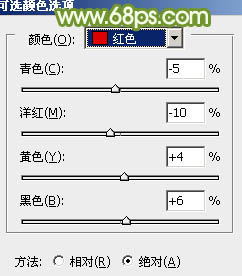
图3
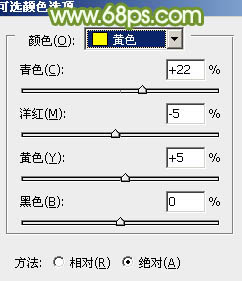
图4
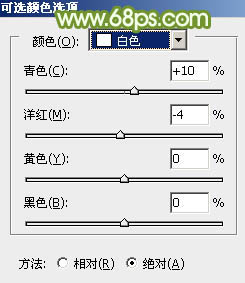
图5
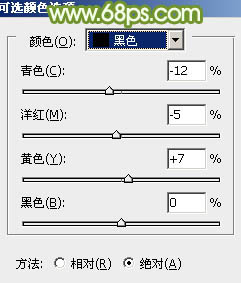
图6
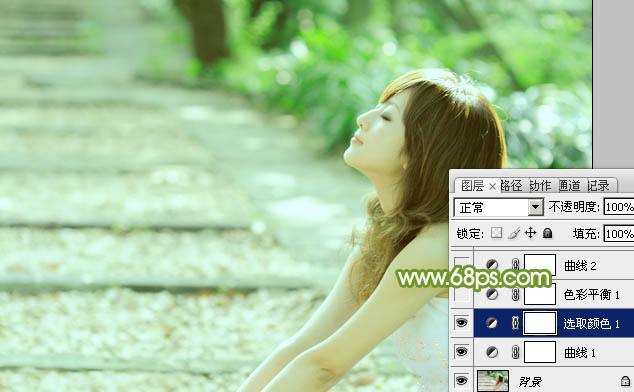
图7
3、创建色彩平衡调整图层,对阴影、中间调、高光进行调整,参数设置如图8 - 10,效果如图11。这一步给图片增加一些淡黄色。
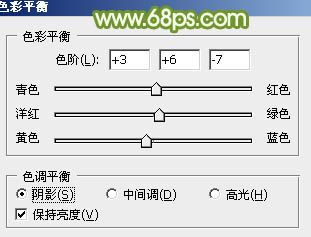
图8
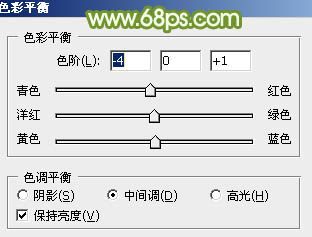
图9

图10
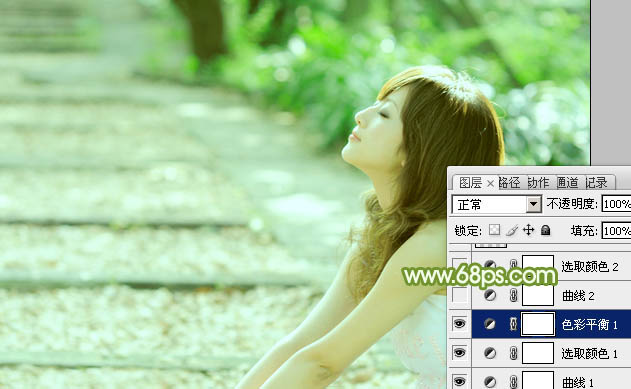
图11 4、创建曲线调整图层,对RGB、红、绿、蓝进行调整,参数设置如图12 - 15,效果如图16。这一步增加图片暗部亮度,同时给图片增加黄褐色。
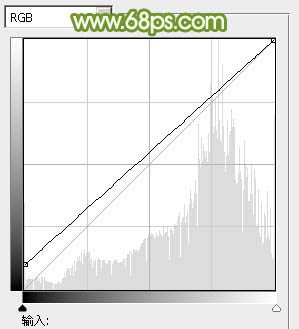
图12
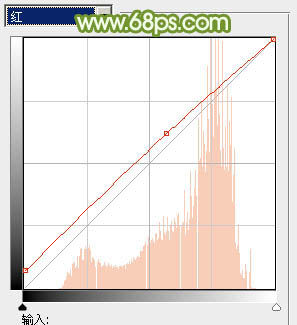
图13
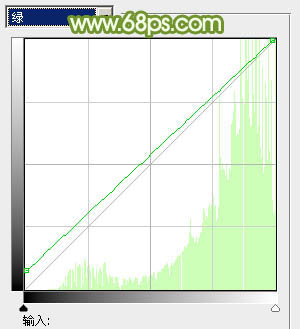
图14
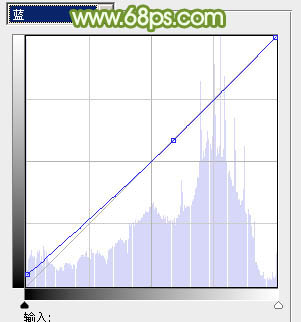
图15

图16
5、创建可选颜色调整图层,对红、黄、绿、白、黑进行调整,参数设置如图17 - 21,效果如图22。这一步给图片增加青绿色。
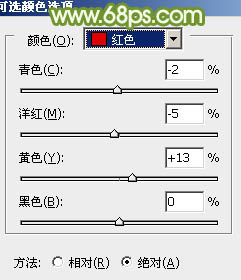
图17
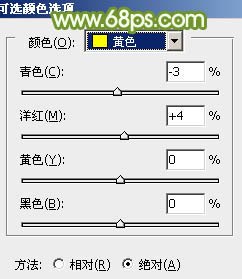
图18
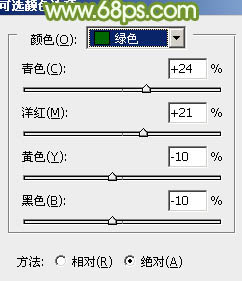
图19
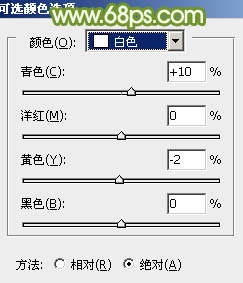
图20
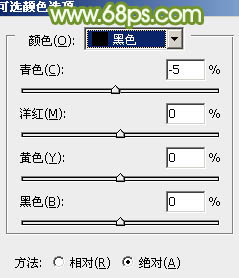
图21
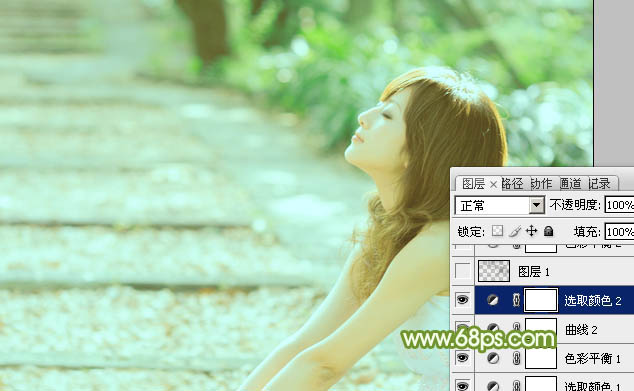
图22
6、按Ctrl + Alt + 2 调出高光选区,按Ctrl + Shift + I 反选,新建一个图层填充暗绿色:#616652,混合模式改为“滤色”,不透明度改为:50%,效果如下图。这一步把图片颜色调柔和。

图23 7、创建色彩平衡调整图层,对阴影,中间调进行调整,参数设置如图24,25,效果如图26。这一步主要给图片暗部增加黄褐色。
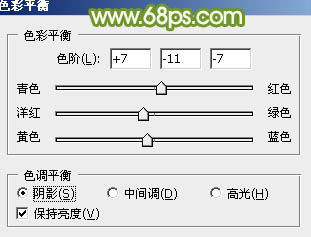
图24
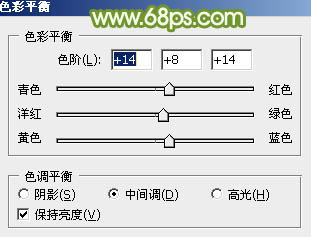
图25
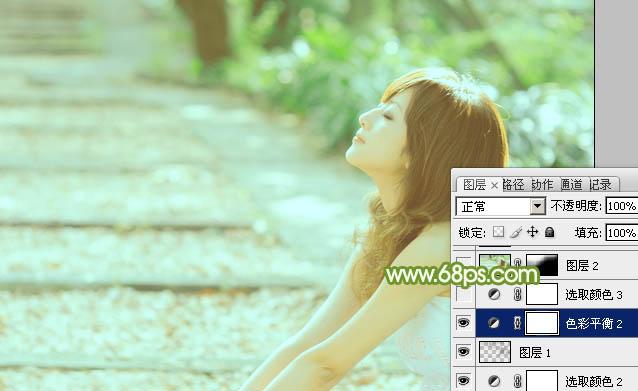
图26
8、创建可选颜色调整图层,对红、黄、绿进行调整,参数设置如图27 - 29,效果如图30。这一步给图片增加黄绿色。
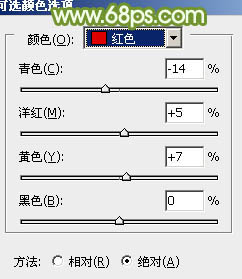
图27
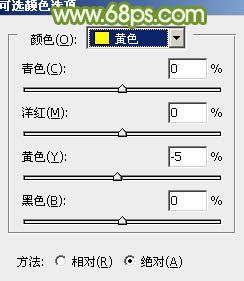
图28

图29

图30 9、新建一个图层,按Ctrl + Alt + Shift + E 盖印图层。执行:滤镜 模糊 高斯模糊,数值为5,确定后按住Alt键添加图层蒙版,用白色画笔把图片顶部需要模糊的部分擦出来,如下图。

图31
10、新建一个图层,填充黄褐色:#7B653C,混合模式改为“滤色”,不透明度改为:10%,效果如下图。这一步简单给图片增加暖色。
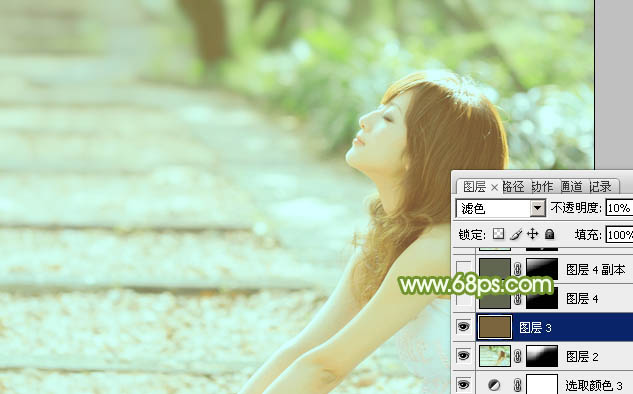
图32 11、新建一个图层,填充暗绿色:#616652,混合模式改为“滤色”,按住Alt键添加图层蒙版,用白色画笔把左上角部分擦出来,效果如下图,这一步给图片增加高光。
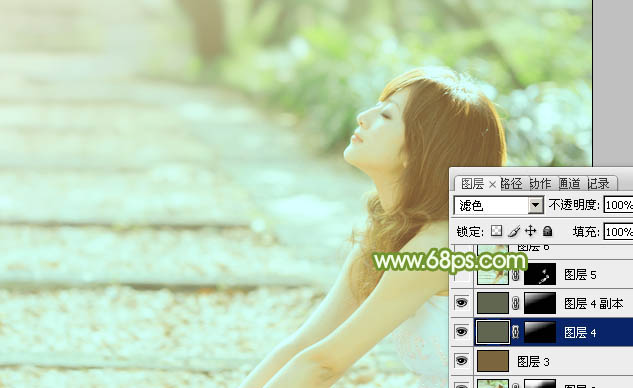
图33 12、新建一个图层,盖印图层。简单给人物磨一下皮,效果如下图。
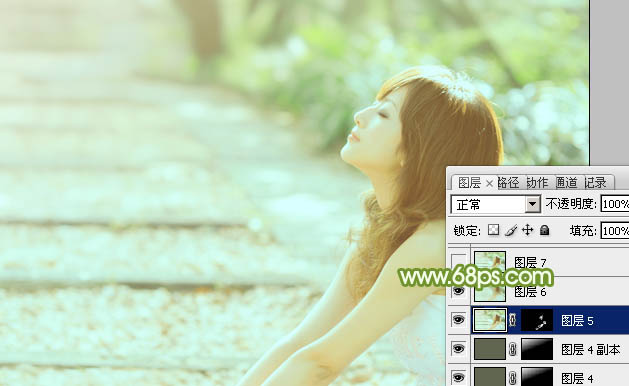
图34 最后微调一下颜色,完成最终效果。











