原图

最终效果

1、打开素材图片,创建曲线调整图层,对RGB,蓝通道进行调整,参数设置如图1,2,效果如图3。这一步适当增加图片亮度。

图1
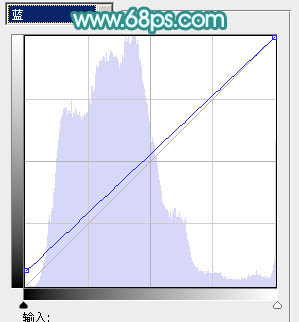
图2

图3 2、创建可选颜色调整图层,对黄色进行调整,参数设置如图4,效果如图5。这一步把图片中的黄色转为青绿色。
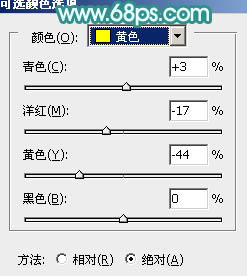
图4

图5
3、创建可选颜色调整图层,对黄、白、黑进行调整,参数设置如图6 - 8,效果如图9。这一步给图片增加青绿色。
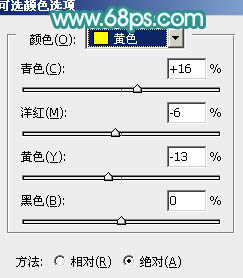
图6
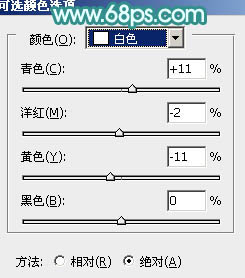
图7
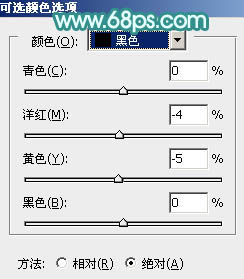
图8
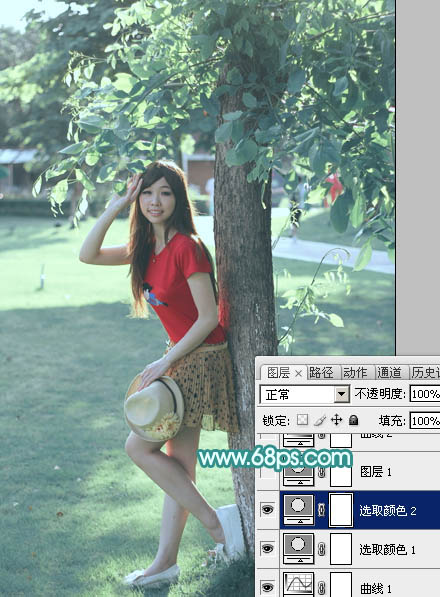
图9 4、按Ctrl + J 把当前可选颜色调整图层复制一层,不透明度改为:60%,效果如下图。
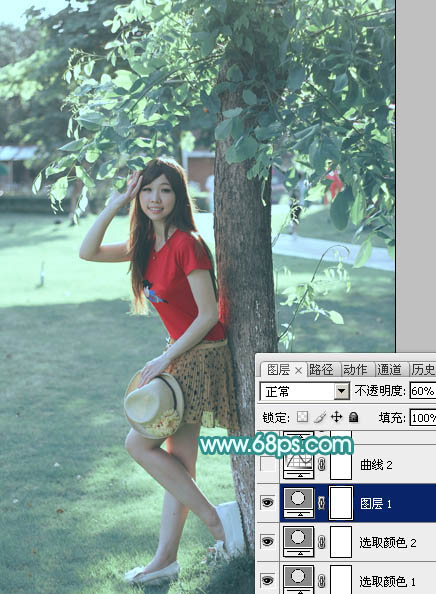
图10
5、创建曲线调整图层,对RGB、绿、蓝进行调整,参数设置如图11 - 13,效果如图14。这一步增加图片高光部分亮度,并给图片暗部增加蓝色。
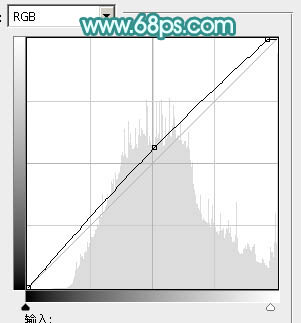
图11
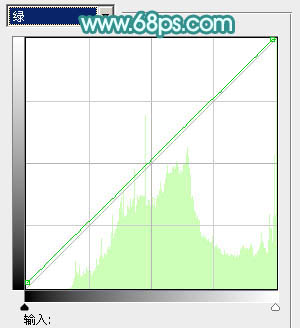
图12
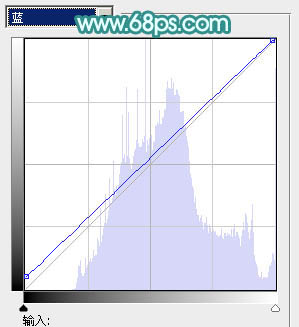
图13

图14
6、创建可选颜色调整图层,对红、绿、青、白、中性进行调整,参数设置如图15 - 19,效果如图20。这一步给图片增加青绿色。
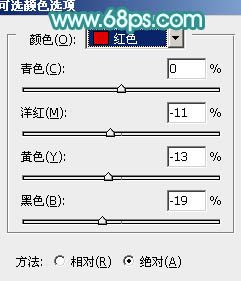
图15

图16
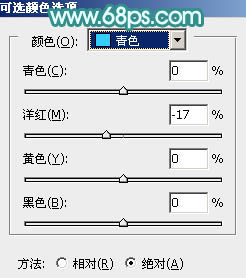
图17
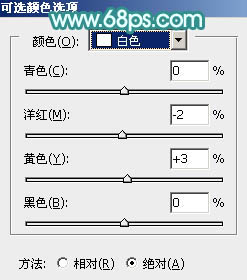
图18
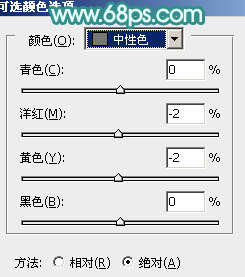
图19

图20
7、创建色彩平衡调整图层,对阴影,高光进行调整,参数设置如图21,22,效果如图23。这一步微调图片暗部及高光部分的颜色。
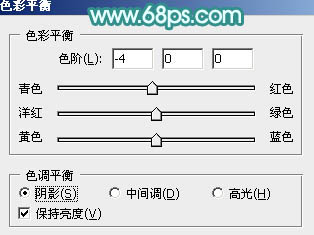
图21
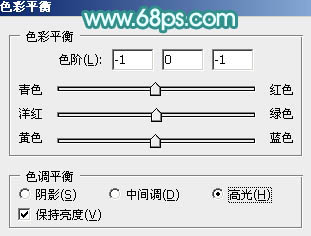
图22

图23 8、创建曲线调整图层,对RGB,红通道进行调整,参数设置如图24,25,确定后把蒙版填充黑色,用白色画笔把人物脸部及肤色部分擦出来,效果如图26。这一步把人物肤色部分稍微调亮。
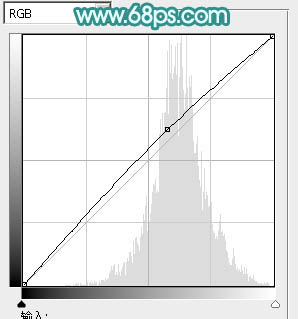
图24

图25

图26
9、创建亮度/对比度调整图层,适当增加亮度及对比度,参数设置如图27,确定后按Ctrl + Alt + G 创建剪贴蒙版,效果如图28。

图27

图28 10、创建色彩平衡调整图层,对中间调进行调整,参数设置如图29,确定后按Ctrl + Alt + G 创建剪贴蒙版,效果如图30。这一步把人物肤色调红润。
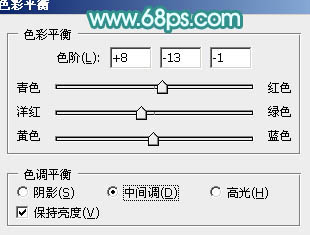
图29

图30 11、创建亮度/对比度调整图层,适当增加图片对比度,参数及效果如下图。
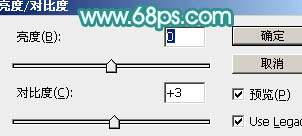
图31
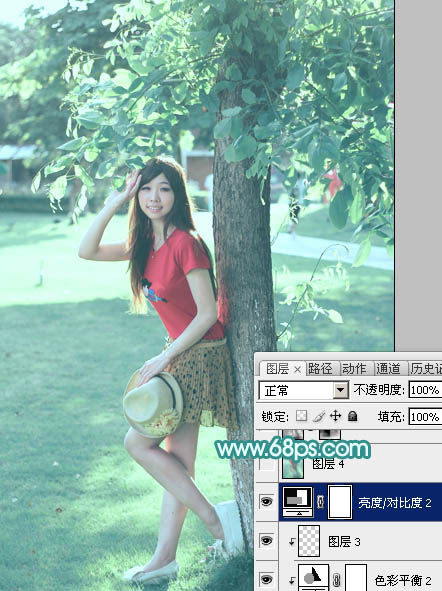
图32
12、新建一个图层,按Ctrl + Alt + Shift + E 盖印图层,执行:滤镜 模糊 动感模糊,角度设置为-45度,距离设置为200,确定后把图层混合模式改为“柔光”,不透明度改为:50%,如下图。
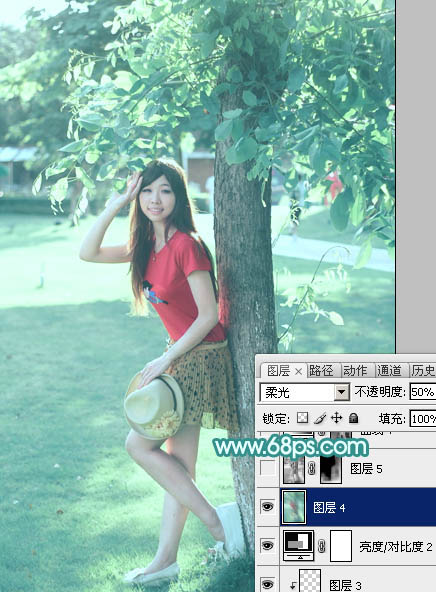
图33 13、按Ctrl + Alt + 2 调出高光选区,按Ctrl + Shift + I 反选,然后创建曲线调整图层,对RGB、绿、蓝进行调整,参数设置如图34 - 36,效果如图37。这一步微调图片暗部颜色。
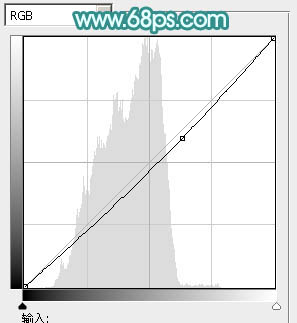
图34
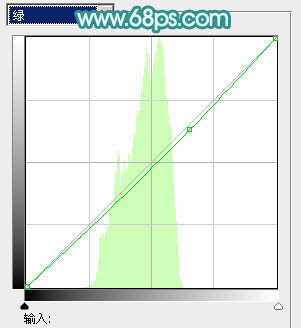
图35
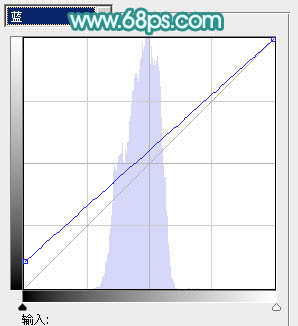
图36

图37
14、按Ctrl + Alt + 2 调出高光选区,按Ctrl + Shift + I 反选,新建一个图层填充暗青色:#607B86,混合模式改为“滤色”,不透明度改为:40%,如下图。
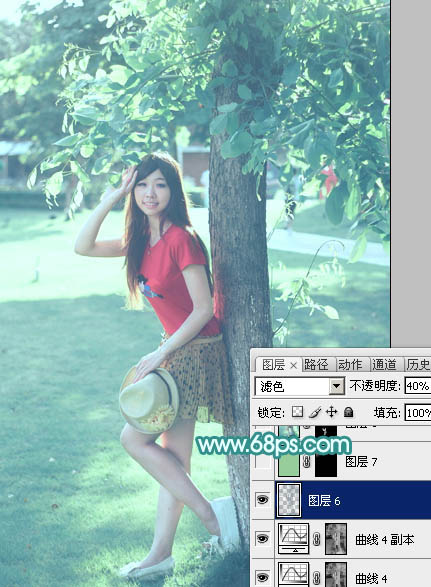
图38 15、新建一个图层填充淡绿色:#96CE9B,混合模式改为“滤色”,按住Alt键添加图层蒙版,用白色画笔把左上角部分擦出来,效果如下图。
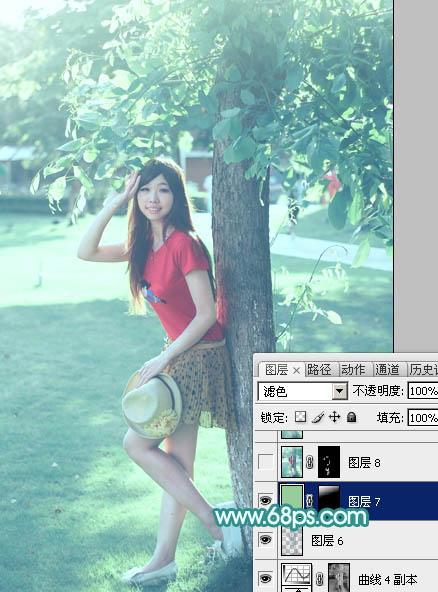
图39 16、创建可选颜色调整图层,对绿,白进行调整,参数设置如图40,41,效果如图42。这一步主要给图片高光部分增加淡青色。
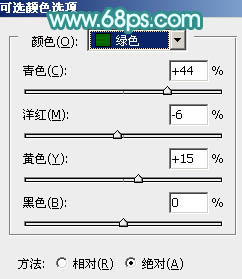
图40
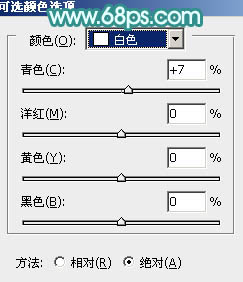
图41
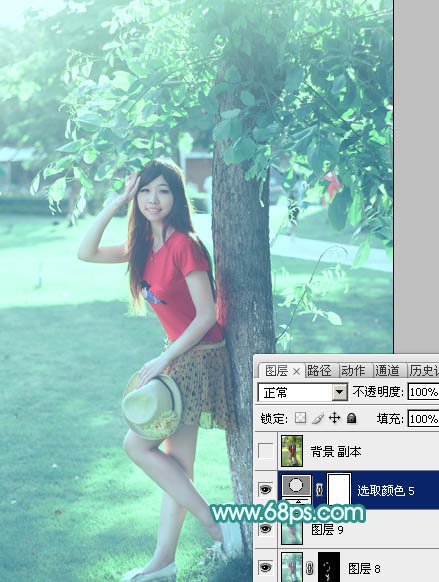
图42 最后微调一下颜色,完成最终效果。











