原图

最终效果

1、打开素材图片,创建可选颜色调整图层,对黄色,绿色进行调整,参数设置如图1,2,效果如图3。这一步把背景部分的绿色转为青绿色。
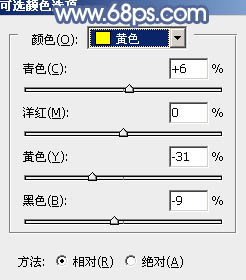
图1
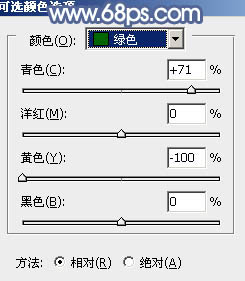
图2

图3 2、按Ctrl + J 把当前可选颜色调整图层复制一层,不透明度改为:50%,给背景部分增加青色,效果如下图。
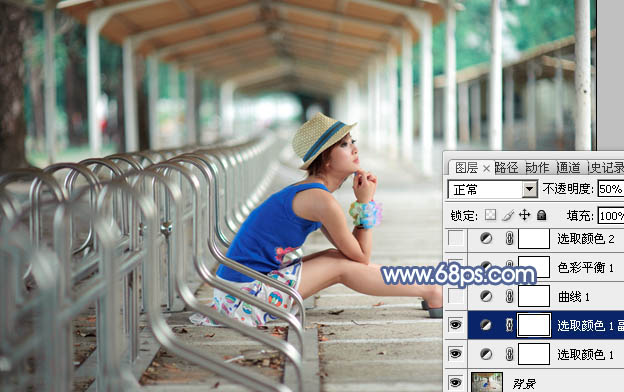
图4
3、创建曲线调整图层,对RGB、红、绿、蓝通道进行调整,参数设置如图5 - 8,效果如图9。这一步主要给图片暗部增加蓝色,并增加暗部亮度。
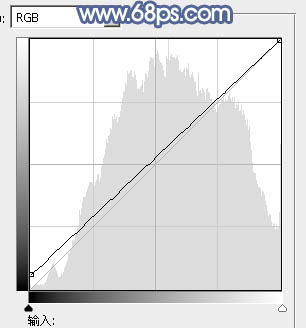
图5
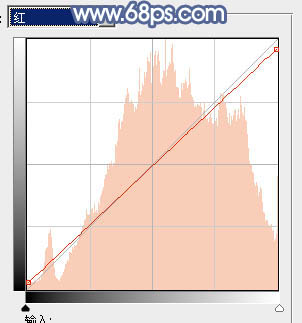
图6
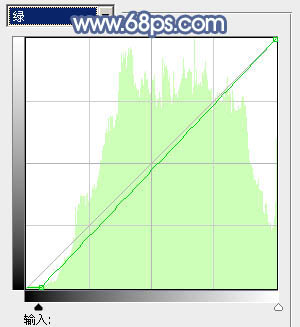
图7
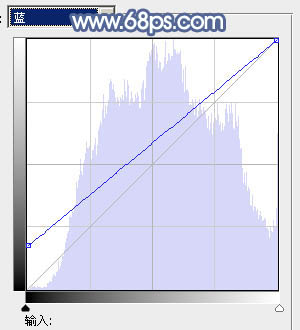
图8
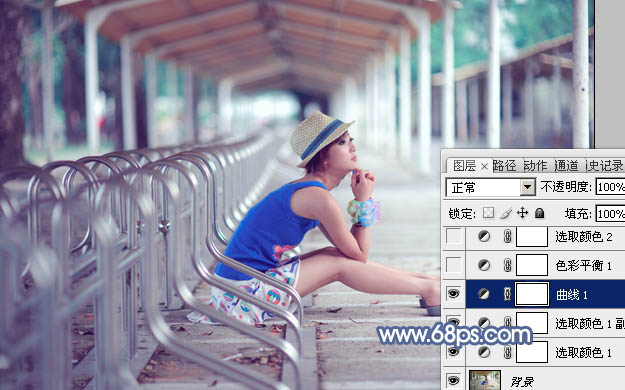
图9
4、创建色彩平衡调整图层,对阴影,高光进行调整,参数设置如图10,11,效果如图12。这一步给图片高光部分增加淡蓝色,暗部增加蓝色。
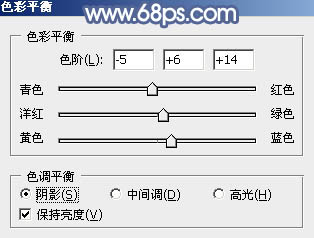
图10
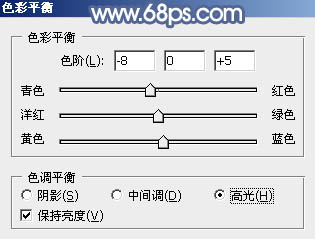
图11
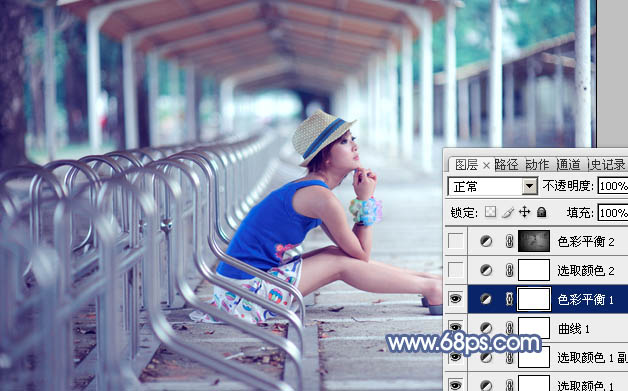
图12 5、创建可选颜色调整图层,对红、黄、青、蓝、白、黑进行调整,参数设置如图13 - 18,效果如图19。这一步微调人物肤色,把背景部分的青色调淡。
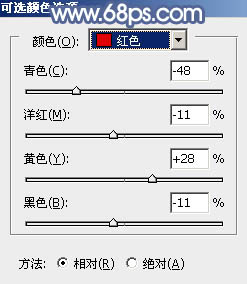
图13
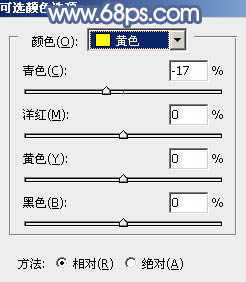
图14
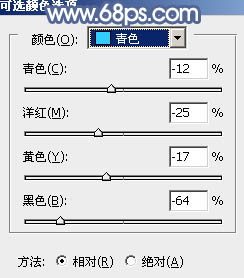
图15
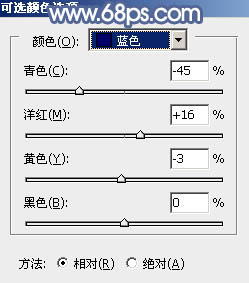
图16
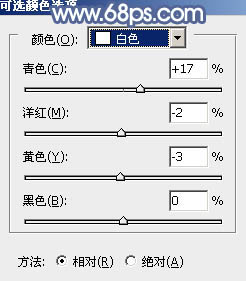
图17
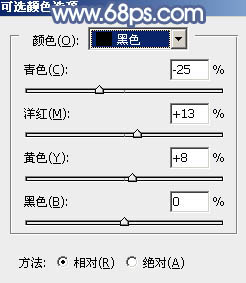
图18
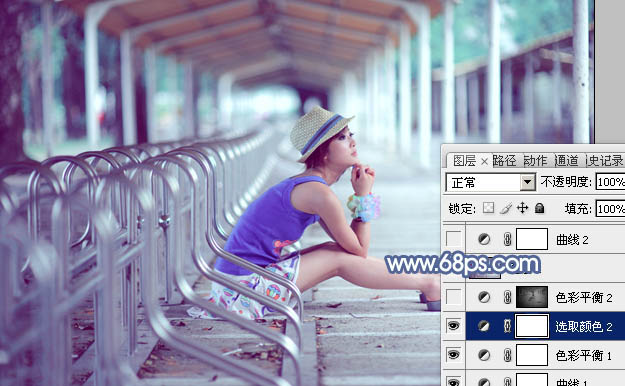
图19
6、创建色彩平衡调整图层,对阴影、中间调、高光进行调整,参数设置如图20 - 22,确定后把蒙版填充黑色,用白色画笔把中间部分擦出来,效果如图23。这一步微调图片中间部分的颜色。
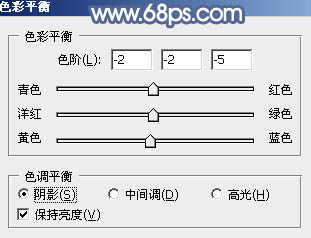
图20
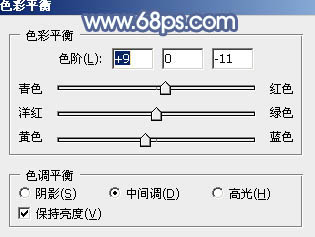
图21
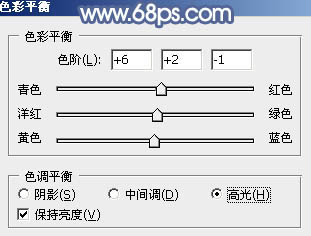
图22
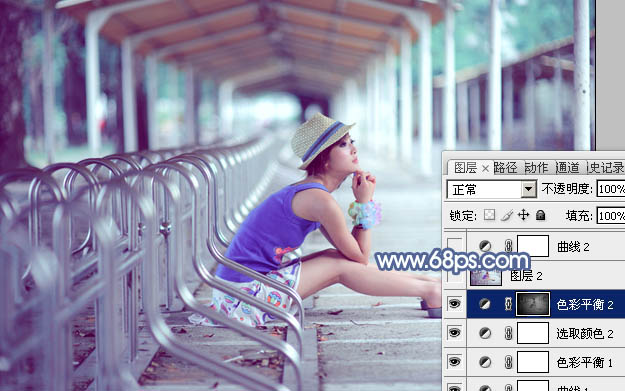
图23 7、根据需要微调一下人物肤色,多增加一点红色。

图24
8、创建曲线调整图层,对RGB、红、绿、蓝通道进行调整,参数设置如图25 - 28,效果如图29。这一步给图片增加蓝色。
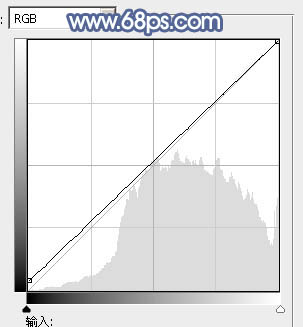
图25
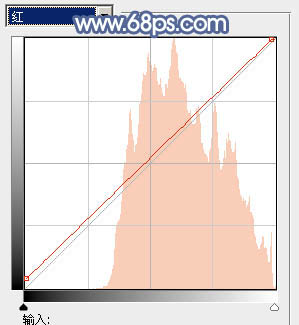
图26
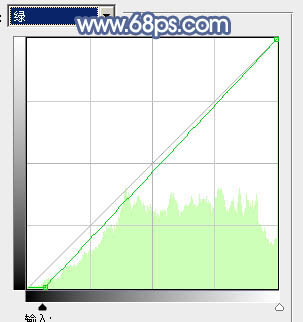
图27
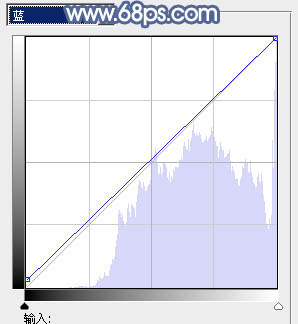
图28

图29 9、创建可选颜色调整图层,对红、黄、白进行调整,参数设置如图30 - 32,效果如图33。这一步微调图片中的暖色及高光部分的颜色。
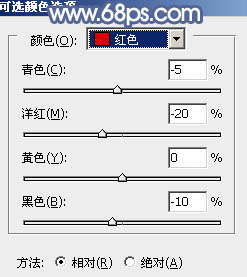
图30
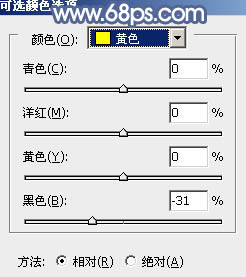
图31
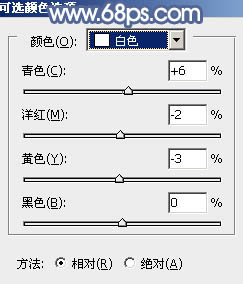
图32
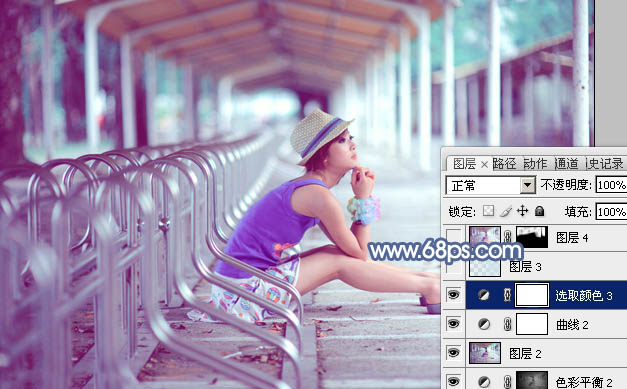
图33
10、按Ctrl + Alt + 2 调出高光选区,新建一个图层填充淡蓝色:#CDE3EA,混合模式改为“滤色”,不透明度改为:25%,效果如下图。这一步增加图片高光部分的亮度。
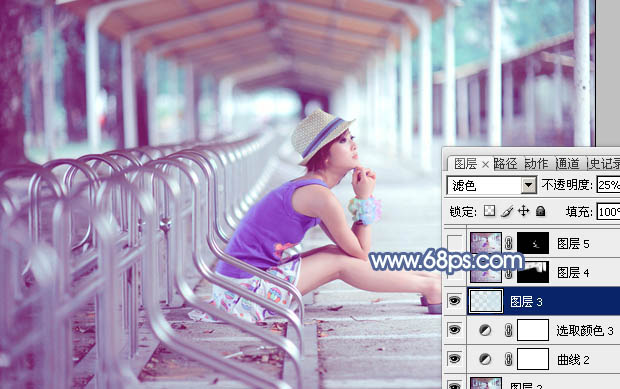
图34 11、新建一个图层,按Ctrl + Alt + Shift + E 盖印图层,简单给人物磨一下皮,微调一下肤色。然后用模糊工具把背景中杂乱的部分涂模糊,效果如下图。
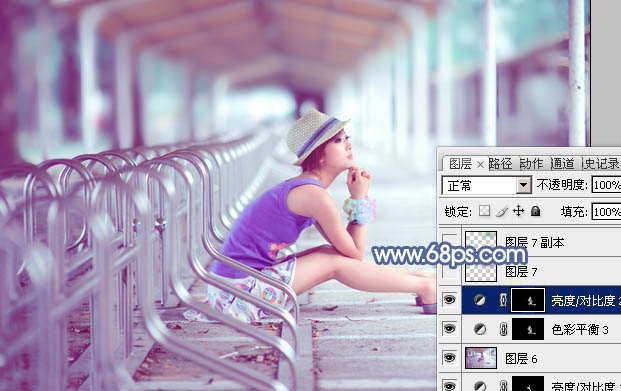
图35 12、新建一个图层,盖印图层,适当把图片柔化处理,局部再增加一点高光,效果如下图。

图36 最后微调一下颜色和细节,完成最终效果。











