原图

最终效果

1、打开素材图片,创建可选颜色调整图层,对绿色,中性色进行调整,参数及效果如下图。这一步给图片增加黄褐色。
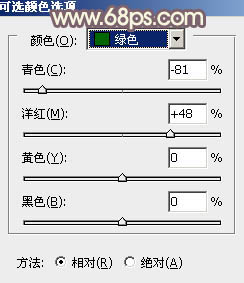
图1
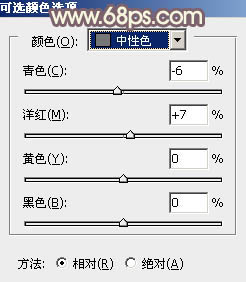
图2

图3 2、按Ctrl + J 把当前可选颜色调整图层复制一层,不透明度改为:30%,效果如下图。

图4
3、创建曲线调整图层,对RGB、红、绿、蓝通道进行调整,参数设置如图5 - 8,效果如图9。这一步把图片暗部颜色调亮,高光部分增加淡黄色。

图5
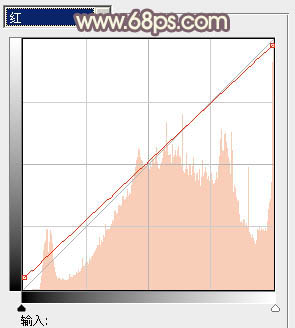
图6
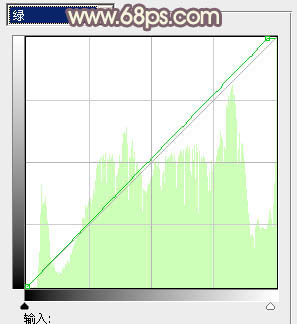
图7
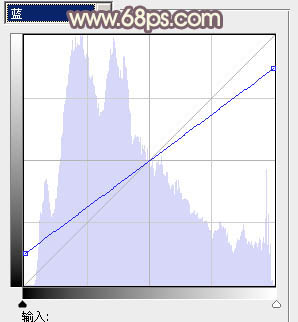
图8

图9 4、创建色彩平衡调整图层,对阴影、中间调、高光进行调整,参数设置如图10 - 12,效果如图13。这一步加强图片暗部及高光部分的颜色。
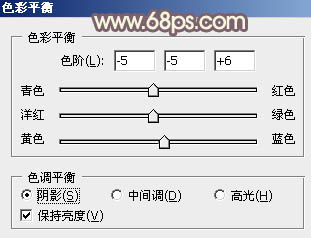
图10
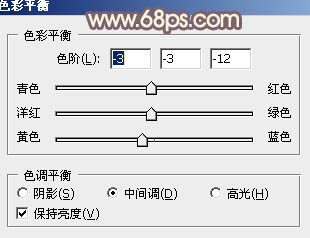
图11

图12

图13
5、创建色相/饱和度调整图层,对黄色进行调整,参数及效果如下图。这一步把图片中的鲜黄色转为稍暗的橙黄色。
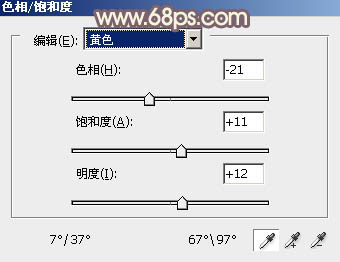
图14

图15 6、创建可选颜色调整图层,对黄色进行调整,参数及效果如下图。这一步微调图片中的黄色。
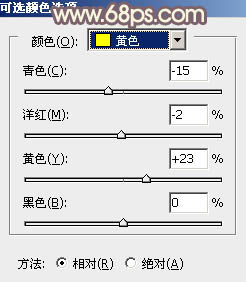
图16

图17 7、创建亮度/对比度调整图层,适当增加亮度及对比度,参数及效果如下图。
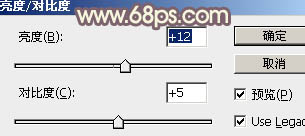
图18

图19
8、创建曲线调整图层,对RGB、红、绿、蓝通道进行调整,参数设置如图20 - 23,效果如图24。这一步主要把图片颜色调淡并调柔和。
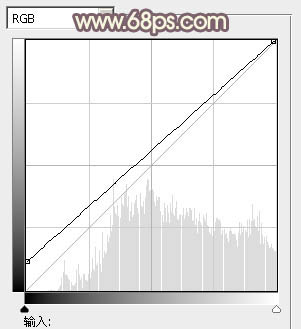
图20
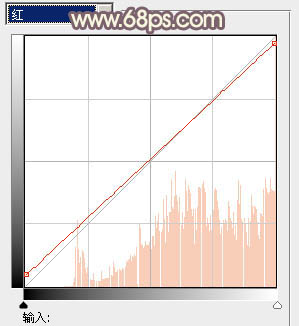
图21

图22

图23

图24
9、创建可选颜色调整图层,对红、黄、白进行调整,参数设置如图25 - 27,效果如图28。这一步给图片增加橙黄色。
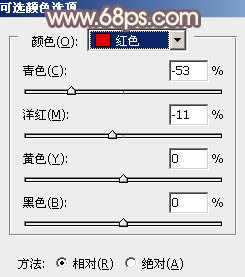
图25
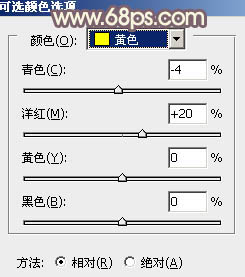
图26
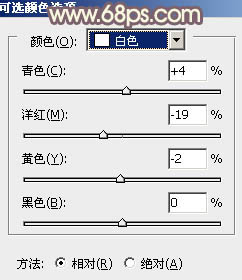
图27

图28 10、创建曲线调整图层,对RGB、红、绿、蓝通道进行调整,参数设置如图29 - 32,效果如图33。这一步主要给图片暗部增加蓝色。
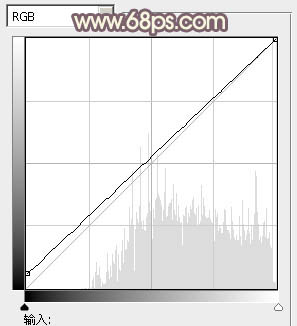
图29
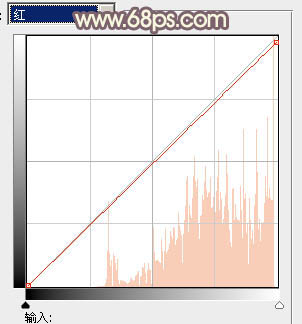
图30
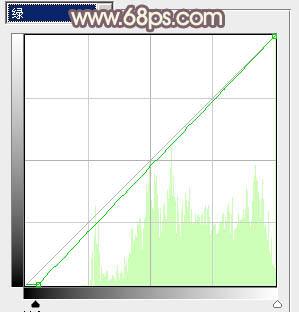
图31
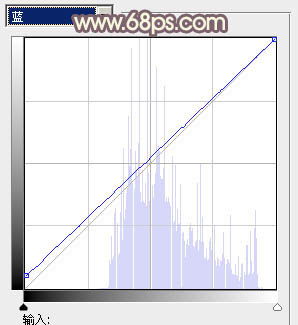
图32

图33
11、创建色彩平衡调整图层,对阴影进行调整,参数及效果如下图。这一步微调图片暗部颜色。
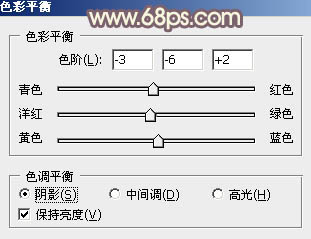
图34

图35 12、新建一个图层,按Ctrl + Alt + Shift + E 盖印图层,简单给人物磨一下皮,把脸部稍微调亮一点,背景部分可以用模糊工具稍微模糊处理,效果如下图。

图36 最后微调一下颜色,完成最终效果。











