
最终效果

1、打开素材图片,新建一个图层,按字母键“D”,把前,背景颜色恢复到默认的黑白,再选择菜单:滤镜 渲染 云彩,确定后把混合模式改为“滤色”,不透明度改为:45%,添加图层蒙版,用黑色画笔把底部不需要变量的部分擦出来,效果如下图。

图12、按Ctrl + J 把当前图层复制一层,然后把蒙版填充黑色,用透明度较低的白色画笔把下图选区部分擦出来,给图片中间位置增加高光,效果如下图。
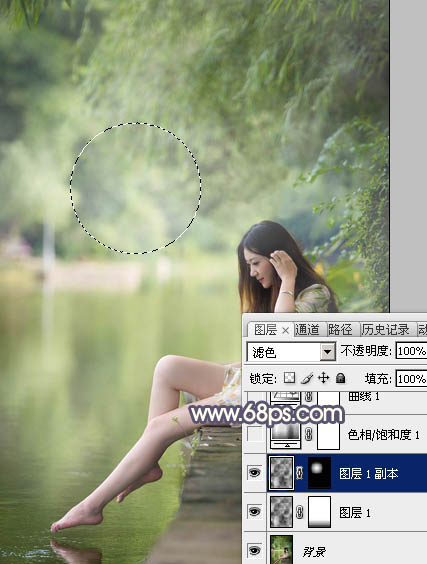
图2 3、创建色相/饱和度调整图层,对全图、黄色、绿色进行调整,参数及效果如下图。这一步快速把图片转为中性色效果。
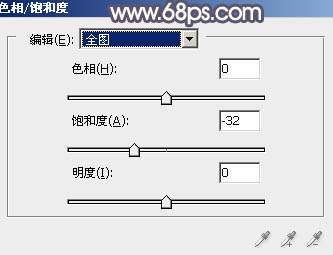
图3
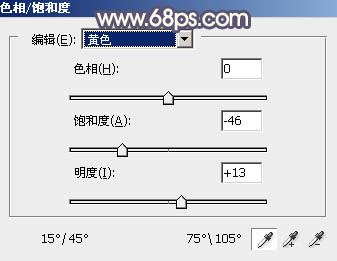
图4
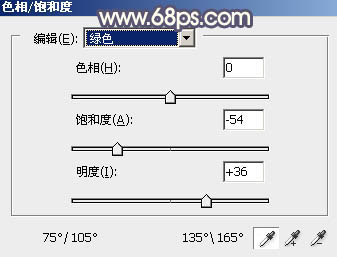
图5

图6
4、创建曲线调整图层,对RGB,蓝通道进行调整,参数及效果如下图。这一步加强图片高光及暗部对比,同时给图片暗部增加蓝色,高光部分增加淡黄色。
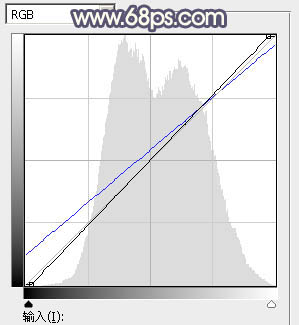
图7

图8 5、创建可选颜色调整图层,对黄、绿、白进行调整,参数设置如图9 - 11,效果如图12。这一步给图片增加一点暖色。
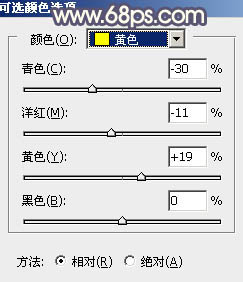
图9
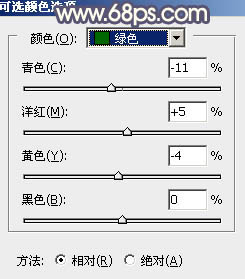
图10
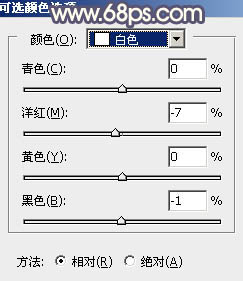
图11

图12
6、创建色彩平衡调整图层,对阴影,高光进行调整,参数及效果如下图。这一步主要给图片暗部增加暗蓝色。
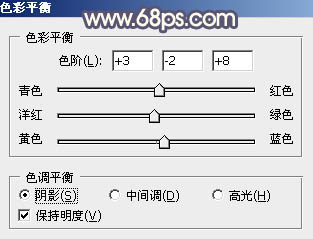
图13
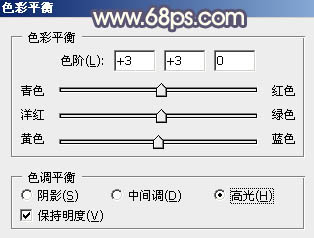
图14

图15 7、按Ctrl + J 把当前色彩平衡调整图层复制一层,效果如下图。

图16
8、按Ctrl + Alt + 2 调出高光选区,然后创建亮度/对比度调整图层,是的增加亮度及对比度,参数及效果如下图。
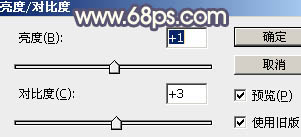
图17

图18 9、创建曲线调整图层,对RGB通道进行调整,参数设置如图19,确定后把蒙版填充黑色,用白色画笔把人物脸部擦出来,效果如图20。
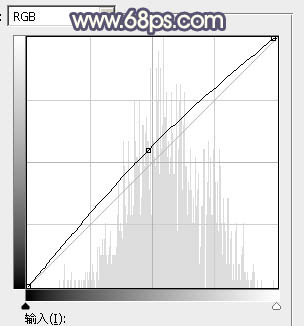
图19

图20 10、新建一个图层,按Ctrl + Alt + Shift + E 盖印图层,用模糊工具把背景部分局部适当模糊处理,效果如下图。

图21
11、创建曲线调整图层,对RGB,蓝通道进行调整,参数及效果如下图。这一步把暗部稍微调亮,并增加一点蓝色。
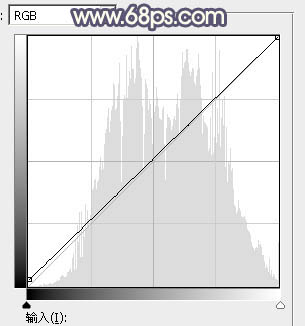
图22
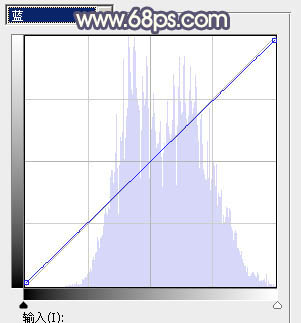
图23

图24 12、新建一个图层,盖印图层。选择菜单:滤镜 模糊 动感模糊,角度设置为-45度,距离设置为180,确定后把混合模式改为“滤色”,不透明度改为:15%,效果如下图。

图25 最后微调一下颜色,完成最终效果。











