原图

最终效果

1、打开素材图片,创建色相/饱和度调整图层,对全图、黄色,绿色进行调整,参数设置如图1 - 3,效果如图4。这一步降低图片饱和度,并把主色转为青色。
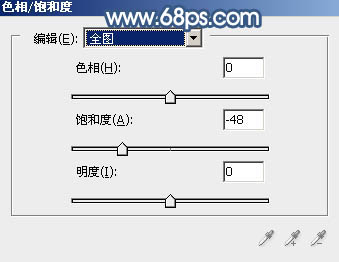
图1
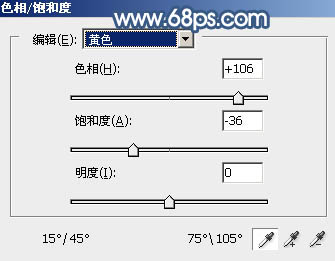
图2
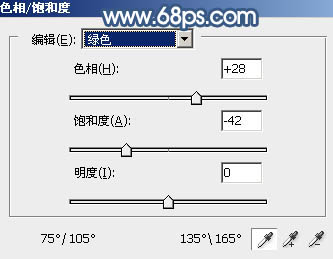
图3

图4 2、创建曲线调整图层,对绿色,蓝色通道进行调整,参数设置如图5,6,效果如图7。这一步给图片增加淡蓝色。
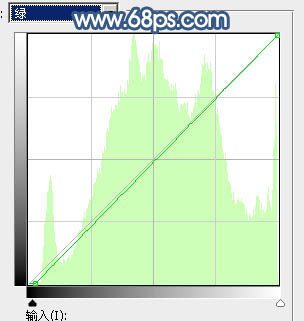
图5
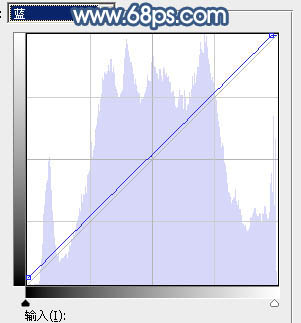
图6

图7
3、创建可选颜色调整图层,对青、白、黑进行调整,参数设置如图8 - 10,效果如图11。这一步主要把图片中的青色调淡一点。
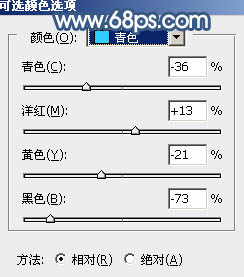
图8
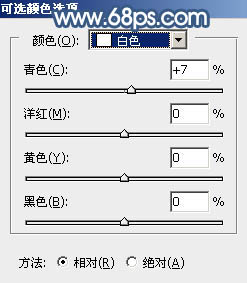
图9
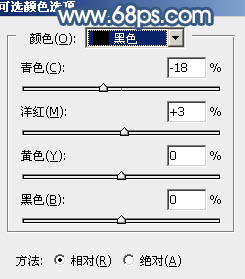
图10

图11 4、按Ctrl + Alt + 2 调出高光选区,然后创建色彩平衡调整图层,对高光进行调整,参数及效果如下图。这一步给图片高光部分增加淡蓝色。
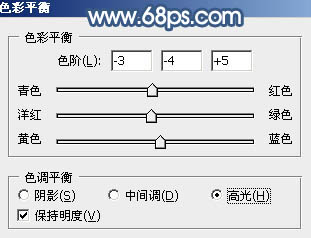
图12

图13
5、新建一个图层,按字母键“D”,把前,背景颜色恢复到默认的黑白,选择菜单:滤镜 渲染 云彩,确定后把混合模式改为“滤色”,不透明度改为:15%,添加图层蒙版,用黑白画笔把不需要变亮的部分擦出来。

图14 6、按Ctrl + Alt + 2 调出高光选区,按Ctrl + Shift + I 反选得到暗部选区,然后创建色彩平衡调整图层,对阴影,中间调进行调整,参数及效果如下图。这一步给图片暗部增加蓝色。
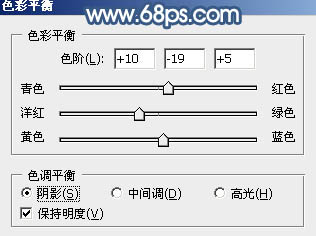
图15
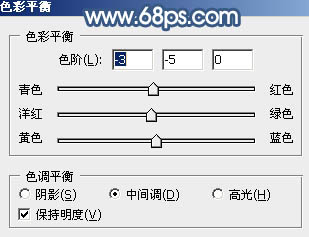
图16

图17 7、创建可选颜色调整图层,对青、蓝、白、黑进行调整,参数设置如图18 - 21,效果如图22。这一步给图片增加淡蓝色。
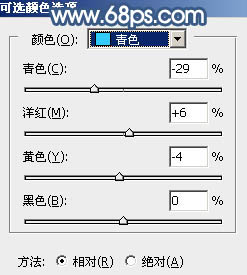
图18
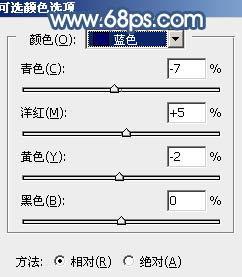
图19
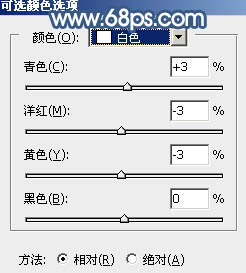
图20
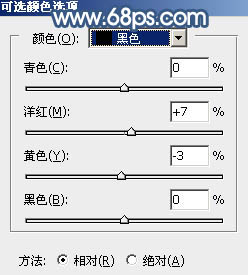
图21

图22
8、按Ctrl + J 把当前可选颜色调整图层复制一层,不透明度改为:50%,效果如下图。

图23 9、把背景图层复制一层,按Ctrl + Shift + ] 置顶,按住Alt键添加图层蒙版,用白色画笔把人物脸部及肤色部分擦出来,如下图。

图24 10、微调一下人物肤色,效果如下图。

图25 11、新建一个图层,按Ctrl + Alt + Shift + E 盖印图层。选择菜单:滤镜 模糊 动感模糊,角度设置为45度,距离设置为160,确定后把混合模式改为“柔光”,不透明度改为:30%,效果如下图。

图26 12、创建色彩平衡调整图层,对阴影,高光进行调整,参数及效果如下图。这一步加强暗部及高光颜色。
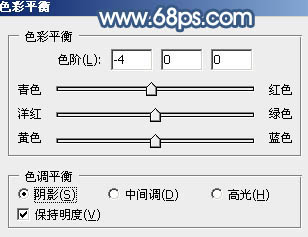
图27
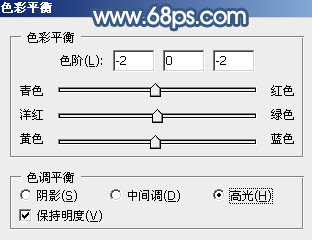
图28

图29
13、新建一个图层,按Ctrl + Alt + Shift + E 盖印图层,混合模式改为“滤色”,按住Alt键添加图层蒙版,用白色画笔把下图选区部分擦出来。

图30 14、新建一个图层,用画笔把局部需要变亮的部分涂上淡青色,如下图。

图31 最后微调一下颜色,增强一下明暗对比,完成最终效果。











