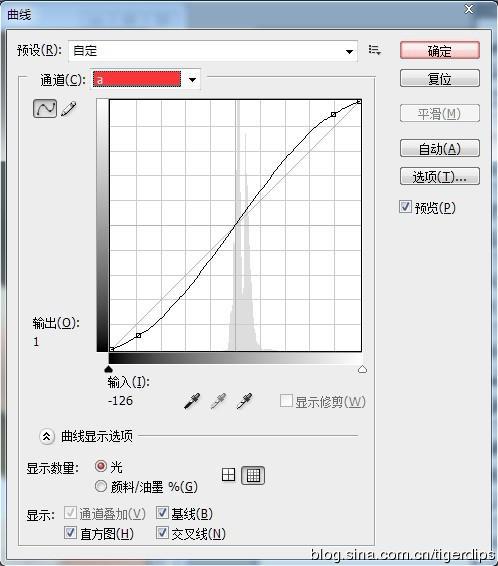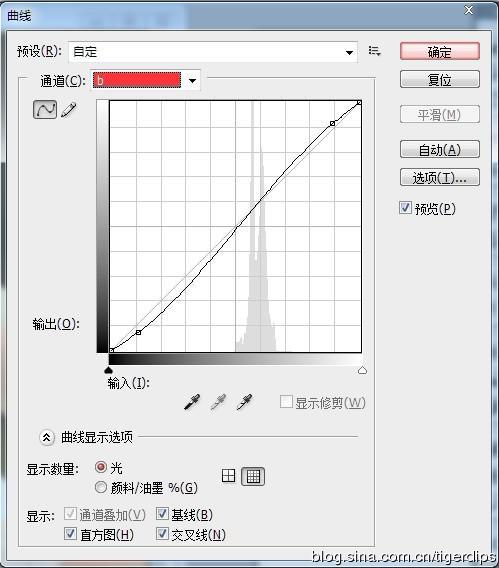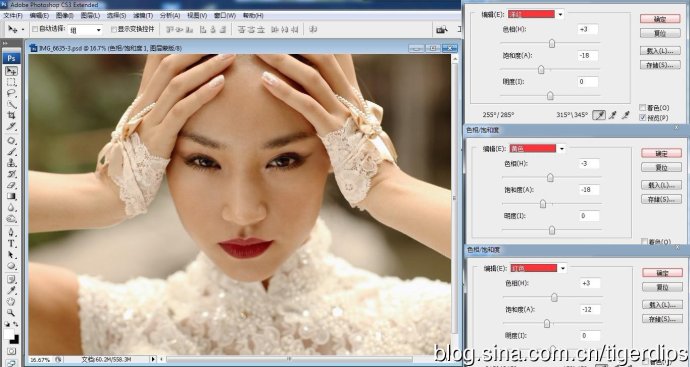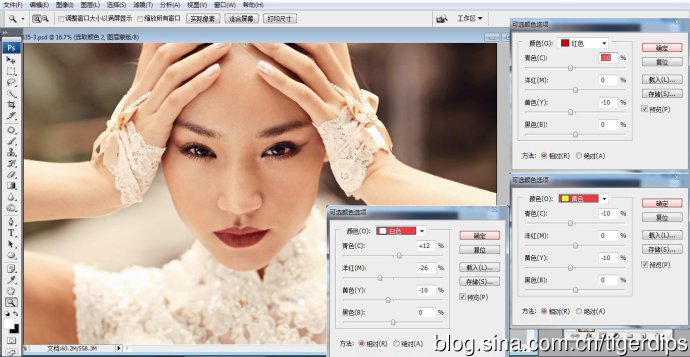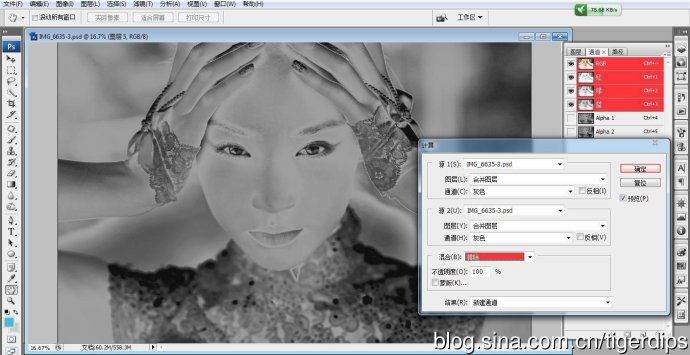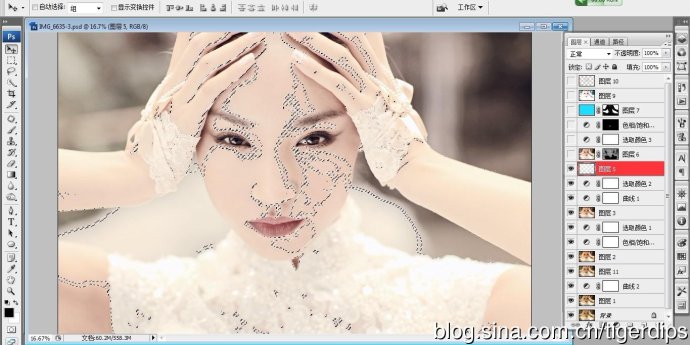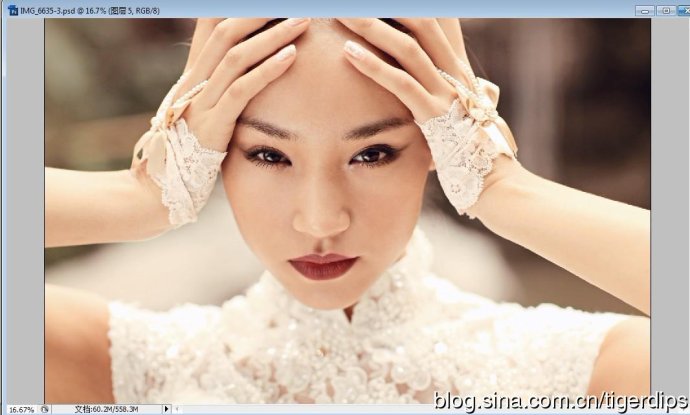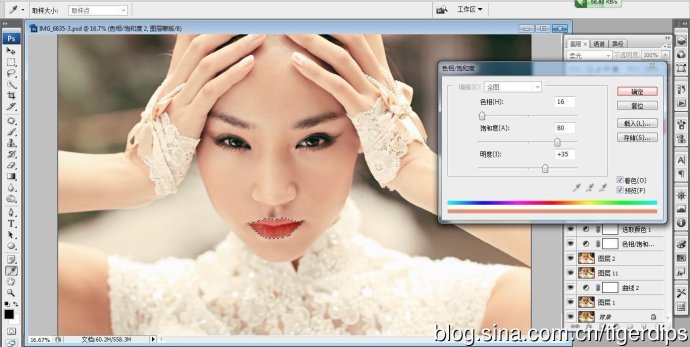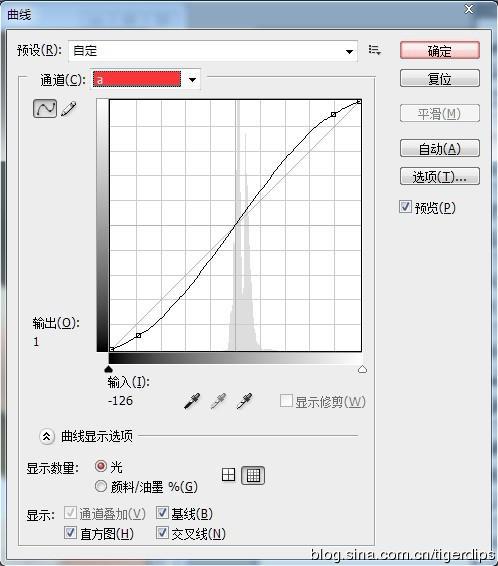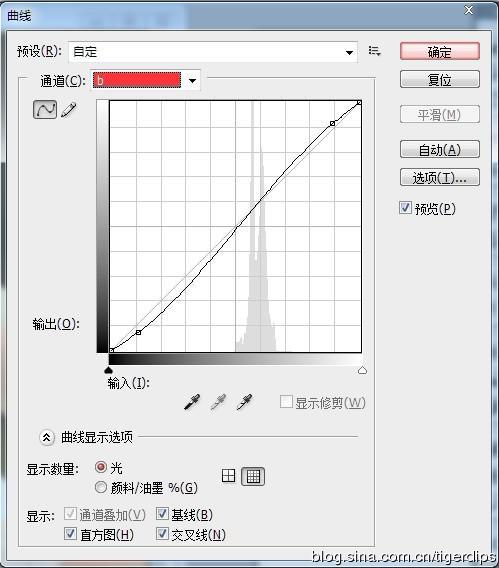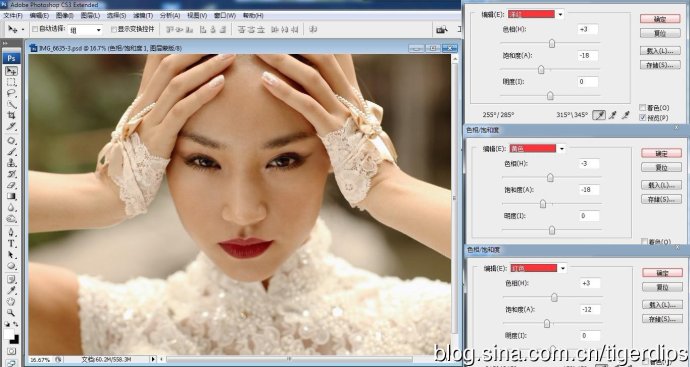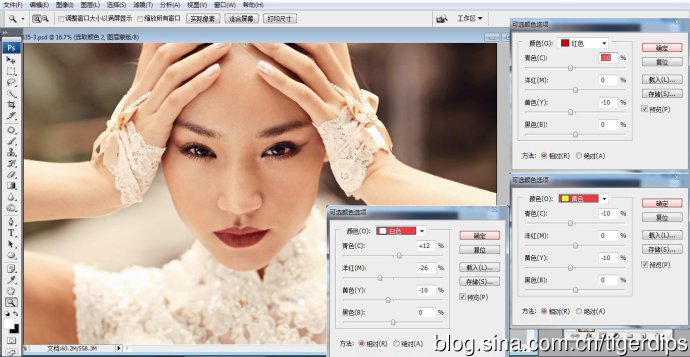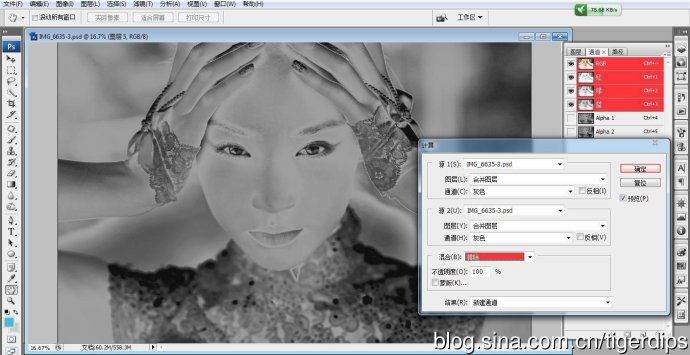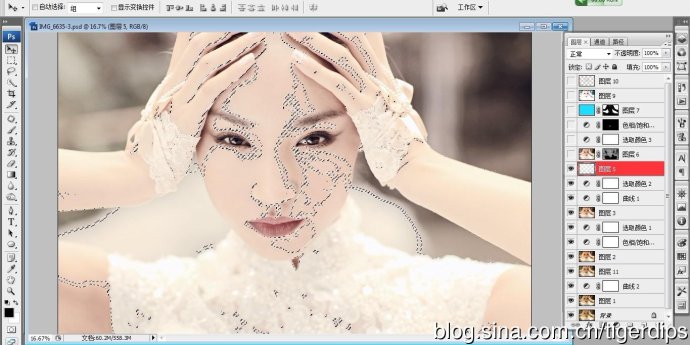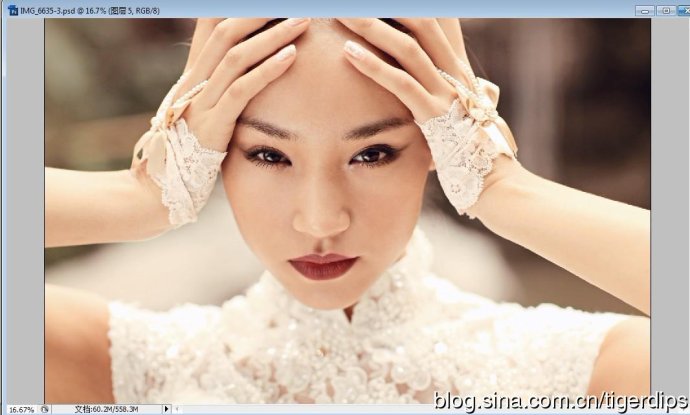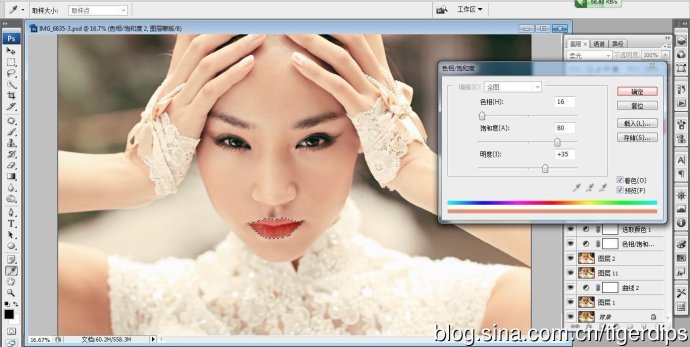下面这个Photoshop给外景美女加上通透的蜜糖色教程由图老师小编精心推荐选出,过程简单易学超容易上手,喜欢就要赶紧get起来哦!
作者调色思路非常不错,先在Lab模式下把人物调红润,然后用计算等得到高光选区,并把高光部分调亮一点,再配上合适的背景,这样肤色就会通透很多。
原图
最终效果
1、调整画面层次。过亮会损失亮部细节,对比过大易造成色彩溢出。在这里,使用了曲线工具,曲线工具的灵活度极高,在提升暗部层次的同时能够很好的保留亮部的层次。 
2、将图片色彩模式转换为Lab,在该模式下再次使用曲线工具针对A通道及B通道进行调节,注意控制调节数值不要太大,因为Lab色域宽度比RGB要宽,过分调整会使图片回到RGB时产生色彩溢出。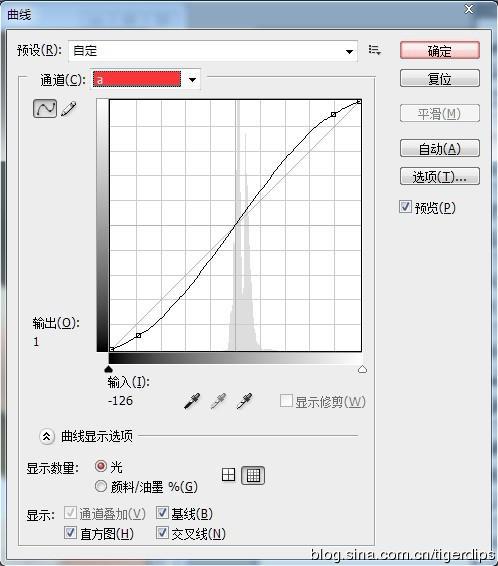
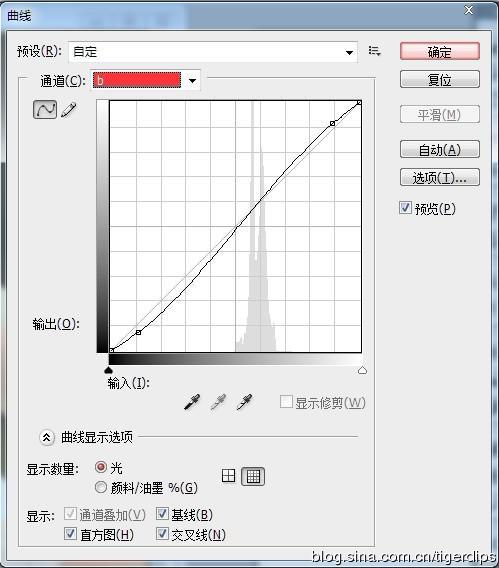
3、在Lab 色彩模式调整后要注意适当降低红色、洋红及青色的饱和度,避免出现严重偏色,如下图所示。确定后再转到RGB模式,这时,充份利用可选颜色工具针对特定色彩处理时的优势。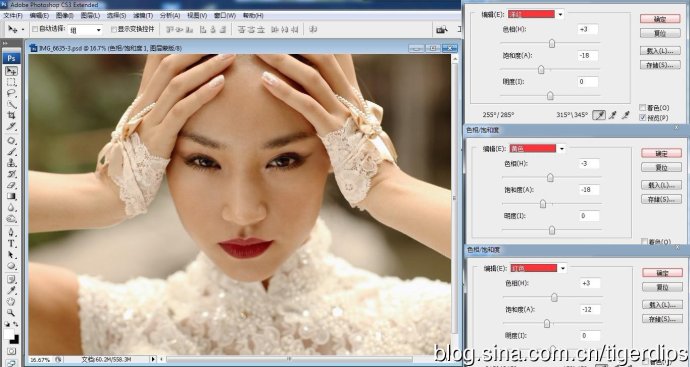
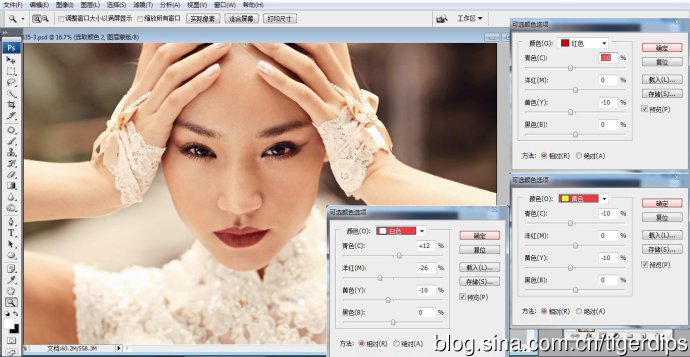
(本文来源于图老师网站,更多请访问http://m.tulaoshi.com/psxpcl/)
4、为提升肤色亮白通透感,在这里,我们需要针对画面灰度做一下处理。先利用计算工具计算出画面的灰部选区,如图所示,并在新图层中将选区以内的部份填白,如图所示。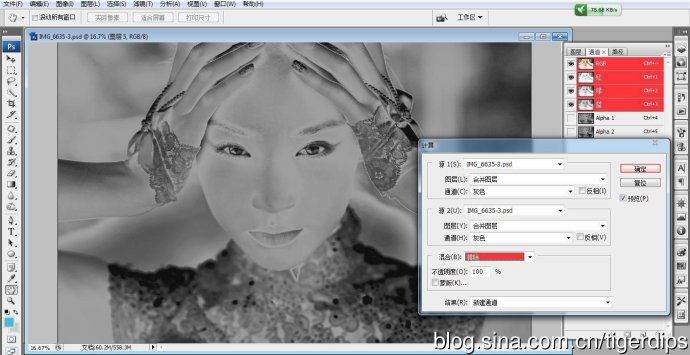
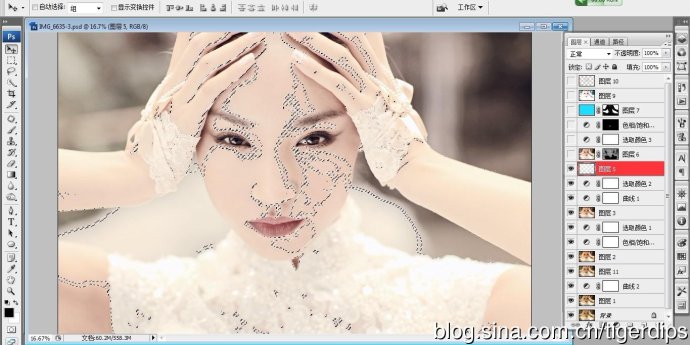
5、更改新的填充层的图层混合模式为柔光,适当降低图层的不透明度,以免亮部层次的损失,如图所示。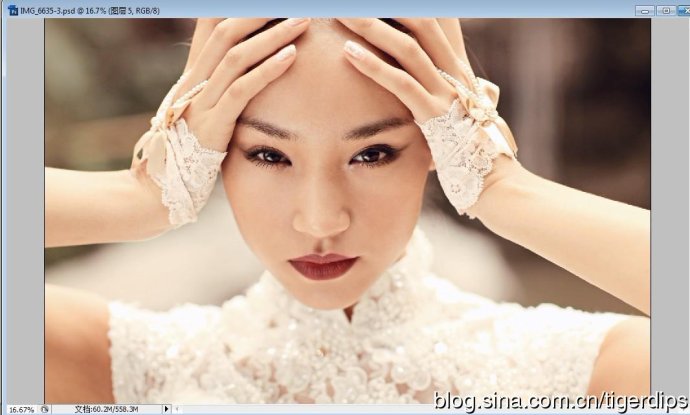
(本文来源于图老师网站,更多请访问http://m.tulaoshi.com/psxpcl/)6、人物的唇色比较深沉,对于画面目前的色调有些不太合适,在这里,我们可以利用色相/饱和度工具对其进行调整,如图所示。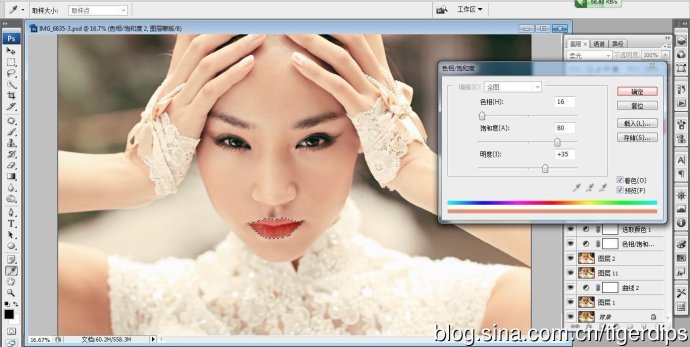
人物处理完毕以后,也不要忘记背景,背景的色调可以反衬肤色,让画面更为谐调通透。