原图

最终效果

1、打开素材图片,创建曲线调整图层,对蓝色通道进行调整,参数及效果如下图。这一步给图片暗部及高光部分增加蓝色。
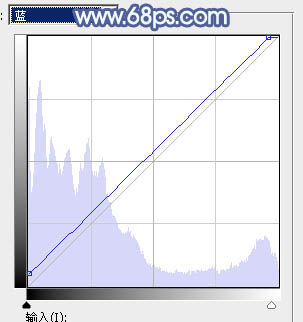
图1

图2 2、创建色相/饱和度调整图层,对红色、黄色、绿色,洋红进行调整,参数设置如图3 - 6,效果如图7。这一步把图片主色转为青绿色。
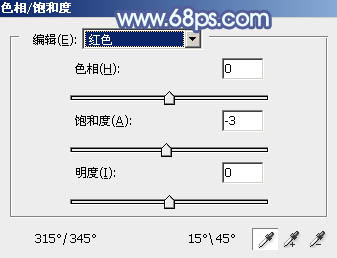
图3
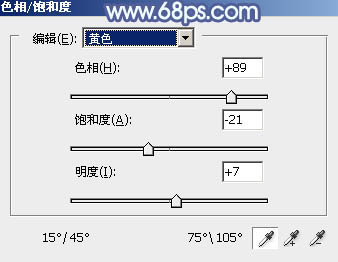
图4
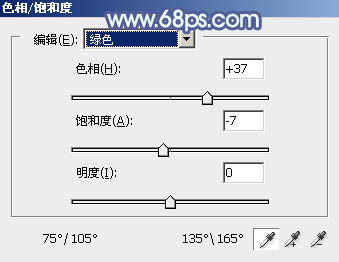
图5
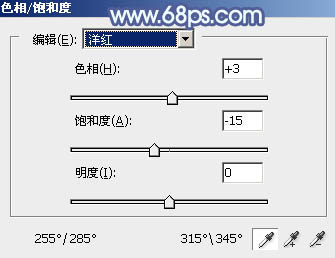
图6

图7
3、创建可选颜色调整图层,对红、青、洋红、白,黑进行调整,参数设置如图8 - 12,效果如图13。这一步给图片增加青蓝色。
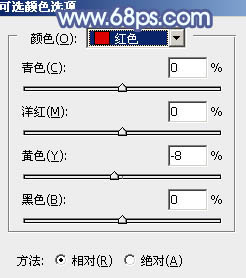
图8
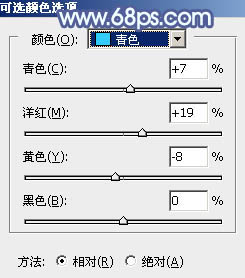
图9
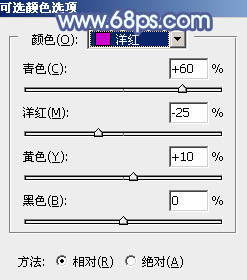
图10
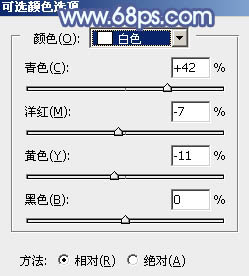
图11
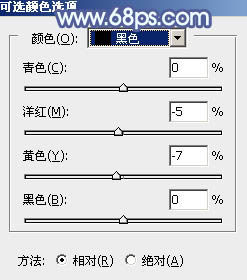
图12

图13
4、创建色相/饱和度调整图层,对绿色、青色,蓝色进行调整,参数设置如图14 - 16,效果如图17。这一步把青绿色转为青蓝色。
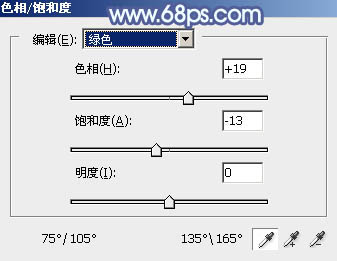
图14

图15
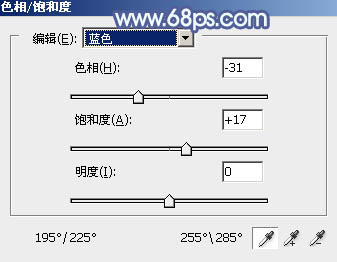
图16

图17 5、创建色彩平衡调整图层,对阴影,高光进行调整,参数设置如图18,19,效果如图20。这一步主要给图片高光部分增加淡青色。
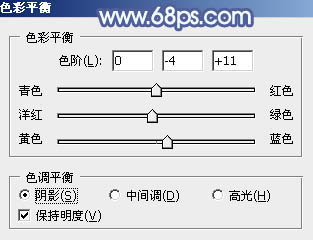
图18
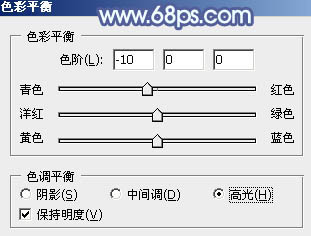
图19

图20
6、按Ctrl + J 把当前色彩平衡调整图层复制一层,不透明度改为:30%,效果如下图。

图21 7、创建可选颜色调整图层,对绿、青、白,黑进行调整,参数设置如图22 - 25,效果如图26。这一步给图片暗部增加一点蓝色。
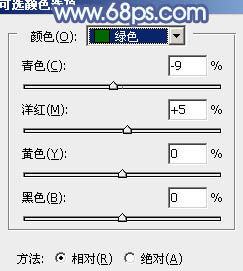
图22
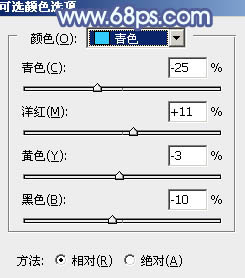
图23
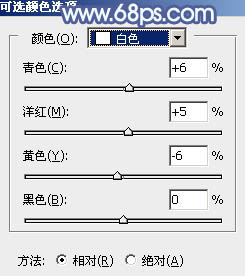
图24
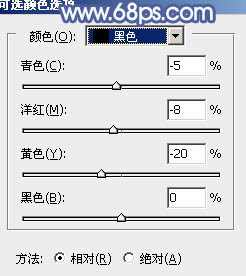
图25

图26 8、按Ctrl + J 把当前可选颜色调整图层复制一层,不透明度改为:40%,效果如下图。

图27
9、按Ctrl + Alt + 2 调出高光选区,创建纯色调整图层,颜色设置为淡蓝色:#F5FAFE,确定后把图层不透明度改为:40%,效果如下图。这一步给图片高光部分增加淡蓝色。

图28 10、创建色彩平衡调整图层,对阴影,高光进行调整,参数及效果如下图。这一步给暗部及高光部分增加蓝色。
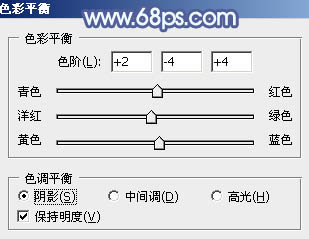
图29
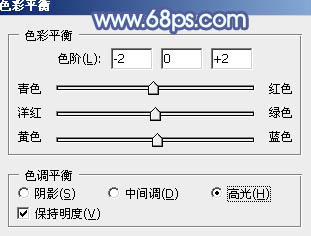
图30

图31 11、按Ctrl + J 把当前色彩平衡调整图层复制一层,效果如下图。

图32 12、按Ctrl + Alt + 2 调出高光选区,按Ctrl + Shift + I 反选,然后创建曲线调整图层,对RGB、绿,蓝通道进行调整,参数及效果如下图。这一步把图片暗部调亮一点,并增加青绿色。
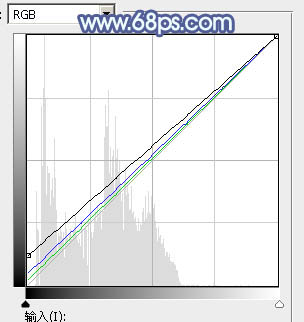
图33

图34
13、创建纯色调整图层,颜色设置为青蓝色:#6C9FCC,确定后把混合模式改为“滤色”,不透明度改为:10%,再按Ctrl + Alt + G 创建剪切蒙版,效果如下图。

图35 14、创建可选颜色调整图层,对蓝、白,黑进行调整,参数设置如图36 - 38,效果如图39。这一步微调图片中的蓝色,并给高光部分增加淡青色。
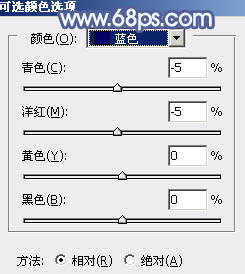
图36
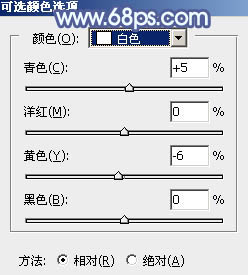
图37
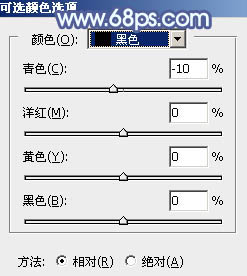
图38

图39 15、创建纯色调整图层,颜色设置为青蓝色:#9ADCF4,确定后把蒙版填充黑色,用白色画笔把左上角部分擦出来,然后把混合模式改为“滤色”,效果如下图。

图40
16、按Ctrl + J 把当前纯色调整图层复制一层,不透明度改为:50%,效果如下图。这两步给图片增加高光。

图41 17、创建可选颜色调整图层,对青色,白色进行调整,参数及效果如下图。这一步把图片中的青色调淡一点,并加强高光部分的颜色。
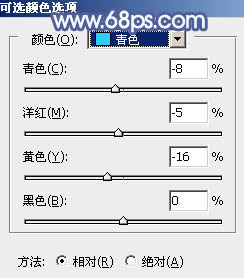
图42
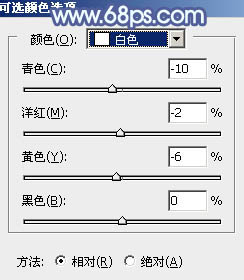
图43

图44 最后给人物磨一下皮,把整体处理柔和一点,完成最终效果。












