原图

最终效果

1、打开素材图片,按Ctrl + Alt + 2 调出高光选区,按Ctrl + Shift + I 反选,然后创建纯色调整图层,颜色设置为暗蓝色#3D0E5E,确定后把混合模式改为“柔光”,不透明度改为:10%,效果如下图。

图12、创建色相/饱和度调整图层,对黄色,绿色进行调整,参数及效果如下图。这一步给图片增加绿色。
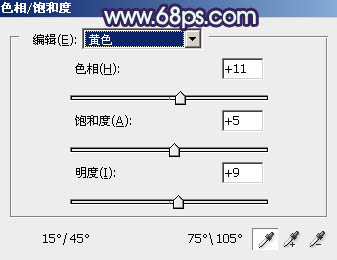
图2

图3

图4 3、创建色彩平衡调整图层,对阴影,高光进行调整,参数及效果如下图。这一步主要给图片高光部分增加淡蓝色。
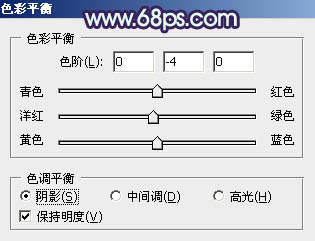
图5

图6

图7
4、创建可选颜色调整图层,对黄、绿、洋红,白进行调整,参数设置如图8 - 11,效果如图12。这一步把图片中的黄绿色调鲜艳一点。
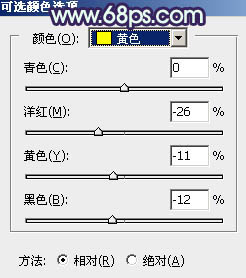
图8
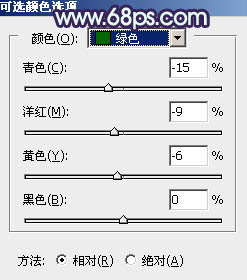
图9
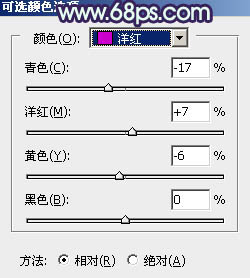
图10

图11

图12 5、按Ctrl + J 把当前可选颜色调整图层复制一层,效果如下图。

图13
6、创建可选颜色调整图层,对红、黄、绿、白,黑进行调整,参数设置如图14 - 18,效果如图19。这一步给图片增加红色。
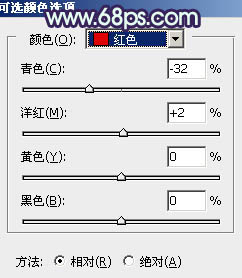
图14
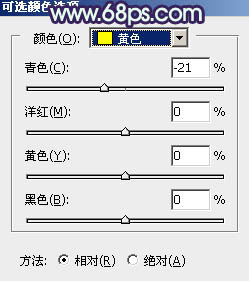
图15
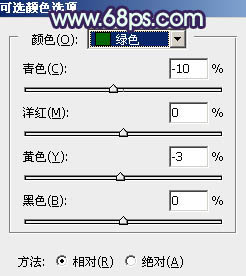
图16

图17
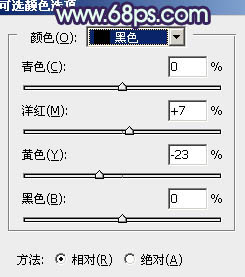
图18

图19 7、创建色相/饱和度调整图层,对黄色,绿色进行调整,参数设置如图20,21,效果如图22。这一步微调图片中的黄绿色。

图20
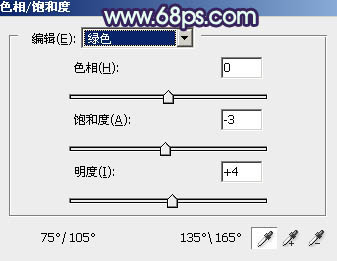
图21

图22
8、创建曲线调整图层,对绿色进行调整,参数及效果如下图。这一步给图片暗部增加洋红色。

图23

图24 9、创建纯色调整图层,颜色设置为淡绿色:#9FD590,确定后把蒙版填充黑色,用白色画笔把左上角部分擦出来,再把混合模式改为“滤色”,效果如下图。

图25 10、按Ctrl + J 把当前纯色调整图层复制一层,把颜色设置为青绿色:#99F2DC,不透明度改为:50%,效果如下图。

图26 11、创建纯色调整图层,颜色设置为淡紫色:#D085AC,确定后把混合模式改为“滤色”,不透明度改为:30%,效果如下图。这一步给图片增加淡紫色。

图27 12、创建曲线调整图层,把图片暗部稍微调暗一点,参数及效果如下图。

图28
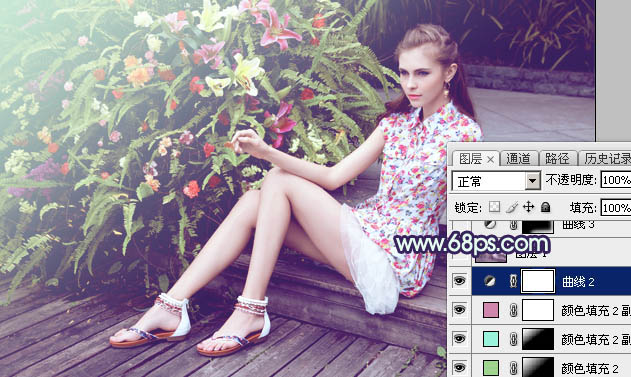
图29
13、新建一个图层,按Ctrl + Alt + Shift + E 盖印图层,选择菜单:滤镜 模糊 动感模糊,角度设置为-45度,距离设置为160,确定后把混合模式改为“柔光”,不透明度改为:50%,效果如下图。

图30 14、创建可选颜色调整图层,对红色,白色进行调整,参数及效果如下图。这一步微调人物肤色及高光颜色。
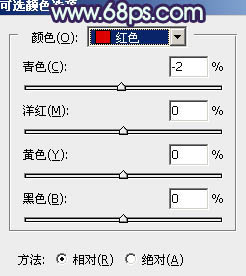
图31

图32

图33 15、按Ctrl + Alt + 2 调出高光选区,按Ctrl + Shift + I 反选,然后创建曲线调整图层,对RGB、红,蓝通道进行调整,参数设置如图34 - 36,效果如图37。这一步把图片暗部稍微调暗,并增加蓝色。

图34
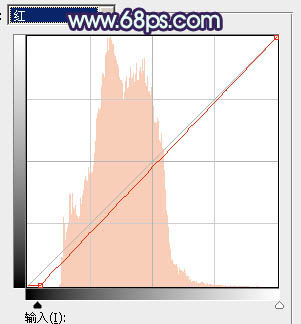
图35
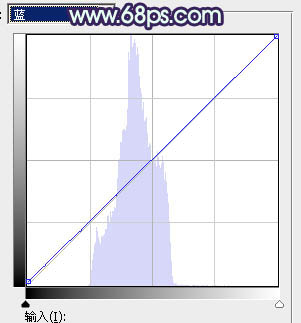
图36

图37 最后给图片底部增加一点暗角,微调一下整体颜色,完成最终效果。











