原图

最终效果

1、打开素材图片,创建可选颜色调整图层,对绿色进行调整,参数及效果如下图。这一步给背景部分增加绿色。
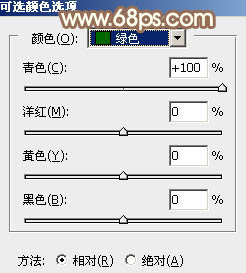
图1

图2 2、按Ctrl + J 两次把当前可选颜色调整图层复制两层,顶部图层的不透明度改为:50%,效果如下图。

图3 3、创建可选颜色调整图层,对黄色,绿色进行调整,参数及效果如下图。这一步把图片中的黄绿色加深一点。
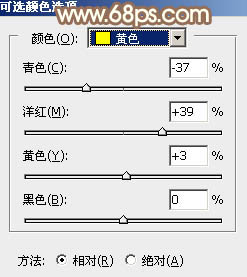
图4
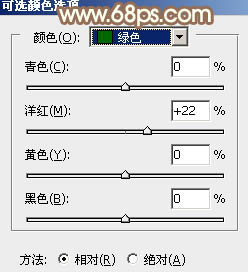
图5

图6
4、创建可选颜色调整图层,对红、黄,绿进行调整,参数设置如图7 - 9,效果如图10。这一步给图片增加橙黄色。
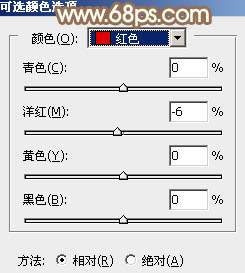
图7
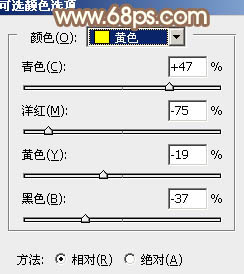
图8
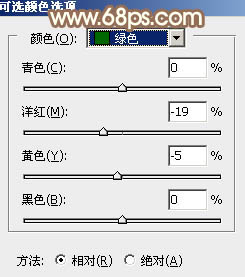
图9

图10 5、创建色相/饱和度调整图层,对黄色,绿色进行调整,参数及效果如下图。这一步把图片中的绿色转为较为中性的青绿色。
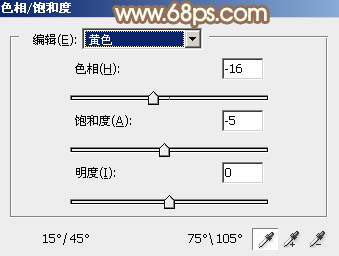
图11

图12

图13
6、创建可选颜色调整图层,对绿、青、白,黑进行调整,参数设置如图14 - 17,效果如图18。这一步把图片中的青绿色调淡一点。
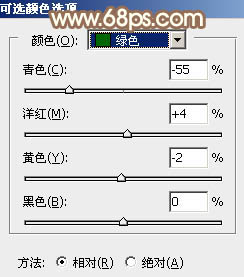
图14
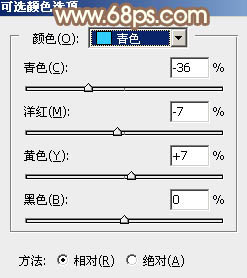
图15
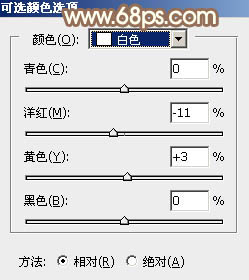
图16
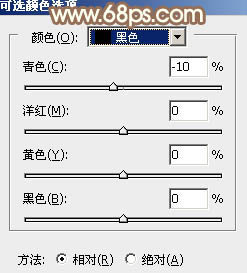
图17

图18 7、创建色相/饱和度调整图层,对全图,红色进行调整,参数及效果如下图。这一步主要增加图片中红色鲜艳度。

图19
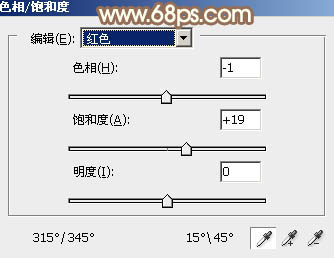
图20

图21
8、创建曲线调整图层,对红、绿,蓝通道进行调整,参数设置如图22 - 24,效果如图25。这一步给图片暗部增加红色。

图22

图23

图24

图25 9、按Ctrl + J 把当前曲线调整图层复制一层,不透明度改为:50%,效果如下图。

图26 10、新建一个图层,按字母键“D”把前,背景颜色恢复到默认的黑白,选择菜单:滤镜 渲染 云彩,确定后把混合模式改为“滤色”,不透明度改为:40%,效果如下图。

图27
11、创建色彩平衡调整图层,对阴影,高光进行调整,参数设置如图28,29,确定后按Ctrl + Alt + G 创建剪切蒙版,效果如图30。这两步给图片增加烟雾效果。

图28
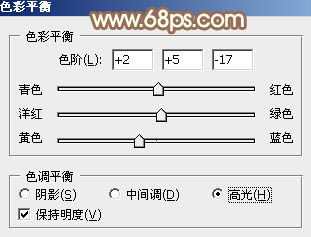
图29

图30 12、创建可选颜色调整图层,对黄、绿,白进行调整,参数设置如图31 - 33,效果如图34。这一步给图片增加一点暖色。

图31

图32

图33

图34 13、创建色相/饱和度调整图层,对黄色,洋红进行调整,参数及效果如下图。这一步主要把图片中的洋红色转为红色。
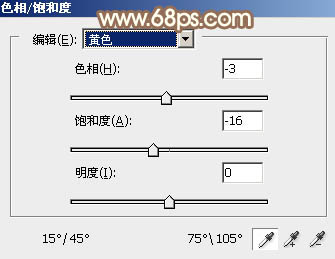
图35
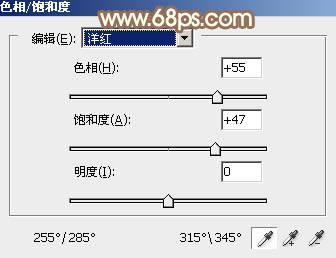
图36

图37
14、按Ctrl + J 把当前色相/饱和度调整图层复制一层,不透明度改为:50%,效果如下图。

图38 15、创建色相/饱和度调整图层,对红色,黄色进行调整,参数及效果如下图。这一步微调图片中的暖色。

图39
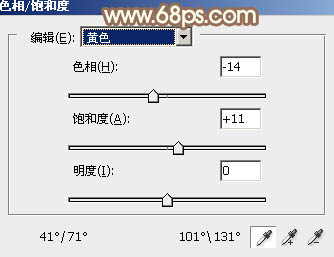
图40

图41 16、创建纯色调整图层,颜色设置为淡绿色:#EBFCD0,确定后把蒙版填充黑色,用白色画笔把右上角部分擦出来,再适当降低图层不透明度,效果如下图。

图42 17、单独调整一下人物部分的颜色,再把背景柔化处理,效果如下图。

图43 18、创建色相平衡调整图层,对阴影,高光进行调整,参数及效果如下图。这一步给图片增加淡黄色。

图44
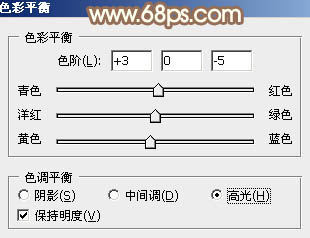
图45

图46 最后微调一下颜色,完成最终效果。












