原图

最终效果

1、打开素材图片,创建可选颜色调整图层,对黄色,绿色进行调整,参数及效果如下图。这一步给图片增加橙红色。
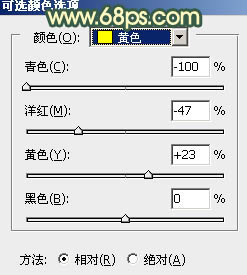
图1

图2

图3 2、按Ctrl + J 把当前可选颜色调整图层复制一层,然后在蒙版上用黑色画笔把底部区域涂出来,效果如下图。

图4 3、创建色相/饱和度调整图层,对全图、黄、绿,青进行调整,参数设置如图5 - 8,效果如图9。这一步主要把图片中的橙黄色转为橙红色,青色转为蓝色。
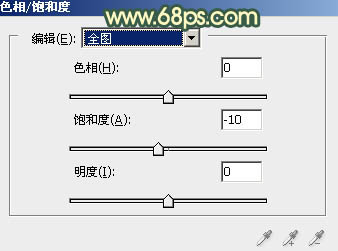
图5
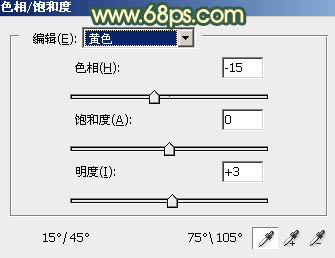
图6
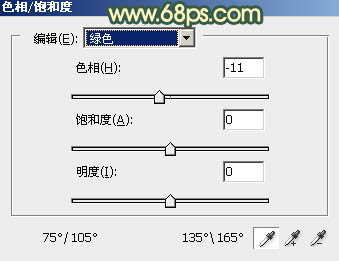
图7
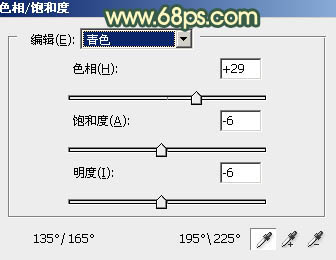
图8

图9
4、创建可选颜色调整图层,对黄、绿、青,白进行调整,参数设置如图10 - 13,效果如图14。这一步把图片中的黄色转为橙红色,并把绿色及青色调暗。
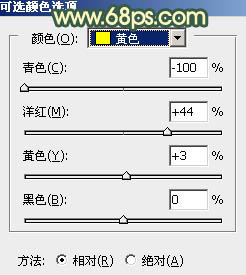
图10

图11
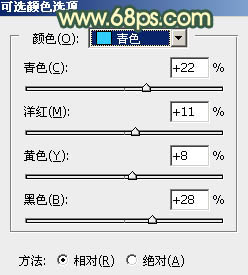
图12
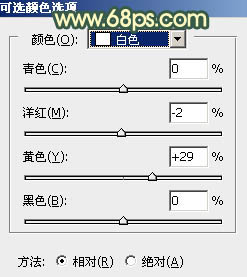
图13

图14 5、按Ctrl + J 把当前可选颜色调整图层复制一层,不透明度改为:50%,效果如下图。

图15
6、创建色相/饱和度调整图层,对全图、绿色,蓝色进行调整,参数设置如图16 - 18,效果如图19。这一步主要降低图片饱和度,增加中性色。
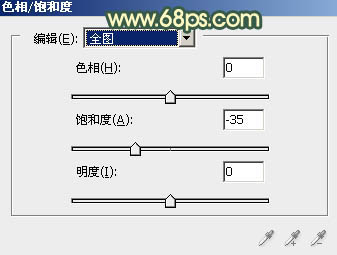
图16
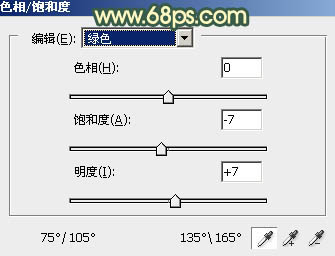
图17
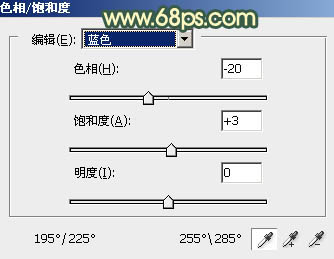
图18

图19 7、创建创建亮度/对比度调整图层,适当增加对比度,参数及效果如下图。
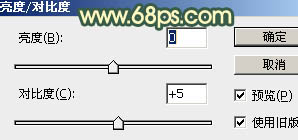
图20

图21
8、创建色彩平衡调整图层,对阴影,高光进行调整,参数设置如图22,23,确定后把图层不透明度改为:60%,效果如图24。这一步增加图片明暗对比。

图22
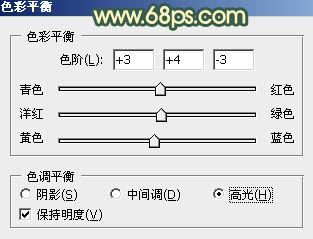
图23

图24 9、创建曲线调整图层,对红、绿,蓝通道进行调整,参数设置如图25 - 27,效果如图28。这一步微调图片暗部颜色。
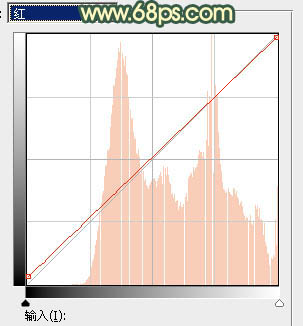
图25
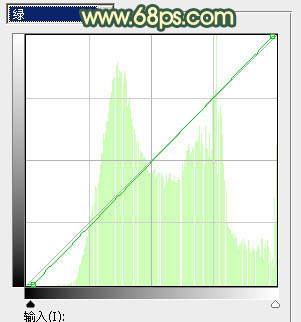
图26

图27

图28
10、创建曲线调整图层,对RGB、红,蓝通道进行调整,参数设置如图29,确定后把蒙版填充黑色,用白色画笔把人物脸部及主要肤色部分擦出来,如图30。这一步把肤色稍微调暗一点,并增加红色。
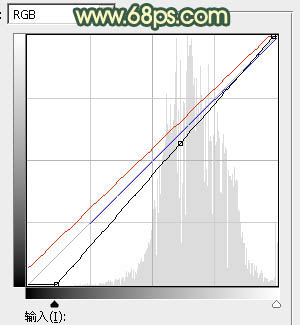
图29

图30 11、创建一个色彩平衡及亮度/对比度调整图层,对肤色进行微调,参数设置如图31,32,然后都按Ctrl + Alt + G 创建剪切蒙版,效果如图33。
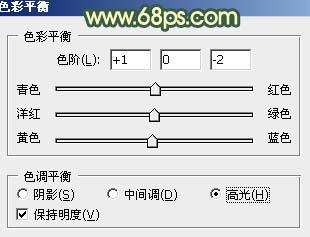
图31
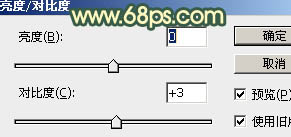
图32

图33 12、创建曲线调整图层,对RGB通道进行调整,参数设置如图34,确定后把蒙版填充黑色,用白色画笔把底部需要加深的部分擦出来,效果如图35。
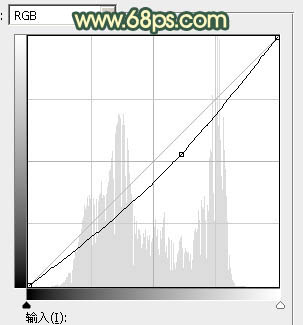
图34

图35 13、给图片增加一点暖色,顶部区域增加一点高光,局部再模糊处理,效果如下图。

图36 最后给人物磨一下皮,把整体柔化处理,完成最终效果。











