
最终效果

1、打开素材图片,创建色相/饱和度调整图层,对全图、黄色、绿色进行调整,参数设置如图1 - 3,效果如图4。这一步主要把背景部分的黄绿色转为红褐色。
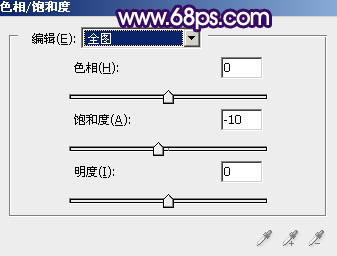
图1
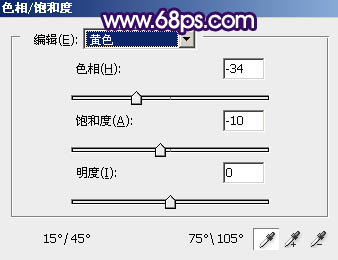
图2
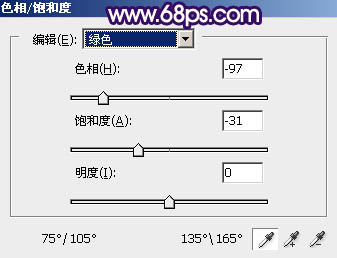
图3

图4 2、创建曲线调整图层,对RGB、红、绿、蓝通道进行调整,参数设置如图5 - 8,效果如图9。这一步主要把图片暗部调暗,并增加蓝色。
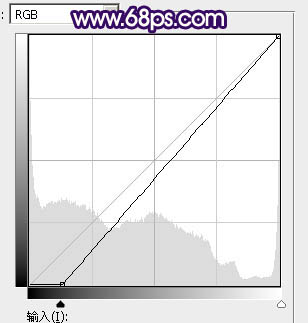
图5
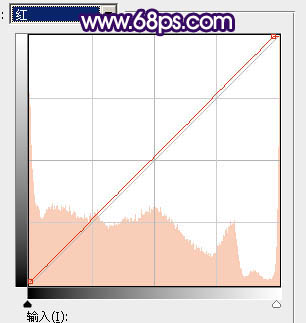
图6
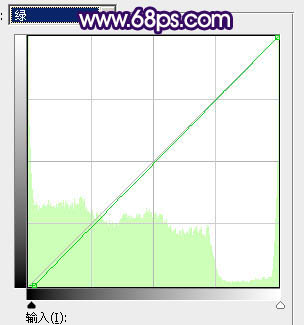
图7
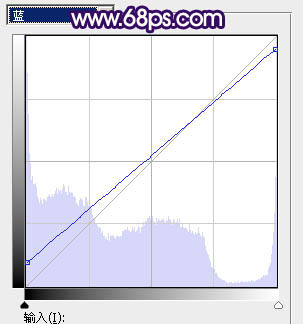
图8

图9
3、新建一个图层,按字母键“D”把前,背景颜色恢复到默认的黑白,选择菜单:滤镜 渲染 云彩,确定后把混合模式改为“滤色”,不透明度改为:70%。添加图层蒙版,用黑色画笔把人物脸部及底部区域擦出来,效果如下图。

图10 4、创建色彩平衡调整图层,对阴影,高光进行调整,参数设置如图11,12,确定后按Ctrl + Alt + G 创建剪切蒙版,再把不透明度改为:50%,效果如图13。这一步微调云彩颜色。
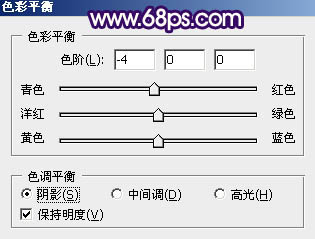
图11

图12

图13 5、创建可选颜色调整图层,对红、黄、黑进行调整,参数设置如图14 - 16,效果如图17。这一步给图片增加橙红色。
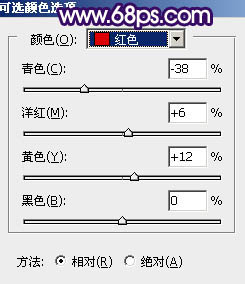
图14
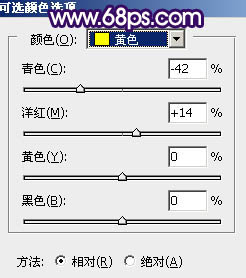
图15
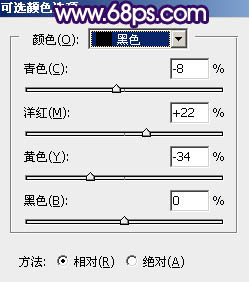
图16

图17
6、按Ctrl + J 把当前可选颜色调整图层复制一层,效果如下图。

图18 7、创建色彩平衡调整图层,对阴影、中间调、高光进行调整,参数设置如图19 - 21,效果如图22。这一步主要给图片暗部增加蓝色,高光部分增加淡黄色。
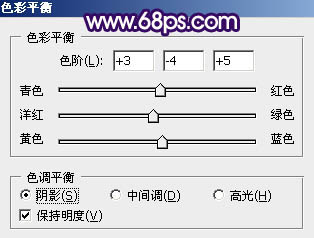
图19
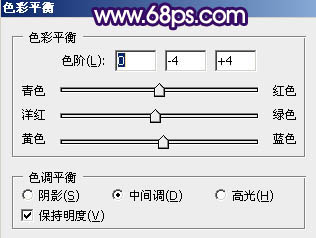
图20
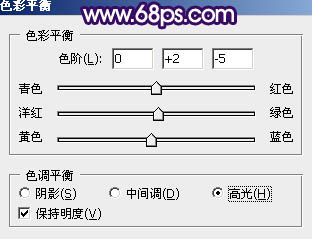
图21

图22 8、按Ctrl + Alt + 2 调出高光选区,按Ctrl + Shift + I 反选,然后创建曲线调整图层,对RGB、绿、蓝通道进行调整,参数设置如图23,效果如图24。这一步主要把图片暗部调暗,并增加蓝色。
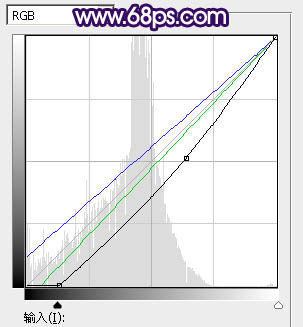
图23

图24
9、创建曲线调整图层,把全图调暗一点,确定后把蒙版填充黑色,用白色画笔把底部需要变暗的部分擦出来,效果如图26。
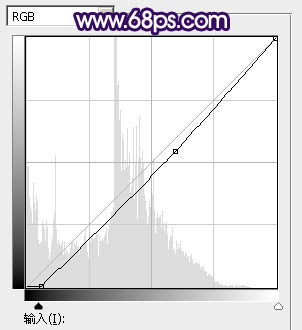
图25

图26 10、按Ctrl + Alt + 2 调出高光选区,选择渐变工具,颜色设置如图27,然后由右上角往左下拉出线性渐变,确定后把混合模式改为“变暗”,添加图层蒙版,用黑色画笔把人物部分擦出来,再把不透明度改为:50%,如图28。
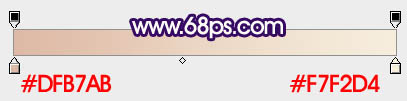
图27
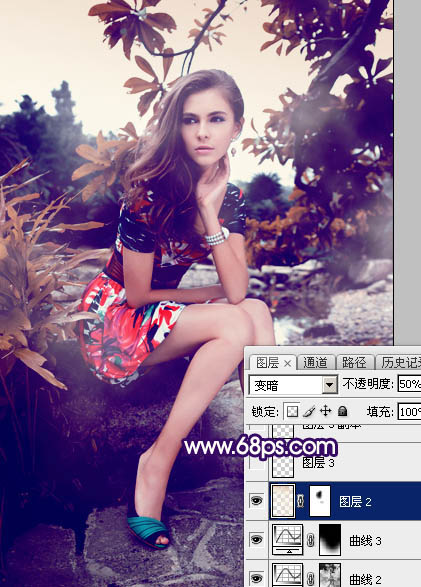
图28 11、新建一个图层,用椭圆选框工具拉出下图所示的椭圆选区,羽化60个像素后填充红褐色:#C27D32,混合模式改为“滤色”,效果如下图。

图29 12、按Ctrl + J 把当前图层复制一层,混合模式改为“柔光”,不透明度改为:50%,效果如下图。
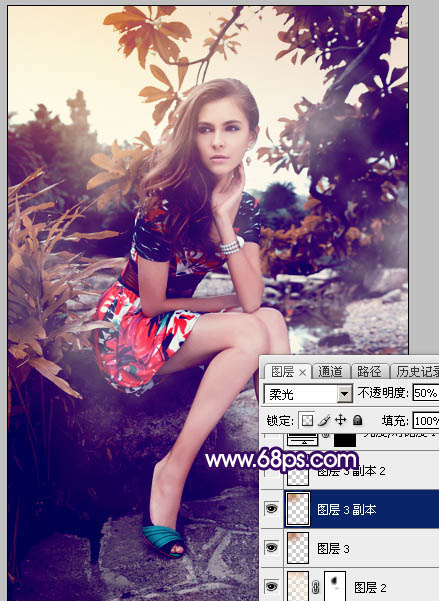
图30
13、新建一个图层,用椭圆选框工具拉出下图所示的椭圆选区,羽化25个像素后填充同上的红褐色,然后把混合模式改为“滤色”,不透明度改为:50%,效果如下图。

图31 14、新建一个图层,按Ctrl + Alt + Shift + E 盖印图层,选择菜单:滤镜 模糊 动感模糊,角度设置为-45度,距离设置为150,确定后把混合模式改为“柔光”,不透明度改为:30%,添加图层蒙版,用黑色画笔把人物脸部擦出来,效果如下图。

图32 15、用套索工具勾出下图所示的选区,羽化60个像素后按Ctrl + J 把选区部分的图像复制到新的图层,混合模式为“柔光”,效果如下图。这两步把图片柔化处理。

图33 最后微调一下颜色,加强一下局部明暗,完成最终效果。











