
最终效果

1、打开素材图片,创建可选颜色调整图层,对黄、绿、白进行调整,参数设置如图1 - 3,效果如图4。这一步给图片增加青绿色,高光部分增加淡青色。
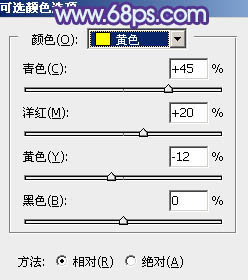
图1
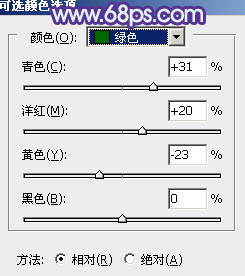
图2
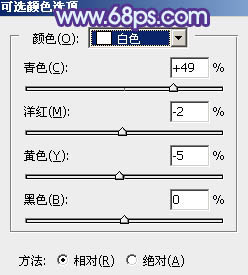
图3

图4 2、按Ctrl + J 把当前可选颜色调整图层复制一层,效果如下图。

图5
3、创建色相/饱和度调整图层,对黄色,绿色进行调整,参数及效果如下图。这一步把图片中的黄绿色转为青色。
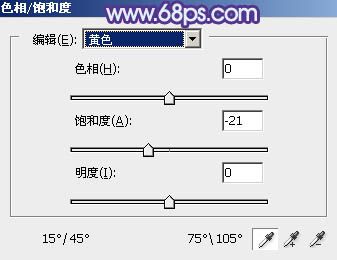
图6
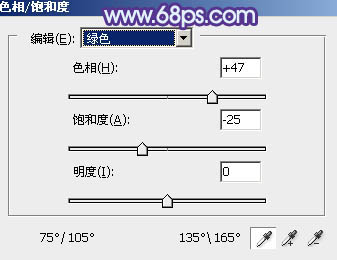
图7

图8 4、按Ctrl + J 把当前色相/饱和度调整图层复制一层,效果如下图。

图9 5、创建色彩平衡调整图层,对阴影,高光进行调整,参数及效果如下图。这一步主要给高光部分增加青蓝色。
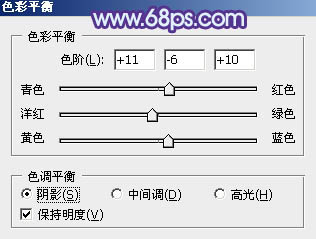
图10
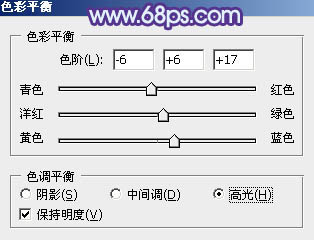
图11

图12
6、创建曲线调整图层,对RGB、红、绿、蓝通道进行调整,参数设置如图13 - 16,效果如图17。这一步把暗部稍微调暗,并增加蓝紫色。
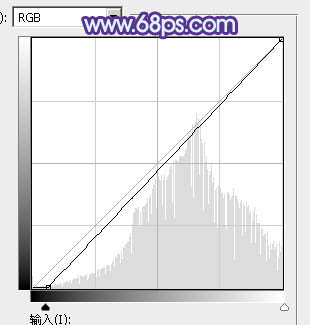
图13
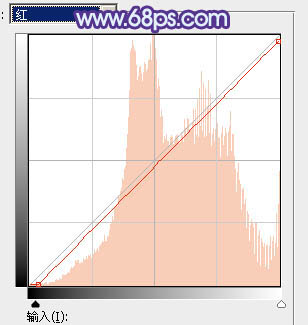
图14
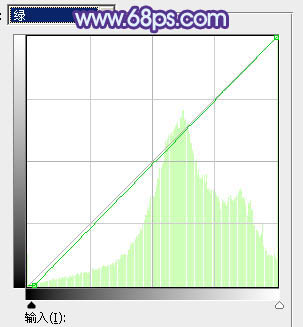
图15
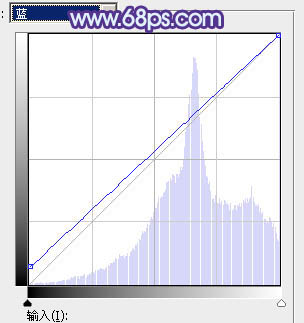
图16

图17 7、新建一个图层,按字母键“D”把前,背景颜色恢复到默认的黑白,然后选择菜单:滤镜 渲染 云彩,确定后把混合模式改为“滤色”,不透明度改为:20%,效果如下图。这一步给图片增加雾化效果。

图18 8、按Ctrl + Alt + 2 调出高光选区,按Ctrl + Shift + I反选得到暗部选区,然后创建色彩平衡调整图层,对阴影、中间调、高光进行调整,参数设置如图19 - 21,效果如图22。这一步给图片暗部增加青蓝色。
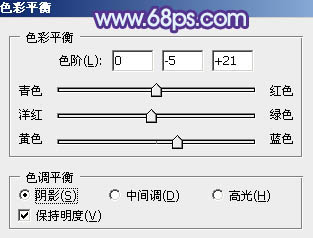
图19
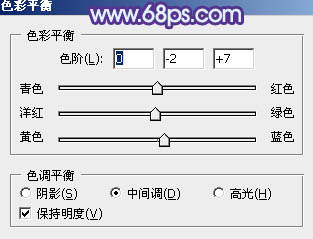
图20
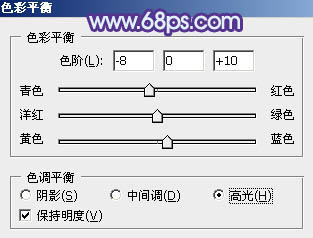
图21

图22
9、创建曲线调整图层,对RGB、绿、蓝通道进行调整,参数设置如图23 - 25,确定后按Ctrl + Alt + G 创建剪切蒙版,效果如图26。这一步把暗部提亮,并增加冷色。
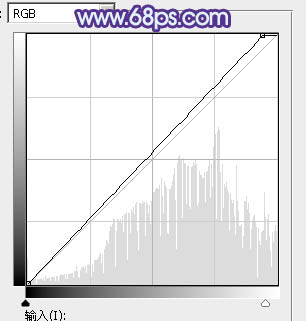
图23
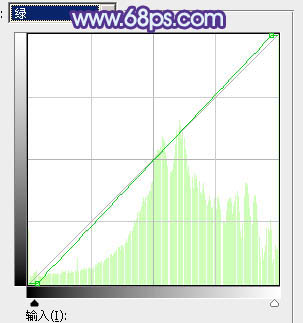
图24
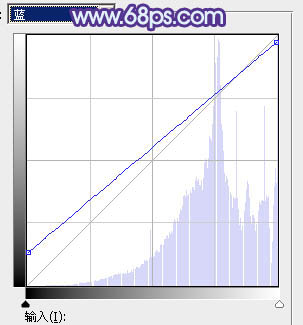
图25

图26 10、创建可选颜色调整图层,对青、蓝、洋红、白进行调整,参数设置如图27 - 30,效果如图31。这一步主要把图片中的青蓝色调淡一点。
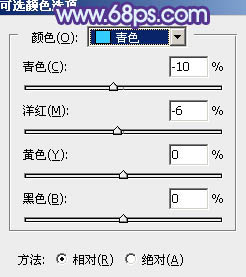
图27
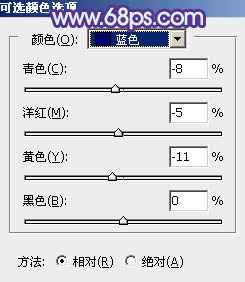
图28
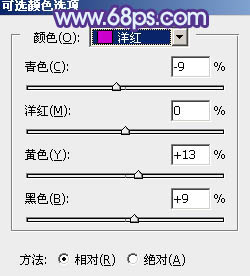
图29
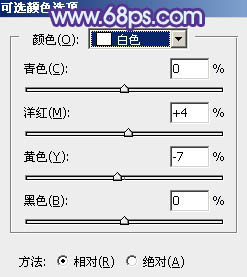
图30

图31
11、新建一个图层,按Ctrl + Alt + Shift + E 盖印图层,用模糊工具把右上角部分模糊处理,效果如下图。

图32 12、创建纯色调整图层,颜色设置为蓝色:#4C69A2,确定后把混合模式改为“滤色”,按住Alt键添加图层蒙版,用白色画笔把右上角部分擦出来,如果觉得高光还不够明显,可以按Ctrl + J 把当前图层复制一层。

图33

图34
13、把背景图层复制一层,按Ctrl + Shift + ] 置顶,按住Alt键添加图层蒙版,用白色画笔把人物脸部及肤色部分擦出了,如图35。然后微调一下人物肤色,效果如图36。

图35

图36 14、新建一个图层,盖印图层,给左下角部分增加一点暗部,然后把整体柔化处理,效果如下图。

图37 最后微调一下颜色,完成最终效果。











