
最终效果

1、打开素材图片,创建可选颜色调整图层,对红、绿、青进行调整,参数设置如图1 - 3,效果如图4。这一步把图片中的青色转为绿色,并把绿色调淡一点。
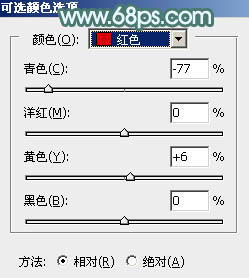
图1
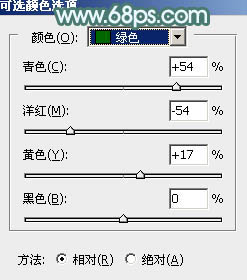
图2
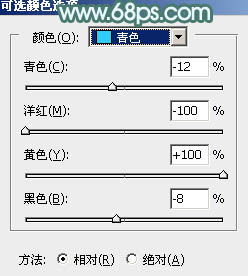
图3

图4 2、创建可选颜色调整图层,对红、黄、绿、白进行调整,参数设置如图5 - 8,效果如图9。这一步主要把图片中的黄绿色调淡,高光部分增加淡青色。
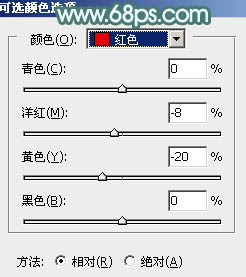
图5
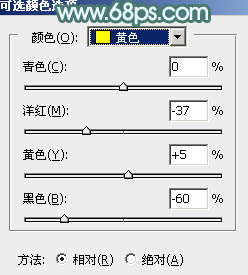
图6
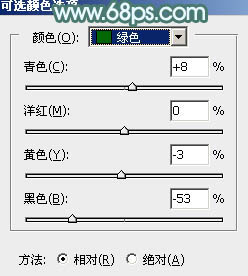
图7
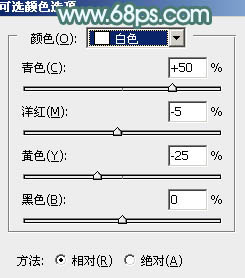
图8

图9
3、创建曲线调整图层,对绿,蓝通道进行调整,参数及效果如下图。这一步主要给高光部分增加青蓝色。

图10
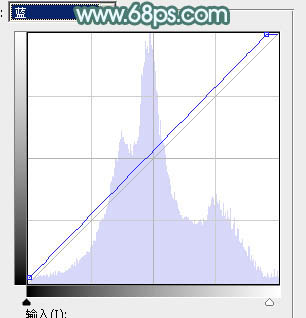
图11

图12 4、按Ctrl + J 把当前曲线调整图层复制一层,效果如下图。

图13 5、创建可选颜色调整图层,对黄、绿、青、白进行调整,参数设置如图14 - 17,效果如图18。这一步同样把图片中的黄绿色调淡一点,并加强高光部分的颜色。
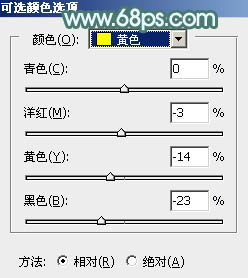
图14

图15
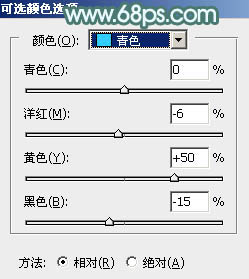
图16
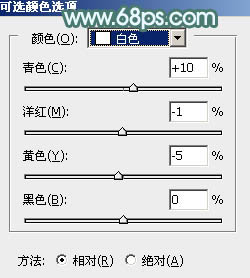
图17

图18
6、创建色相/饱和度调整图层,对红色进行调整,增加饱和度和明度,如图19。确定后把蒙版填充黑色,用白色画笔把图20所示的区域擦出来。这一步给图片局部增加红色。

图19

图20 7、创建色相/饱和度调整图层,对黄色,绿色进行调整,参数及效果如下图。这一步把图片中的黄绿色稍微调淡一点。
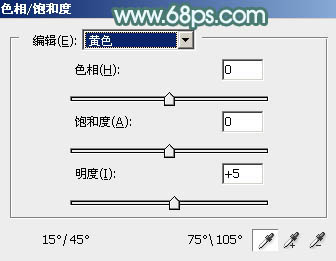
图21
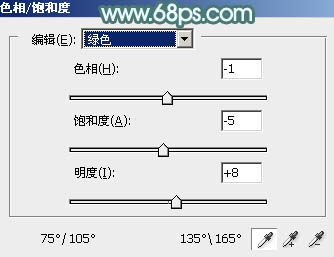
图22

图23 8、创建纯色调整图层,颜色设置为淡蓝色:#E5F3FE,确定后把蒙版填充黑色,用白色画笔把右上角部分擦出来,效果如下图。

图24
9、按Ctrl + J 把当前纯色调整图层复制一层,再把蒙版填充黑色,用白色画笔把右上角顶部区域擦出来,效果如下图。这一步给图片右上角增加淡蓝色高光。

图25 10、根据喜好,再给图片高光部分增加一点淡蓝色,然后新建一个图层,按Ctrl + Alt + Shift + E 盖印图层,用模糊工具把图片右侧背景模糊处理,效果如下图。

图26 11、新建一个图层,盖印图层。选择菜单:滤镜 模糊 动感模糊,角度设置为45度,距离设置为150,确定后把混合模式改为“柔光”,不透明度改为:20%,如下图。

图27 12、用套索工具选取下图所示的选区,羽化80个像素后按Ctrl + J 把选区部分的图像复制到新的图层,混合模式改为“柔光”,不透明度改为:50%,效果如下图。这一步给图片右上角增加柔和度。

图28
13、创建曲线调整图层,对RGB,蓝色通道进行调整,参数设置如图29,30,效果如图31。这一步给图片增加一点蓝色。
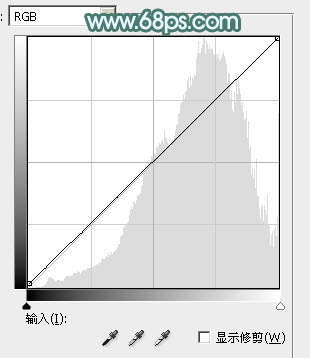
图29

图30

图31 14、创建可选颜色调整图层,对黄、绿、青进行调整,参数设置如图32 - 34,确定后把图层不透明度改为:50%,效果如图35。这一步把背景颜色稍微调淡一点。
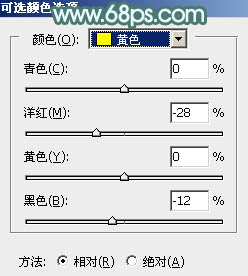
图32
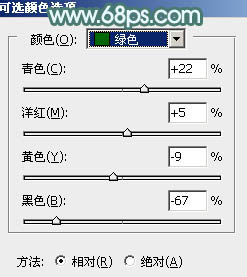
图33
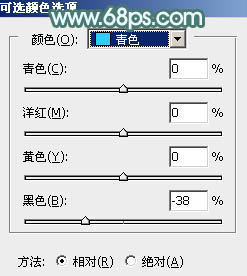
图34

图35 最后微调一下颜色,简单美化一下人物部分,完成最终效果。












