
最终效果

1、打开素材图片,创建可选颜色调整图层,对红、黄、绿、白进行调整,参数设置如图1 - 4,效果如图5。这一步把图片中的黄绿色转为淡绿色。
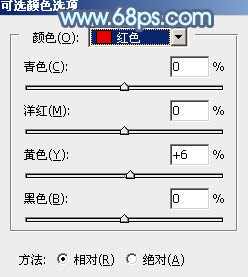
图1
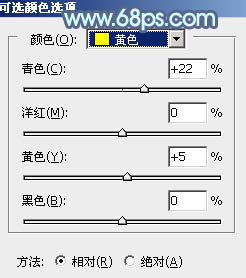
图2
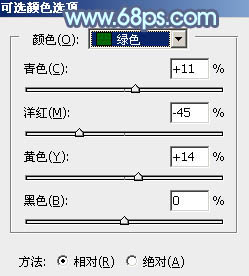
图3
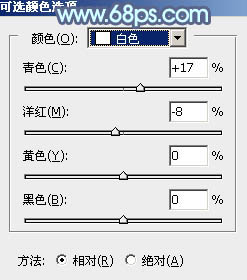
图4

图5 2、按Ctrl + J 把当前可选颜色调整图层复制一层,效果如下图。

图6
3、创建曲线调整图层,对绿,蓝通道进行调整,参数及效果如下图。这一步给图片暗部增加绿色,高光部分增加淡蓝色。
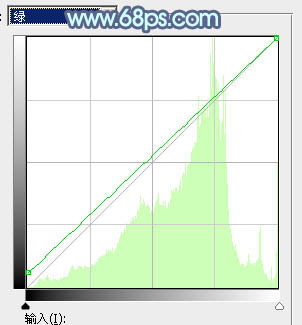
图7
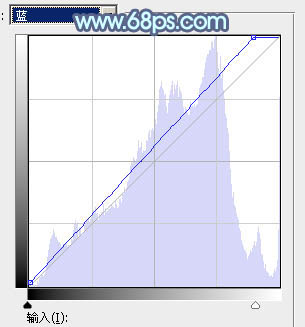
图8

图9 4、按Ctrl + J 把当前曲线调整图层复制一层,不透明度改为:30%,效果如下图。

图10
5、创建可选颜色调整图层,对红、黄、绿、青、白、黑进行调整,参数设置如图11 - 16,效果如图17。这一步给图片增加淡红色和绿色。
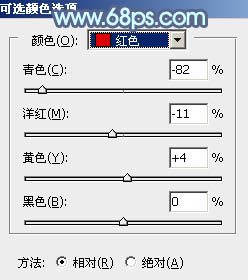
图11
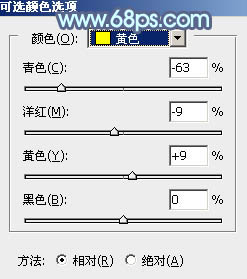
图12
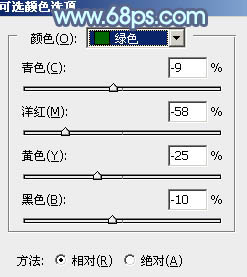
图13
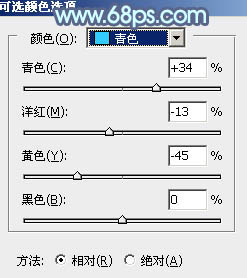
图14
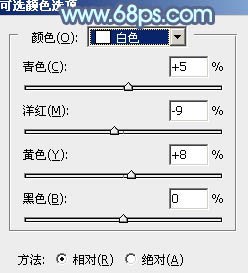
图15
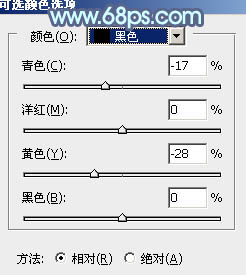
图16

图17 6、创建色彩平衡调整图层,对阴影,高光进行调整,参数及效果如下图。这一步主要给图片增加淡蓝色。
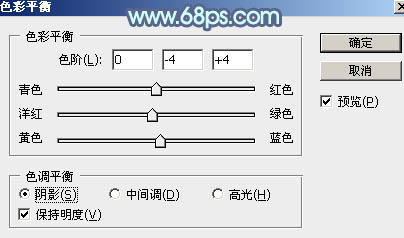
图18
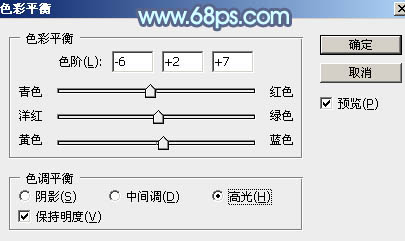
图19

图20
7、新建一个图层,按Ctrl + Alt + Shift + E 盖印图层。选择菜单:图像 模式 Lab颜色,在弹出的对话框选择“不合拼”。然后选择菜单:图像 应用图像,参数及效果如下图。

图21

图22 8、创建纯色调整图层,颜色设置为青色:#15A2B7,确定后把混合模式改为“柔光”,不透明度改为:30%,效果如下图。

图23 9、创建色彩平衡调整图层,对高光进行调整,参数及效果如下图。
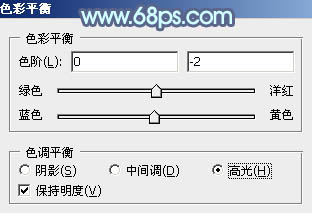
图24

图25 10、新建一个图层,盖印图层。选择菜单:滤镜 模糊 动感模糊,角度设置为-45度,距离设置为160,确定后把混合模式改为“柔光”,不透明度改为:20%,效果如下图。
然后新建一个图层,盖印图层。选择菜单:图像 模式 RGB颜色,在弹出的对话框选择“不合拼”。

图26
11、新建一个图层,盖印图层。用模糊工具把背景局部模糊处理,如下图。

图27 12、稍微把人物肤色调红润一点,效果如下图。

图28 最后调整一下局部明暗及整体颜色,完成最终效果。











