
最终效果

1、打开素材图片,创建可选颜色调整图层,对黄色,绿色进行调整,参数及效果如下图。这一步主要把图片中的绿色转为褐色。
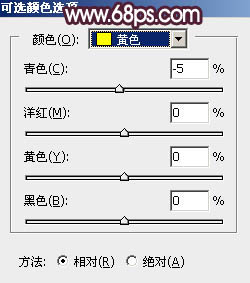
图1
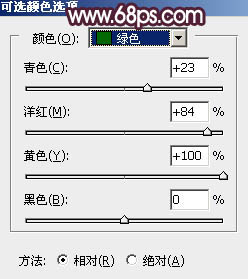
图2

图3 2、按Ctrl + J 把当前可选颜色调整图层复制一层,效果如下图。

图4 3、创建色相/饱和度调整图层,对黄色进行调整,参数及效果如下图。这一步把图片中的黄色转为橙红色。
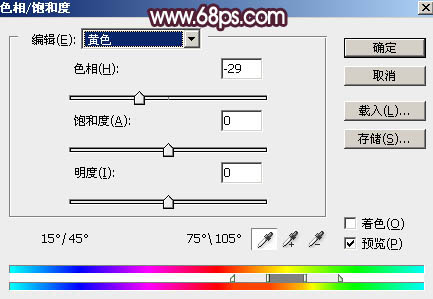
图5

图6
4、按ctrl + Alt + 2 调出高光选区,按Ctrl + Shift + I 反选得到暗部选区,然后创建曲线调整图层,对RGB、绿、蓝通道进行调整,参数及效果如下图。这一步把图片暗部颜色加深,并增加蓝紫色。
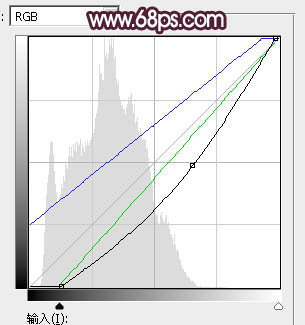
图7

图8 5、创建色彩平衡调整图层,对阴影、中间调、高光进行调整,参数设置如图9 -11,确定后按ctrl + Alt + G 创建剪切蒙版,效果如图12。这一步给图片暗部增加蓝色。
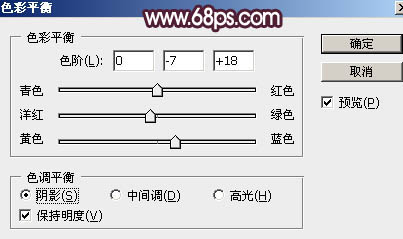
图9
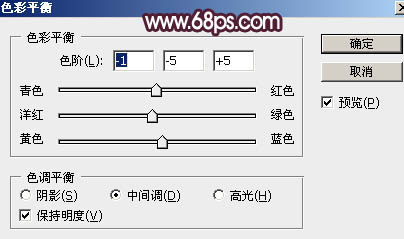
图10
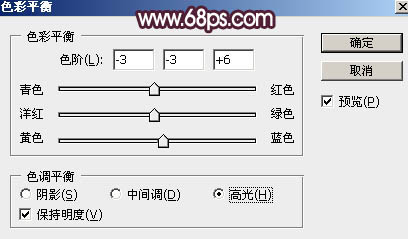
图11

图12
6、创建可选颜色调整图层,对黄、白、中性、黑进行调整,参数设置如图13 - 16,效果如图17。这一步把图片中的黄色调淡一点,高光部分增加淡蓝色。
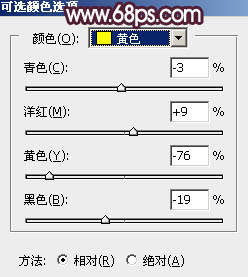
图13
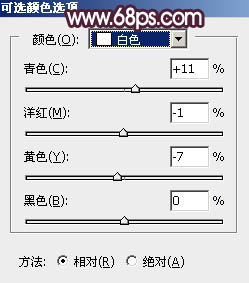
图14
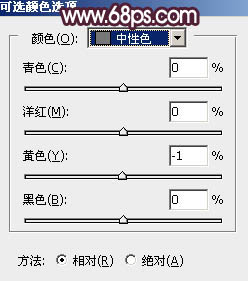
图15
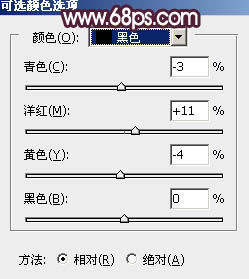
图16

图17 7、按Ctrl + J 把当前可选颜色调整图层复制一层,不透明度改为:50%,效果如下图。

图18
8、按Ctrl + Alt + 2 调出高光选区,创建色彩平衡调整图层,对高光进行调整,参数设置如图19,确定后用黑色画笔把底部区域擦出来,效果如图20。这一步给图片高光部分增加淡蓝色。
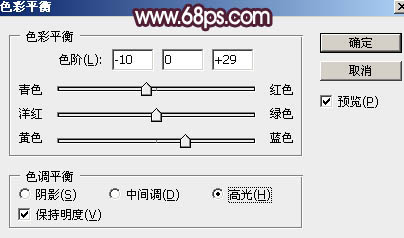
图19

图20 9、创建可选颜色调整图层,对蓝、洋红、白进行调整,参数设置如图21 - 23,效果如图24。这一步微调图片中的冷色及高光颜色。
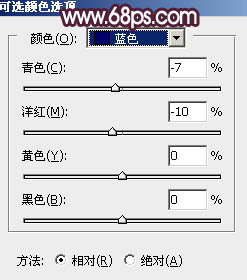
图21
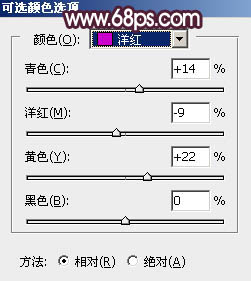
图22
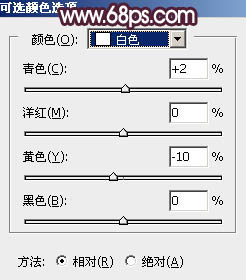
图23

图24
10、把背景图层复制一层,按Ctrl + Shift + ] 置顶,按住Alt键添加图层蒙版,再用白色画笔把人物脸部及肤色部分擦出来,如下图。

图25 11、创建曲线调整图层,对RGB、红、绿、蓝通道进行调整,参数设置如图26 - 29,确定后按Ctrl + Alt + G 创建剪切蒙版,效果如图30。这一步增加肤色明暗对比,并调红润一点。
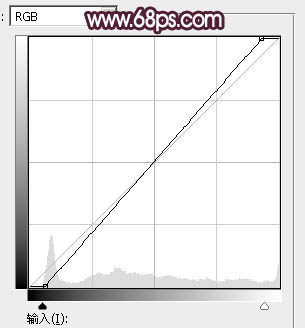
图26
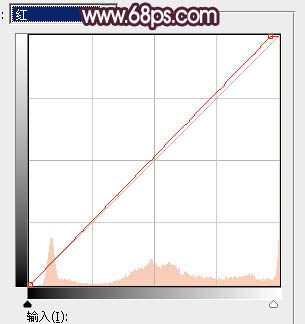
图27
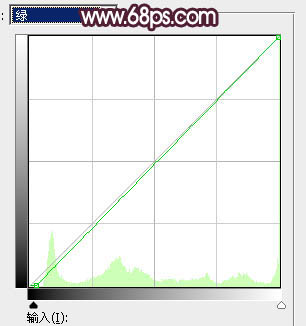
图28
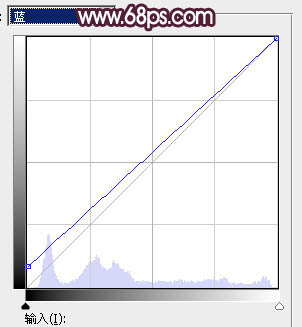
图29

图30 12、创建亮度/对比度调整图层,增加亮度及对比度,参数设置如图31,确定后按Ctrl + Alt + G 创建剪切蒙版,效果如图32。
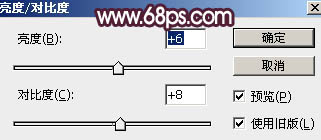
图31

图32
13、新建一个图层,按Ctrl + Alt + Shift + E 盖印图层,用模糊工具把下图选区部分模糊处理。

图33 14、新建一个图层,用椭圆选框工具拉出下图所示的椭圆选区,羽化45个像素后填充红褐色:#B58174,然后把混合模式改为“滤色”,如下图。

图34 15、新建一个图层,用椭圆选框工具拉出下图所示的选区,羽化25个像素后填充同上的红褐色,确定后把混合模式改为“滤色”。这两步给图片中间位置增加淡红色高光。

图35 16、新建一个图层,盖印图层。选择菜单:滤镜 模糊 动感模糊,角度设置为45度,距离设置为150,确定后把混合模式改为“柔光”,不透明度改为:30%,如下图。

图36 17、用套索工具选取下图所示的选区,羽化50个像素后按Ctrl + J 复制到新的图层,不透明度改为:50%,效果如下图。

图37 最后给人物磨一下皮,加强一下局部明暗对比,完成最终效果。











