原图

最终效果

1、打开素材图片,创建可选颜色调整图层,对黄、绿、黑进行调整,参数设置如图1 - 3,效果如图4。这一步把草地颜色稍微调亮一点。

图1

图2

图3

图4 2、创建可选颜色调整图层,对黄色,绿色进行调整,参数及效果如下图。这一步给图片增加橙黄色。
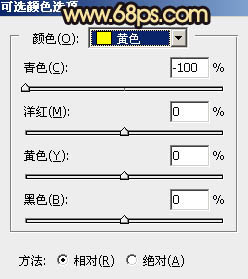
图5

图6

图7
3、按Ctrl + J 把当前可选颜色调整图层复制一层,效果如下图。

图8 4、创建色相/饱和度调整图层,对红、黄、绿、蓝进行调整,参数设置如图9 - 12,效果如图13。这一步把图片中的橙黄色转为橙红色。

图9

图10
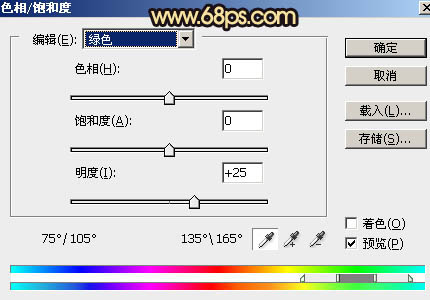
图11

图12

图13
5、创建曲线调整图层,对RGB、绿、蓝通道进行调整,参数设置如图14 - 16,效果如图17。这一步把图片暗部颜色加深,并增加红色。

图14

图15

图16

图17 6、创建可选颜色调整图层,对红、黄、绿、白、中性、黑进行调整,参数设置如图18 - 22,确定后把图层不透明度改为:50%,效果如图23。这一步主要把图片中的暖色调淡一点。

图18

图19

图20

图21
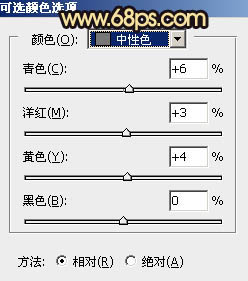
图22

图23

图24
7、创建色相/饱和度调整图层,对全图、黄、绿进行调整,参数设置如图25 - 27,确定后把图层不透明度改为:30%,效果如图28。这一步适当降低图片饱和度。
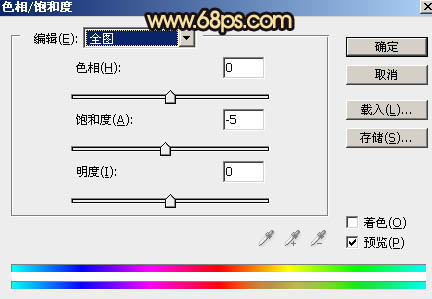
图25
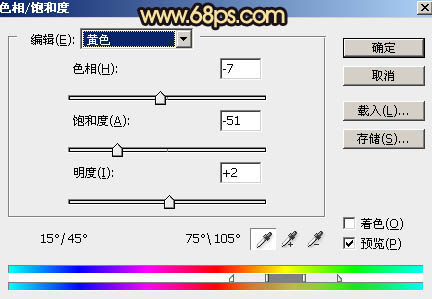
图26

图27

图28 8、按Ctrl + Alt + 2 调出高光选区,按Ctrl + Shift + I 反选得到暗部选区,然后创建曲线调整图层,对RGB、绿、蓝通道进行调整,参数及效果如下图。这一步把暗部颜色加深,并增加蓝色。
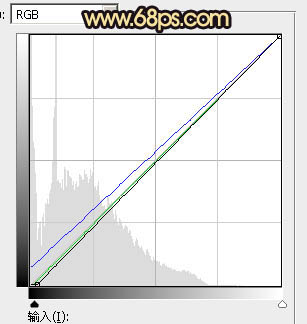
图29

图30
9、创建可选颜色调整图层,对红、黄、白、中性色进行调整,参数设置如图31 - 34,效果如图35。这一步给图片的暖色部分增加洋红色。

图31

图32

图33

图34

图35 10、创建色彩平衡调整图层,对阴影,高光进行调整,参数及效果如下图。这一步给图片增加蓝色。

图36

图37

图38
11、创建曲线调整图层,对RGB、红、绿、蓝通道进行调整,参数设置如图39,确定后把蒙版填充黑色,用白色画笔把左侧及底部区域擦出来,效果如图40。

图39

图40 12、创建纯色调整图层,颜色设置为橙红色:#F58F0A,确定后把蒙版填充黑色,用白色画笔把右侧部分擦出来,确定后适当降低图层不透明度,效果如下图。

图41 13、按Ctrl + J 把当前纯色调整图层复制一层,混合模式改为“滤色”,不透明度改为:100%,效果如下图。

图42 14、按Ctrl + J 把当前纯色调整副本图层复制一层,然后把蒙版填充黑色,用白色画笔把右上角局部擦出来,如下图。这几步给图片增加阳光效果。
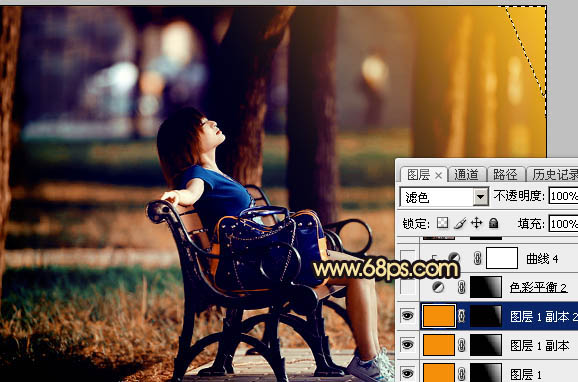
图43
15、微调一下高光颜色,在把整体柔化处理,效果如下图。

图44 16、按Ctrl + Alt + 2 调出高光选区,按Ctrl + Shift + I 反选得到暗部选区,然后创建曲线调整图层,稍微调暗一点,参数及效果如下图。
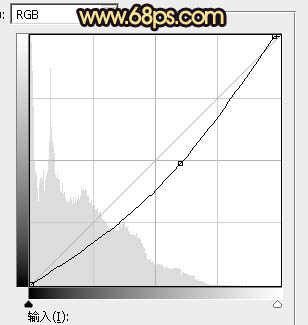
图45

图46 最后加强一下局部明暗,微调一下颜色,完成最终效果。












